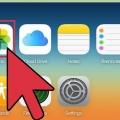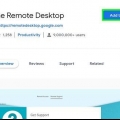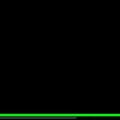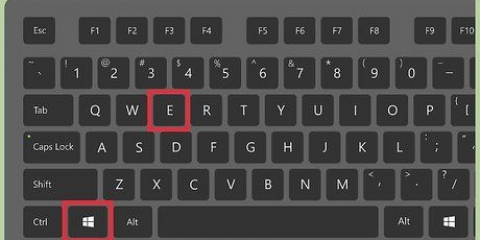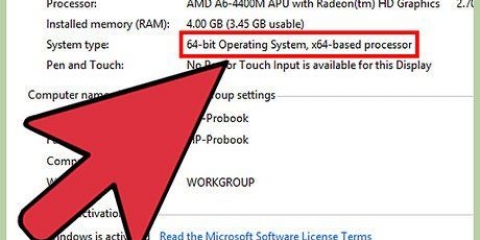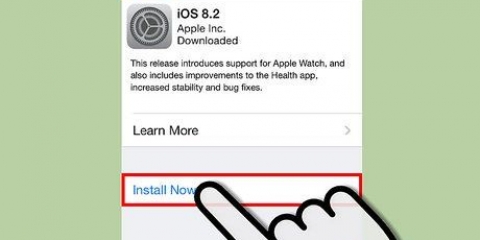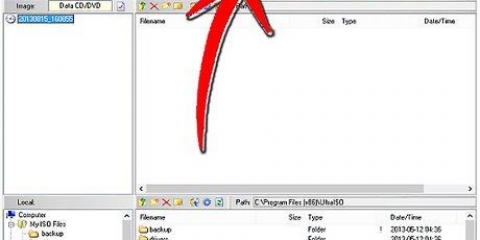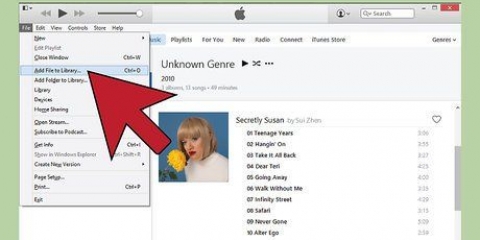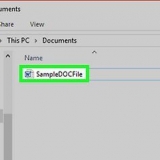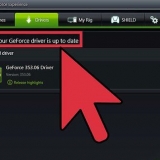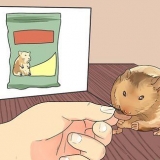Las instrucciones del software VPN pueden ser diferentes para los usuarios de Mac y Windows. Asegúrese de que está utilizando las instrucciones correctas para su sistema operativo. Si el departamento de TI no configura su máquina de trabajo por usted, los técnicos pueden indicarle que configure su computadora usted mismo. Llame o envíe un correo electrónico al servicio de asistencia de su empresa si tiene algún problema con la instalación o configuración.
En una Mac, vaya a la carpeta `Aplicaciones` y haga clic en el software VPN que ha instalado. Su VPN puede conectarse automáticamente después de que esté instalada. Lea las instrucciones de instalación o póngase en contacto con su departamento de TI.
Anota el nombre completo de la computadora de tu trabajo. Lo necesitarás más adelante cuando te conectes desde casa. El nombre de su computadora debe aparecer debajo de la casilla que marcó. Si está usando una Mac, puede ir a la Mac App Store y descargar "Microsoft Remote Desktop". 

Los requisitos del sistema suelen estar disponibles en el sitio web de TI. Si tiene alguna pregunta sobre los requisitos del sistema, llame o envíe un correo electrónico al departamento de TI de su empresa.
Si tiene problemas, su departamento de TI puede pedirle que lleve su computadora a la oficina para instalar y configurar el software. Si su departamento de TI no instala el software por usted, el soporte técnico puede proporcionarle el software para que se lo lleve a casa junto con las instrucciones de instalación y configuración. Llame o envíe un correo electrónico al servicio de asistencia de su empresa si tiene algún problema con la instalación o configuración.

Debe iniciar sesión en la VPN antes de conectarse a través de Escritorio remoto. Si está utilizando una Mac, descargue `Microsoft Remote Desktop`. Si tiene problemas para ubicar su computadora de trabajo en la red, comuníquese con el servicio de asistencia de su empresa.





En Windows, ingrese un PIN (que elija) y luego haga clic en `Sí` para instalar el servicio de host. El servicio de host se descargará e instalará automáticamente. Después de la instalación, confirme su cuenta de Google e ingrese su PIN nuevamente. La computadora que encendió ahora debería estar en la lista `Mis computadoras`. Necesita derechos de administrador para instalar el servicio de host en la computadora. Si está utilizando una Mac, Chrome comenzará a descargar una instalación .DMG. Haga clic en `Guardar` y luego haga clic en `Escritorio remoto de Chrome.dmg` en la barra de descarga. Use Finder para encontrar el `Escritorio remoto de Chrome.mpkg` y luego haga doble clic en `Escritorio remoto de Chrome.mpkg`. Siga todas las indicaciones para completar la instalación, luego regrese a Chrome y haga clic en `Aceptar`. Ingrese y confirme su código PIN y haga clic en `Aceptar`. Aparecerá un cuadro de diálogo de Preferencias del sistema y deberá confirmar su cuenta y PIN. Cuando haya terminado, aparecerá "Las conexiones remotas están habilitadas para esta computadora". Haga clic en `Aceptar` y la computadora que ha encendido ahora debería aparecer en la lista de `Mis computadoras`. 

Accede al ordenador de tu trabajo desde casa
Contenido
Acceder a la computadora de su trabajo desde casa es más complejo que acceder a la computadora de su casa desde otra máquina. La mayoría de las empresas cuentan con medidas de seguridad para evitar que cualquier persona acceda a la red de la empresa desde el exterior. Si desea acceder a la computadora de su trabajo, su empresa deberá otorgarle acceso remoto a la red a través de una red privada virtual o VPN.
Pasos
Método 1 de 2: configure VPN en su computadora de trabajo

1. Solicita acceso remoto a tu computadora de trabajo. Dentro de muchas empresas, se requiere permiso para acceder a la VPN. Llame a su departamento de TI o visite el sitio web de TI de su empresa para solicitar acceso.
- Según la naturaleza de su trabajo y las políticas de seguridad de Internet de su empresa, el departamento de TI puede ayudarlo de inmediato.
- Si el departamento de TI necesita permiso de su supervisor, comuníquese con ellos y pídales que hagan la solicitud en su nombre.
- Probablemente necesitará ingresar su nombre de usuario y contraseña para acceder a él.

2. Instale el software VPN en su computadora de trabajo. El software de red privada virtual debe estar instalado en su computadora de trabajo para que pueda trabajar desde casa. Visite su sitio web de TI para obtener el enlace para descargar el software y las instrucciones. La instalación suele ser fácil.

3. Conéctese a la VPN. Una vez que el software VPN esté instalado, es posible que deba activar la VPN. En una PC, vaya a Inicio→Programas y luego busque el nombre del software VPN que ha instalado. Haga doble clic en el cliente VPN para abrirlo. Es posible que se le solicite que ingrese su nombre de usuario y contraseña. Esto depende de la política de la empresa.

4. Habilite Escritorio remoto en su computadora de trabajo. El escritorio remoto permite que otras computadoras se conecten a su computadora de trabajo. Para usuarios de Windows, haga clic en `Inicio→Panel de control→Sistema→Escritorio remoto. Marque la casilla que dice "Permitir que los usuarios se conecten a esta computadora de forma remota".

5. Deje la computadora de su trabajo encendida cuando vaya a casa. Su computadora de trabajo debe estar conectada a la red para que una computadora remota pueda acceder a ella. Inicie el software de acceso remoto en su computadora de trabajo, si es necesario. Esto depende de cómo el departamento de TI haya configurado la red.

6. Verifique los requisitos del sistema de la computadora de su hogar. Antes de instalar el software VPN en su computadora, asegúrese de que la computadora de su hogar cumpla con los requisitos del sistema. Los requisitos dependen de tu empresa. Los requisitos típicos son un sistema operativo actualizado y una cierta cantidad de RAM (espacio en el disco duro). Los requisitos serán diferentes para los usuarios de Mac y Windows.

7. Descargue el software del cliente VPN en la computadora de su hogar. Cargue el software del cliente VPN en la computadora de su hogar tal como lo hizo en la computadora de su empresa. El proceso de instalación suele ser autoexplicativo. Asegúrate de seguir las instrucciones.

8. Inicie el software del cliente VPN en la computadora de su hogar. En una PC, vaya a Inicio→Programas y luego busque el nombre del software VPN instalado. Haga doble clic en el cliente VPN para abrirlo. Es posible que se le solicite que ingrese su nombre de usuario y contraseña.
Si está utilizando una Mac, vaya a su carpeta Aplicaciones y haga clic en el software VPN que ha instalado.

9. Abra Remote Desktop en la computadora de su hogar. Ahora debería tener acceso al Escritorio remoto en la computadora de su hogar para conectarse a la computadora de su trabajo. Si está usando Windows, vaya a `Inicio→Buscar→Escritorio remoto. Una vez que llegue al escritorio remoto, escriba el nombre de su computadora de trabajo y presione `Conectar`. Ahora debería estar conectado a la computadora de su trabajo y poder trabajar desde casa.

10. Sepa que la computadora de su hogar puede ser más lenta que la computadora de su trabajo. La velocidad de tu conexión VPN depende de la velocidad de tu conexión a internet en casa. Cuanto más rápida sea la velocidad de su red, más rápida será su conexión VPN. Tenga en cuenta que la información que envía y recibe está encriptada. El proceso de cifrado también ralentiza las cosas.

11. No use su VPN para negocios privados en Internet. Tu negocio puede ver toda tu actividad en línea cuando usas una VPN. No es una buena práctica navegar por la web por sí mismo a través de VPN. Eso puede meterte en problemas en el trabajo. Simplemente minimice la ventana de Escritorio remoto si necesita hacer algo personal.
Método 2 de 2: obtenga acceso remoto sin un departamento de TI

1. Prueba un servicio como Chrome Remote Desktop. Si su empresa no tiene un departamento de TI o VPN, aún puede acceder y compartir información de forma segura entre computadoras. Chrome Remote Desktop es una aplicación gratuita que se puede usar tanto en Windows como en Mac. Si aún no tiene Google Chrome, debe descargar el navegador web de Google Chrome antes de poder usar este programa.

2. Instale Chrome Remote Desktop en las computadoras que desea conectar. Visite Chrome Web Store para descargar la aplicación. Haga clic en el botón azul más ("+ Agregar a Chrome") en la esquina superior derecha de la ventana. Haga clic en `Agregar` cuando se le solicite.

3. Permitir escritorio remoto de Chrome. La primera vez que abres la aplicación, tienes que autorizarla. Con autorización, la aplicación puede ver de forma remota su dirección de correo electrónico y sus computadoras de escritorio Chrome, y enviar y recibir mensajes instantáneos para que las computadoras puedan comunicarse entre sí.
No se le debería pedir que autorice la aplicación cada vez que la use.

4. Activa la conexión remota en tu ordenador. Crea una cuenta de Google si aún no tienes una. Abra una nueva pestaña en Google Chrome, haga clic en "Aplicaciones" en la barra de búsqueda de Chrome y abra la aplicación Chrome Remote Desktop. En el cuadro "Mis computadoras", haga clic en "Comenzar" y luego haga clic en "Habilitar conexiones remotas". A continuación, debe instalar Chrome Remote Host Service.

5. Obtenga acceso a la computadora de su trabajo. La computadora a la que se acerca debe estar encendida y conectada a Internet. Abra una nueva pestaña en Google Chrome, haga clic en `Aplicaciones` y abra la aplicación Chrome Remote Desktop. Haga clic en `Comenzar` en el cuadro `Mis computadoras` y elija la computadora que desea abrir. Ingrese el código PIN que configuró para la computadora y haga clic en `Conectar`.
Para finalizar la sesión de forma remota, coloque el mouse en el centro de la página, haga clic en el menú desplegable y luego haga clic en `Desconectar`.

6. Comparte tu computadora con otra persona. Puede compartir su computadora con un colega o amigo si tienen Chrome Remote Desktop instalado en su computadora. Abra la aplicación en su computadora, haga clic en el cuadro `Asistencia remota` y haga clic en el botón `Compartir`. Recibirás un código de acceso único que podrás compartir con la otra persona. Una vez que la otra persona ingresa el código, puede ver la pantalla de su computadora.
El código de acceso solo se puede usar para una sesión compartida.
- 1
- Haga clic en "Dejar de compartir" o presione "Ctrl+Alt+Esc" (Mac: Opt+Ctrl+Esc) para finalizar la sesión.
- Tenga cuidado al compartir con otra persona. Él o ella tendrá acceso a todos sus archivos, correo electrónico y programas en su computadora.
Consejos
- Si su empresa no le permite el acceso, o si la red no está configurada para el acceso remoto, no podrá acceder a la computadora de su trabajo desde su casa.
Advertencias
- No intente acceder a la red de su empresa o a la computadora del trabajo sin el conocimiento de su departamento de TI o la aprobación de su empresa. Dependiendo de las políticas electrónicas de su empresa, esto podría conducir a la terminación y posible enjuiciamiento.
- La mayoría de los estafadores en línea le pedirán que descargue aplicaciones como TeamViewer para "arreglar" su computadora por una tarifa. Estas personas pueden dañar tu computadora y robar tu dinero. Si alguien dice que puede arreglar su computadora a través de Internet pagando una tarifa, no se deje engañar.
Artículos sobre el tema. "Accede al ordenador de tu trabajo desde casa"
Оцените, пожалуйста статью
Similar
Popular