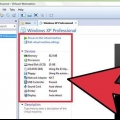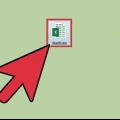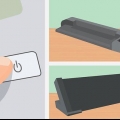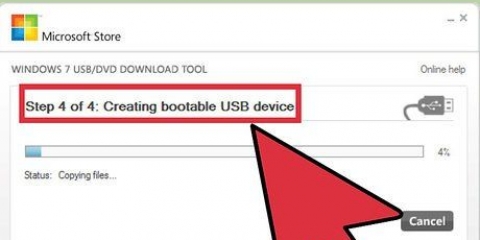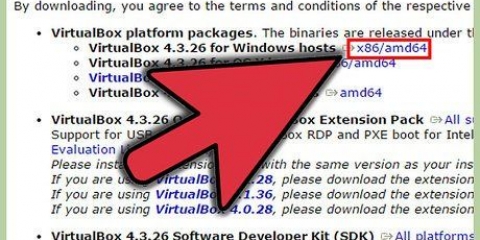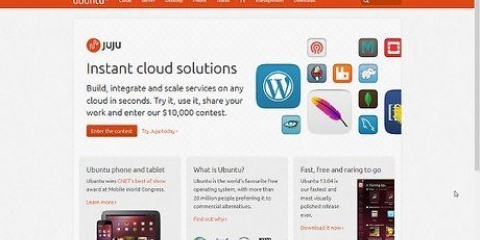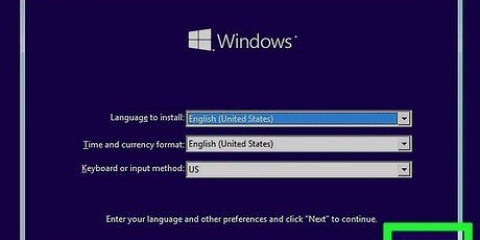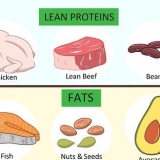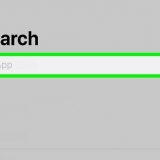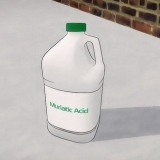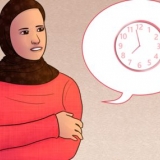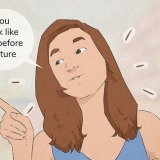Se le pedirá que lea y acepte el acuerdo de licencia antes de descargar el archivo. No puede tener más de una versión de VMware Workstation instalada a la vez.
Se le pedirá nuevamente que acepte la licencia. La mayoría de los usuarios pueden optar por la instalación estándar. Al final de la instalación se le pedirá su código de licencia. Cuando se complete la instalación, reinicie su computadora. 

Disco físico: inserte el disco de instalación del sistema operativo que desea instalar en la computadora y seleccione la unidad en VMware. Imagen ISO: busque la ubicación del archivo ISO en su computadora. Instalar el sistema operativo más tarde. Crea un disco virtual vacío. Pronto instalará un sistema operativo en este.








Apagado: la máquina virtual se apaga como si se hubiera interrumpido la alimentación. Apagar invitado: envía una señal de apagado a la máquina virtual, lo que hace que la máquina virtual se apague como si se estuviera apagando. También puede apagar la máquina virtual mediante la opción Apagar en el sistema operativo virtual.
Cuando arrastre y suelte archivos, se hará una copia de esos archivos en la nueva ubicación, dejando los archivos originales donde están. También puede mover archivos copiando y pegando. Las máquinas virtuales también pueden usar carpetas compartidas.
Seleccione la máquina virtual a la que desea agregar la impresora. Haga clic en el menú de la máquina virtual y seleccione Configuración. Haga clic en la pestaña Hardware y luego en Agregar. Esto iniciará el asistente Agregar hardware. Seleccione Impresora y haga clic en Finalizar. Su impresora virtual estará disponible la próxima vez que encienda la máquina virtual.
Si la máquina virtual es la ventana activa, la memoria USB se adjuntará automáticamente a la máquina virtual cuando se inserte en la computadora. Si la máquina virtual no es la ventana activa o no se está ejecutando, seleccione la máquina virtual y haga clic en el menú VM. Seleccione Dispositivos extraíbles y haga clic en Conectar. La memoria USB se conectará a la máquina virtual automáticamente.
Seleccione su máquina virtual, haga clic en el menú de VM, desplace el cursor hasta Instantánea y seleccione Tomar instantánea. Asigne un nombre a su instantánea. También puede darle una descripción, pero esto no es obligatorio. Haga clic en Aceptar para guardar la instantánea. Cargue una instantánea guardada haciendo clic en el menú de VM y luego seleccionando Instantánea. Elija una instantánea de su elección de la lista y luego haga clic en Ir a. 
Uso de la estación de trabajo de vmware
Contenido
VMware Workstation es un programa que le permite ejecutar una computadora virtual dentro de su computadora física. La máquina virtual se ejecuta como si fuera una máquina separada. Una máquina virtual es excelente para probar otros sistemas operativos como Linux, visitar sitios web en los que no confía, crear un entorno informático seguro especialmente para los niños, probar los efectos de los virus informáticos y mucho más. Incluso puede imprimir con él y conectar memorias USB.
Pasos
Parte 1 de 3: Instalación de VMware Workstation

1. Asegúrese de que su computadora cumpla con los requisitos mínimos del sistema. Debido a que ejecuta un sistema operativo dentro de su propio sistema operativo, VMware Workstation tiene requisitos de sistema bastante altos. Si no puede cumplir con eso, es posible que VMware no funcione correctamente.
- Necesitas un procesador de 64 bits.
- VMware es compatible con los sistemas operativos Windows y Linux.
- Necesita suficiente memoria para ejecutar el sistema operativo, el sistema operativo virtual y cualquier otro programa que desee ejecutar en ese sistema operativo. 1 GB es el mínimo, pero se recomiendan 3 o más.
- Necesitas una tarjeta gráfica de 16 o 32 bits. Los efectos 3D probablemente no funcionarán dentro del sistema operativo virtual, por lo que los juegos no serán fáciles.
- tienes al menos 1.Se necesitan 5 GB de espacio libre para instalar VMware Workstation, además de al menos 1 GB por sistema operativo que instalará.

2. Descargar el software VMware. Puede descargar el instalador de VMware desde el Centro de descargas en el sitio web de VMware. Seleccione la última versión y haga clic en el enlace del instalador. Deberá iniciar sesión con su nombre de usuario de VMware.

3. Instalar la estación de trabajo de VMware. Una vez que haya descargado el archivo, haga clic derecho en el archivo y seleccione `Ejecutar como administrador`.
Parte 2 de 3: Instalar un sistema operativo

1. Abrir VMware. Instalar un sistema operativo virtual no es muy diferente de instalarlo en una PC normal. Necesitarás los discos de instalación o una imagen ISO, y las licencias necesarias para los sistemas operativos que quieras instalar.
- Puede instalar varias distribuciones de Linux, así como cualquier versión de Windows.

2. Haga clic en Archivo. Seleccione Nueva máquina virtual y luego elija Típica. VMware le pedirá los archivos de instalación. Si se reconoce el sistema operativo, se activará Instalación Fácil:

3. Ingrese la información para el sistema operativo. Windows y otros sistemas operativos con licencia requieren una clave de producto. También deberá ingresar un nombre de usuario y contraseña.
Si no está utilizando Easy Install, tendrá que navegar para elegir el sistema operativo que desea instalar.

4. Nombra tu máquina virtual. El nombre te ayudará a encontrarlo en tu computadora física. También puede distinguir entre varias computadoras virtuales que ejecutan diferentes sistemas operativos.

5. Establecer el tamaño del disco. Puede asignar cualquier cantidad disponible de espacio en disco en su computadora a la máquina virtual que servirá como disco duro para instalar el sistema operativo. Asegúrese de asignar suficiente espacio para instalar los programas que desea ejecutar en la máquina virtual.

6. Personaliza el hardware virtual de tu máquina virtual. Puede configurar la máquina virtual para emular hardware específico haciendo clic en el botón `Personalizar hardware`. Esto puede ser útil si está intentando ejecutar un programa antiguo que solo puede manejar cierto hardware. Esta configuración es opcional.

7. Inicie la máquina virtual. Marque la casilla `Encender esta máquina virtual después de la creación` si desea que la máquina virtual se inicie inmediatamente después de que se complete la instalación. Si no habilita esto, puede seleccionar la máquina virtual de la lista en VMware y hacer clic en el botón Encendido.

8. Espere a que se complete la instalación. Cuando arranque la máquina virtual por primera vez, el sistema operativo se instalará inmediatamente. Si ingresó todos los detalles correctamente durante la configuración de la máquina virtual, no tiene que hacer nada ahora.
Si no ingresó la clave del producto ni proporcionó un nombre de usuario durante la configuración de la máquina virtual, lo más probable es que se le solicite que lo haga durante la instalación del sistema operativo.

9. Asegúrese de que VMware Tools esté instalado. Una vez instalado el sistema operativo, VMware Tools se instalará automáticamente. Comprueba si aparece en tu escritorio o en los archivos de programa del sistema operativo recién instalado.
VMware Tools son opciones de configuración para su máquina virtual, que mantienen su máquina virtual actualizada con los cambios en el software.
Parte 3 de 3: navegar por VMware

1. Iniciar una máquina virtual. Inicia una máquina virtual haciendo clic en el menú VM. Luego seleccione la máquina virtual que desea encender. Puede optar por iniciar la máquina virtual de forma normal o ir directamente a la BIOS virtual.

2. Detener una máquina virtual. Detiene una máquina virtual y la selecciona, luego hace clic en el menú VM. Seleccione la opción de Energía.

3. Mueva archivos entre su máquina virtual y su computadora física. Transferir archivos entre su computadora y la máquina virtual es tan simple como arrastrar y soltar. Los archivos se pueden mover de cualquier manera entre la computadora y la máquina virtual, y también se pueden arrastrar de una máquina virtual a otra.

4. Agregue una impresora a su máquina virtual. Puede agregar cualquier impresora a su máquina virtual sin instalar controladores adicionales, siempre que ya estén instalados en la computadora invitada.

5. Conecte una memoria USB a la máquina virtual. Las máquinas virtuales pueden manejar una memoria USB de la misma manera que un sistema operativo normal. La computadora invitada y la máquina virtual no pueden acceder a la memoria USB al mismo tiempo.

6. Tomar un snapshot (instantánea) de una máquina virtual. Una instantánea es un estado guardado y ofrece la posibilidad de cargar la máquina virtual exactamente como está en ese momento específico, con la frecuencia que desee.

7. Trate de familiarizarse con los atajos de teclado. Puede usar una combinación de `Ctrl` y otras teclas para navegar a través de máquinas virtuales. Por ejemplo: `Ctrl`, `Alt` y `Enter` colocan la máquina virtual actual en pantalla completa o se le trasladará a otras máquinas. `Ctrl`, `Alt` y `Tab` harán que se abra otra máquina virtual cuando una máquina use el mouse.
Artículos sobre el tema. "Uso de la estación de trabajo de vmware"
Оцените, пожалуйста статью
Similar
Popular