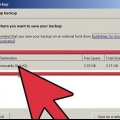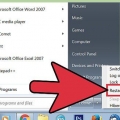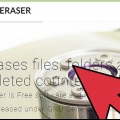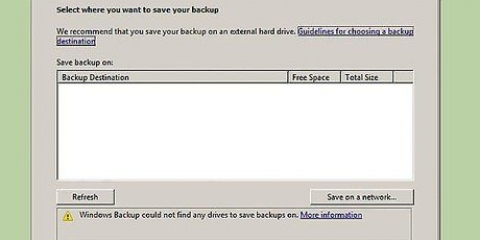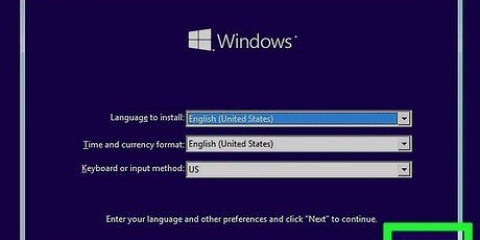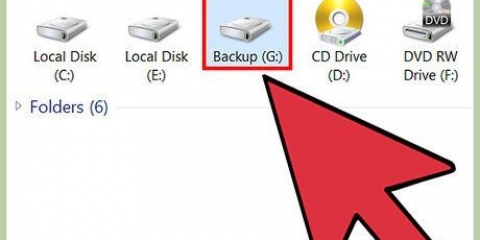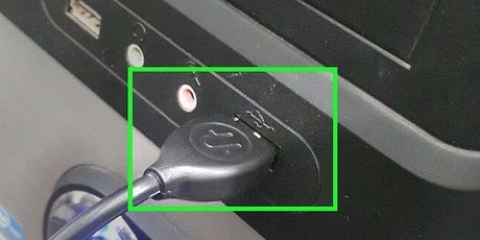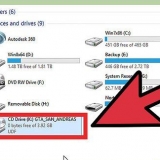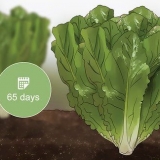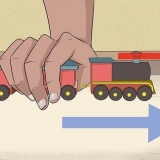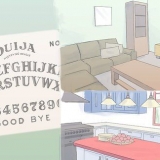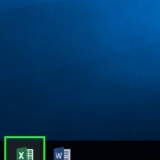Windows 7 o anterior (BIOS): reinicie su computadora y presione la tecla BIOS, Configuración o Arranque. Esta clave se muestra en la pantalla cuando se inicia la computadora (antes de que se cargue Windows). Las teclas de uso frecuente son F2, F10, F11 y del. Abra el menú de inicio y configure su unidad de DVD o USB como el dispositivo de inicio principal. Windows 8 o posterior (UEFI): abra el menú Inicio y haga clic con el botón derecho en el botón de encendido. Ama ⇧ Shift y clic Reiniciar. Seleccione Arreglar el problema del menú que aparece y luego presione Opciones avanzadas. presiona el botón Configuración de firmware UEFI para entrar en el menú UEFI. La sección de arranque de este menú le permite cambiar el orden de arranque para que su computadora arranque desde la unidad USB o DVD.





Puede repetir esto para cualquier otra partición que desee eliminar y combinar en su partición principal. Todos los datos de estas particiones también se eliminarán. haga clic en Expandir para combinar bloques de espacio no asignado en una partición. También puede dividir su partición en varias particiones, si lo desea. Esto puede ser útil para la organización de archivos. Seleccione el espacio no asignado y haga clic en Nuevo para crear nuevas particiones en el espacio libre. Asegúrese de que la partición destinada a instalar Windows tenga al menos 20 GB de tamaño.






















Limpiando tu computadora
Si su computadora comienza a volverse lenta, podría ser hora de un inicio limpio. Limpiar y reinstalar regularmente su sistema operativo mantendrá su computadora funcionando por mucho más tiempo de lo que podría esperar. Le permite eliminar archivos no deseados y hacer que su computadora vuelva a funcionar mejor. Si realiza copias de seguridad de sus archivos con regularidad, todo el proceso no debería llevar más de una hora.
Pasos
Método 1 de 2: Windows

1. Asegúrese de tener un disco de instalación de Windows o una memoria USB, o cree uno. La forma más fácil de limpiar su computadora y comenzar de nuevo es usar un disco de instalación de Windows o una memoria USB. Esto debería contener la misma versión de Windows que tiene instalada actualmente. Por ejemplo, si está utilizando Windows 7, necesitará un disco de instalación de Windows 7. Puede usar la unidad que vino con su computadora o hacer su propia. El DVD en blanco o la memoria USB necesita al menos 4 GB de espacio de almacenamiento:
- Windows 7: use su clave de producto para descargar la ISO de microsoft. Luego descargue la herramienta de descarga de DVD/USB de Windows para crear el DVD o USB de instalación, utilizando el archivo ISO que acaba de descargar
- Windows 8: vaya a la microsoft windows 8.1 página de descarga y haga clic Crear medios de instalación para Windows. Ejecute la utilidad y siga las indicaciones para descargar y crear un DVD de instalación o una memoria USB.
- Windows 10: vaya a la Página de descarga de Windows 10 y haga clic Descargar. Siga las instrucciones de la herramienta de descarga de archivos de Windows 10 y cree un DVD de instalación o una memoria USB.

2. Cree y haga una copia de seguridad de los archivos que desea conservar. Limpiar su computadora y reinstalar Windows eliminará todos los archivos de la unidad. Guarde archivos importantes en otra ubicación, como un disco duro externo o la nube. Todos los programas deberán ser reinstalados después de la reinstalación.
Lea el artículo sobre copia de seguridad de sus datos para obtener instrucciones sobre cómo mantener seguros sus archivos importantes.

3. Arranque la computadora desde el disco de instalación o desde una memoria USB. Una vez que se haya realizado una copia de seguridad de todos los archivos importantes, estará listo para comenzar a limpiar y reinstalar Windows. Vas a iniciar tu computadora desde el disco de instalación o desde tu disco duro. Deberá configurar su computadora para que arranque desde el disco de instalación o desde el disco que acaba de crear. Este proceso varía según la computadora y si ejecuta Windows 7 o Windows 8 o posterior (BIOS o UEFI).

4. Iniciar el proceso de instalación. Presione cualquier tecla cuando se le solicite que cargue el programa de instalación de Windows. Puede tomar unos minutos cargar todos los archivos necesarios.

5. Seleccione sus opciones de idioma. Antes de que comience la instalación, se le pedirá que seleccione sus preferencias de idioma. Después de hacer su elección, haga clic en Instalar ahora para comenzar la instalación.

6. Ingrese su código de producto. Se le pedirá su clave de producto de Windows cuando instale Windows 8 (o posterior). Si está instalando Windows 7, se le solicitará la clave del producto una vez que se complete la instalación. Puede omitir este paso si desea ingresar la clave del producto más adelante.

7. Selecciona el Personalizado opción de instalación. Esto le permitirá eliminar todos los datos de su computadora y comenzar de cero.

8. Seleccione la unidad donde está instalado Windows. Esto se enumerará como Primario unidad y generalmente se identifica por su versión de Windows.

9. presiona el botón Opciones de estación y luego en retirar. Esto eliminará la partición y con ella todos los datos de esa partición. se convertirá en Espacio sin asignar.

10. Seleccione la partición en la que desea instalar Windows y haga clic en El proximo. Esto comenzará el proceso de instalación de Windows. La copia y la instalación tardan unos 20 minutos.

11. Crea tu cuenta de usuario. Después de copiar los archivos, se le pedirá que cree su cuenta de usuario. Esta cuenta tendrá privilegios de administrador. También se le pedirá que ingrese un nombre para la computadora. Este es el nombre que identifica a su computadora en una red.

12. Introduzca su clave de producto (Windows 7). Si instala Windows 7, se le pedirá que ingrese su clave de producto. Puede omitir esto por ahora, si planea ingresar su código más tarde.

13. Elija la configuración para Windows Update. La mayoría de los usuarios eligen la Recomendado opciones para asegurarse de que todo se mantenga actualizado y seguro.

14. Establecer la fecha y la hora. Su computadora seleccionará automáticamente la fecha y la hora correctas, pero es posible que deba realizar ajustes manuales.

15. Identifique el tipo de red a la que está conectado. Elija el tipo de red que mejor se adapte a su entorno. Esto afectará la seguridad de su red y la configuración para compartir.

dieciséis. Empezar a usar Windows. Después de seleccionar su tipo de red, se abrirá el escritorio de Windows. Si aún no ha ingresado un código de producto, ahora se le solicitará.
Método 2 de 2: Mac

1. Haga una copia de seguridad de todos sus archivos importantes. Cuando reinstales OS X, todos los archivos se eliminarán. Asegúrese de copiar todos sus documentos, fotos, videos y otros archivos importantes en una ubicación segura, como un disco duro externo o un servicio de almacenamiento en la nube. leer Este artículo para obtener instrucciones sobre cómo hacer una copia de seguridad de sus archivos importantes.

2. Reinicie su computadora y mantenga.⌘ Comando+R presionado después del sonido de inicio. Suelta las teclas cuando veas el logo de Apple.

3. Seleccione la red WiFi a la que desea conectarse. Es posible que se le pida que seleccione la red a la que desea conectarse. Si no tienes WiFi, conéctate a través de Ethernet. Necesita una conexión a Internet para reinstalar OS X.
También puede hacer clic en el ícono de Wi-Fi en la esquina superior derecha y seleccionar la red que desea usar.

4. Abierto Utilidad de disco en el menú Recuperación. Esto abrirá una nueva ventana con una lista de todas las unidades instaladas en su computadora.

5. Seleccione su disco duro y haga clic en Limpiar. Puede mantener la configuración predeterminada que se muestra y cambiar el nombre de la unidad si lo desea. haga clic en Limpiar para confirmar. Una vez que se complete la limpieza, cierre la Utilidad de disco para volver al menú Recuperación.

6. Seleccione Reinstalar OS X y haga clic Subirse. Esto abrirá el instalador de OS X. Se le notificará que su computadora será verificada por Apple.

7. Lea y acepte el acuerdo de licencia. Deberá confirmar que acepta los términos de la licencia para continuar con la instalación.

8. Seleccione la unidad en la que desea instalar OS X. Elija la unidad que acaba de borrar en la Utilidad de Discos.

9. Introduzca su ID de Apple. Se le pedirá que ingrese su ID de Apple para verificar que posee la licencia para su sistema operativo.

10. Espere a que se descarguen los archivos. El instalador comenzará a descargar los archivos necesarios para instalar OS X. El tiempo que esto tome depende de la velocidad de su conexión a Internet.

11. Seleccione su región y teclado. Estos deben configurarse correctamente automáticamente.

12. Conéctese a su red. Seleccione su red inalámbrica e ingrese la contraseña para conectarse. Si está conectado a través de Ethernet, no se le pedirá que seleccione una red.

13. Elige la forma de transferir la información. Puede restaurar una copia de seguridad de Time Machine o restaurar archivos desde una PC con Windows. Si elige uno de estos, siga las indicaciones para transferir los archivos. Si desea comenzar limpio, seleccione No enviar datos ahora.

14. Inicie sesión con su ID de Apple. Esto le da acceso a Mac Store y sus compras de iTunes.

15. Crea una cuenta. De manera predeterminada, OS X usará su ID de Apple como su cuenta de computadora. También puede crear una cuenta local en su lugar.

dieciséis. Terminar la configuración. Tendrá que pasar por algunas pantallas de configuración secundarias antes de ver un escritorio limpio y nuevo.
Artículos sobre el tema. "Limpiando tu computadora"
Оцените, пожалуйста статью
Similar
Popular