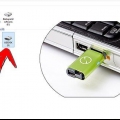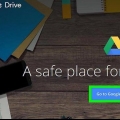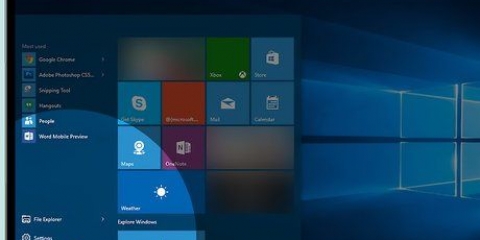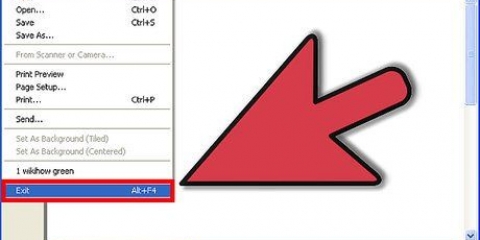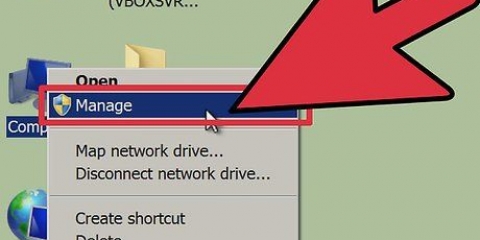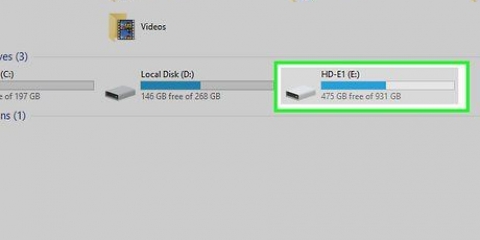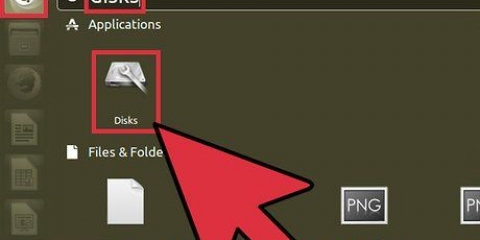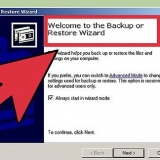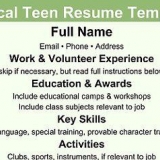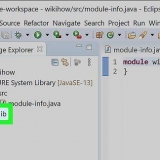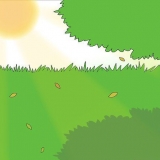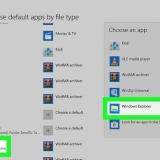La mayoría de las computadoras portátiles solo tienen un disco duro, lo que significa que si desea formatearlo, también deberá reinstalar su sistema operativo. De hecho, la forma más fácil de reformatear una computadora portátil es iniciar el proceso de instalación del sistema operativo. Si está formateando el disco duro de una computadora portátil y tiene una computadora con Windows, primero haga una copia de seguridad de sus datos, inicie su computadora desde el disco de instalación apropiado, luego instale los controladores de su computadora portátil desde una fuente creada previamente. Si desea formatear el disco duro de una computadora Mac, haga una copia de seguridad de sus datos y reinicie su computadora en el menú de recuperación donde puede usar la Utilidad de disco para borrar la unidad y reinstalar su sistema operativo. Si desea asegurarse de que sus datos se borren de forma segura, necesita un programa especial en una computadora con Windows; Las computadoras Mac tienen una función incorporada para esto.
Pasos
Método 1 de 3: Windows
1.
Haga una copia de seguridad de todos sus datos importantes. La mayoría de las computadoras portátiles solo admiten un disco duro. Formatear el disco duro eliminará todos los datos. Antes de hacer esto, asegúrese de hacer una copia de seguridad de los documentos, imágenes y otros archivos que desea guardar.
- Grabe sus datos importantes en un DVD en blanco, cópielos en un disco duro externo o en una unidad flash USB, o cárguelos en un servicio de almacenamiento en la nube. Ver Haz una copia de seguridad de tus datos para obtener más información sobre cómo hacer una copia de seguridad de sus datos de forma segura.
- Si desea formatear de forma segura el disco duro de su computadora portátil antes de desecharla o venderla, consulte más instrucciones en el artículo.

2. Descarga los drivers para tu portátil. Los controladores (también: controladores) son el software que controla el hardware de su computadora. Tener todos sus controladores descargados y listos para instalar hará que el proceso sea mucho más sencillo. Si tiene un disco de recuperación para su computadora portátil, los controladores ya están en él.
Puede descargar los controladores para su computadora portátil desde el sitio web de soporte del fabricante. Escriba el número de modelo/tipo de su computadora portátil en el cuadro de búsqueda y descargue todo en la sección `Controladores`. Por lo general, el número de modelo de su computadora portátil se puede encontrar en la etiqueta en la parte inferior del dispositivo.Copie los controladores descargados en una unidad USB o grábelos en un disco en blanco.3. Encuentre su clave de producto de Windows. Necesita la clave de producto de su versión de Windows para activar el sistema después de reinstalar. En la mayoría de las computadoras portátiles, este código se encuentra en una etiqueta en la parte inferior de la computadora portátil. También puede estar en la documentación de su computadora portátil. La clave de producto de Windows tiene 25 caracteres.
Si no puede encontrar la clave, descargue e inicie ProduKey desde NirSoft. Este es un programa gratuito que mostrará su clave de producto de Windows tan pronto como lo ejecute. Puedes hacerlo
descargar aquí gratis. Extraiga el archivo y ejecute el programa para ver su clave de producto de Windows.
4. Encuentre o cree su disco de instalación de Windows. Para instalar el disco duro de su computadora portátil, debe iniciar desde un disco de instalación de Windows o un disco de recuperación proporcionado por el fabricante de la computadora portátil, o desde la partición de recuperación. Windows no puede formatear la unidad en la que está instalado. Si no puede encontrar un disco de instalación o un disco de recuperación de Windows, puede crear uno legalmente usted mismo.
Windows 7: descargue el archivo ISO de Microsoft aquí. Después de descargar el archivo ISO, descargue e instale aquí la herramienta de descarga de USB/DVD de Windows. Esta herramienta lo guiará a través del proceso de creación de un DVD de instalación de Windows 7 o una unidad USB usando el archivo ISO que descargó.Windows 8: descargue la herramienta de creación de medios de Windows 8 aquí. Ejecute la herramienta e ingrese su clave de producto para descargar y crear un DVD de instalación de Windows 8 o una unidad USB.Windows 10: descargue la herramienta de creación de medios de Windows 10 aquí. Ejecute la utilidad e ingrese su clave de producto para descargar y crear un DVD de instalación de Windows 8 o una unidad USB.5. Arranque su computadora desde el CD de instalación o USB. Asegúrese de que el medio de instalación esté insertado en su computadora. El proceso para iniciar su computadora depende del sistema operativo original que se preinstaló:
Windows 7 y anteriores: reinicie su computadora y presione BIOS, SETUP o BOOT que se muestra cuando la computadora arranca. Las claves más comunes son F2, F11, F12 y del. En el menú ARRANQUE, configure el disco de instalación como el dispositivo de arranque principal.Windows 8 y versiones posteriores: haga clic en el botón de encendido en la pantalla Inicio o en el menú Inicio. Ama ⇧ Shift y haga clic en Reiniciar. Esto reiniciará la computadora y cargará el menú `Inicio avanzado`. Seleccione la opción `Solucionar problemas` y luego `Opciones avanzadas`. Haga clic en `Configuración de firmware UEFI` y luego abra el menú de ARRANQUE. Configure su unidad de instalación como el dispositivo de arranque principal.6. Inicie el programa de instalación y elija su idioma. Haga clic en el botón `Instalar ahora` y luego seleccione su idioma y método de entrada. También debe aceptar primero el acuerdo de licencia.
7. Seleccione la opción `Personalizado (avanzado)`. Esto abrirá el programa del disco duro, que enumerará todas las particiones en el disco duro de su computadora portátil.
8. Seleccione la partición donde está instalado Windows. Las `particiones` son segmentos del disco duro y le permiten usar su disco duro físico como varias unidades. Las computadoras portátiles generalmente tienen dos o tres particiones: una partición "Reservada" (generalmente alrededor de 100 MB), una partición de "Recuperación" (generalmente unos pocos GB) y su partición "Primaria". La partición `Sistema` contiene Windows y todos sus programas y archivos. Puede haber más particiones presentes. Formatear la partición `Sistema` eliminará Windows y todos sus archivos.
9. Haga clic en el enlace `Opciones de unidad` y elija `Formato`. Se le pedirá que confirme que desea formatear la partición. Esto eliminará todos los datos en él. Una vez que confirme, la partición se formateará. Esto tomará un tiempo para completar.
10. Elimina cualquier otra partición que no quieras (opcional). Si no desea conservar la partición de recuperación o si desea eliminar la partición de medios, puede seleccionarla y hacer clic en "Eliminar". Esto eliminará todos los datos en la partición y la convertirá en `Espacio no asignado`. Eliminar dos particiones vecinas las combinará en un bloque de espacio sin asignar.
Para fusionar el espacio no asignado con su partición principal, seleccione la partición principal que acaba de formatear y haga clic en `Eliminar`. Esto combinará todo el espacio no asignado en un bloque.
11. Seleccione su partición formateada y haga clic en `Siguiente`. Luego, el proceso de instalación de Windows comenzará en la partición formateada. Debe reinstalar Windows para usar la computadora.
Si planea instalar otro sistema operativo, como Linux, puede finalizar el proceso aquí antes de instalar Windows. Inserte su disco de instalación de Linux y arranque desde él para comenzar a instalar Linux.
12. Siga las instrucciones para instalar Windows. Después de que Windows haya instalado los archivos del sistema, verá algunas pantallas con instrucciones para completar la instalación. Esto incluye la creación de una cuenta de usuario, la configuración de las preferencias de Windows Update y la configuración de la red. También se le pedirá que ingrese su clave de producto de Windows. Necesita reinstalar Windows para usar la computadora nuevamente después de formatear.
La configuración predeterminada suele estar bien al configurar Windows. Si está trabajando en su computadora en casa, seleccione "Inicio" o "Privado" cuando se le solicite su tipo de red. Si está instalando mientras está conectado a una red pública, como una cafetería o una escuela, seleccione `Public.`
13. Instale los controladores para su unidad de CD o USB. Ahora que Windows está instalado, puede reinstalar los controladores para su computadora portátil. Estos podrían ser controladores para su panel táctil, sonido, gráficos, lector de tarjetas y similares. Ejecute cualquiera de los programas de configuración que descargó del fabricante de la computadora portátil.
1. Sepa cuándo formatear de forma segura. Si va a tirar o donar su computadora portátil, deberá formatear la unidad de manera segura para evitar que sus datos caigan en las manos equivocadas. Un formato estándar (ver arriba) no eliminará completamente sus datos del disco. En su lugar, los datos se marcan para que se sobrescriban y cualquier persona con suficiente tiempo y recursos puede recuperarlos. Formatear la unidad de manera segura significa que nadie puede acceder a sus datos sin su permiso.
2. Descargar DBAN. DBAN es una utilidad gratuita para formatear de forma segura su disco. Puedes descargarlo gratis desde dban.organización. Necesitas grabarlo en un DVD en blanco.
3. Grabe el archivo ISO descargado en un disco en blanco. Si está utilizando Windows 7 o posterior, inserte un CD o DVD en blanco, haga clic derecho en el archivo ISO y seleccione "Grabar en disco". Si está utilizando Windows Vista o anterior, descargue un programa de grabación como ImgBurn para grabar el archivo ISO en un disco.
4. Arranque desde el disco con el programa DBAN en él. Use las instrucciones de arranque como se indica arriba para arrancar desde la unidad DBAN. Debe configurar su computadora para que arranque desde un CD/DVD para que DBAN se cargue.
5. imprenta↵ Entraren el menú principal de DBAN. Esto iniciará DBAN. Ahora puede tomar un tiempo para que el programa cargue todos los archivos necesarios.
6. Seleccione la unidad que desea formatear. Se mostrará una lista de todas sus unidades y particiones. Use las teclas de flecha para resaltar la estación que desea eliminar y presione espacio para seleccionarlo. Huérfano muy Tenga cuidado al seleccionar una unidad o partición, ya que los datos se volverán completamente irrecuperables.
7. imprentaF10para borrar el disco seleccionado. La configuración predeterminada da como resultado un borrado muy completo, por lo que puede deshacerse de la computadora portátil sin preocupaciones. Una limpieza con la configuración predeterminada llevará varias horas.
Si está realmente preocupado por la seguridad, presione R para ingresar primero al menú Rondas y aumentar el número de rondas. Esto dará como resultado un borrado aún más completo y seguro, pero llevará más tiempo.
Método 3 de 3: Mac OS X
1. Haga una copia de seguridad de sus datos importantes. Formatear el disco duro de tu MacBook borrará todos los datos que contenga. Haga una copia de seguridad de todos los documentos, imágenes u otros archivos importantes antes de formatear. Puede copiar los archivos a una unidad externa, grabarlos en un DVD en blanco o cargarlos en su almacenamiento iCloud u otro servicio de almacenamiento en la nube.
2. Asegúrate de que tu computadora esté conectada a Internet. Necesitará una conexión a Internet para descargar los archivos necesarios durante el proceso de formateo y reinstalación.
3. Reinicie su Mac y mantenga⌘ cmd+Rpresionado cuando el sistema arranca. Esto cargará el menú de recuperación.
4. Seleccione la `Utilidad de disco`. Esto abrirá una nueva ventana que muestra todas sus unidades y particiones en el marco izquierdo.
5. Seleccione la partición que desea formatear y luego haga clic en la pestaña `Borrar` Seleccione el disco de inicio para borrar la partición que contiene los archivos de su sistema operativo. Puede saber por el tamaño de la partición cuál es la correcta.
6. Haga clic en el botón `Opciones de seguridad` si desea borrar datos de forma segura (opcional). Si quieres deshacerte de tu Mac, ajusta las opciones de seguridad para borrar por completo los datos del disco. Es posible que vea varias opciones o un control deslizante de "Más rápido" a "Más seguro". Seleccione la opción `Sobrescribir 7 veces` o `Más seguro` para borrar de forma segura sus datos sin posibilidad de recuperación. Esto aumentará drásticamente el tiempo de formateo.
7. Seleccione `Mac OS Extended (registrado)` en el menú `Formato`. Este es el formato requerido para instalar OS X en la Mac.
8. Haga clic en el botón `Borrar`. La unidad comenzará el proceso de formateo. Si no cambia las opciones de seguridad, solo tomará unos minutos. Si elige el borrado seguro, puede tardar varias horas en completarse.
9. Cierre la ventana `Utilidad de disco` y haga clic en `Reinstalar OS X`. Deberá estar conectado a una red inalámbrica para continuar con la instalación. Siga las indicaciones para reinstalar OS X en su computadora para que pueda comenzar a usarlo nuevamente. El instalador descargará todos los archivos esenciales automáticamente.
Artículos sobre el tema. "Formatear el disco duro de una computadora portátil"