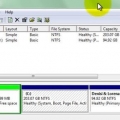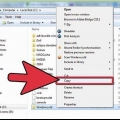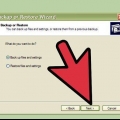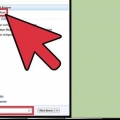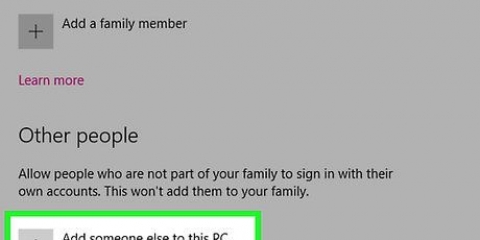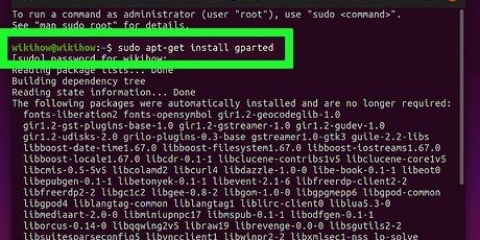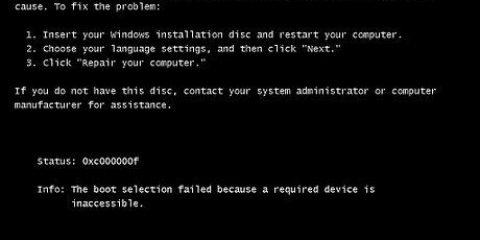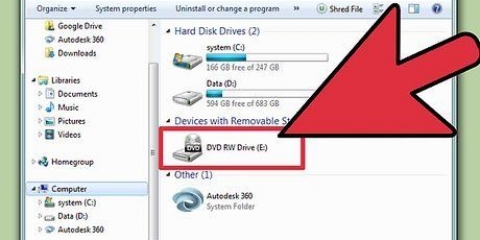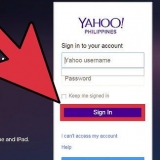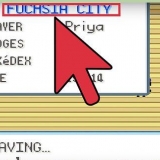Partition Wizard puede realizar la acción inmediatamente si la partición que se va a modificar no está en uso. El proceso de reducción no debería demorar más de unos segundos, pero las computadoras más antiguas o las particiones más grandes pueden demorar más. Si la partición que desea cambiar está en uso, como una partición de Windows, se le presentarán algunas opciones diferentes. Seleccione "Reiniciar ahora" para reiniciar su computadora y completar las tareas. Partition Wizard se iniciará en una interfaz especial y comenzará a realizar la tarea automáticamente. Windows seguirá arrancando como de costumbre.
Consulte las instrucciones para obtener instrucciones sobre cómo crear una partición. Consulte las instrucciones para obtener instrucciones sobre cómo extender una partición.
Reducir una partición de windows
Contenido
El primer paso para crear una nueva partición en Windows suele ser reducir una partición existente para liberar espacio. Desafortunadamente, Windows XP no tiene una herramienta para hacer esto. Afortunadamente, existen programas de terceros que le permiten reducir las particiones directamente desde Windows.
Pasos

1. Haga una copia de seguridad de sus datos importantes. Windows XP no tiene una función como "Reducir partición" entonces necesitas otro programa. Esto significa que hay una mayor posibilidad de que sus datos se pierdan o dañen. Haga una copia de seguridad de todos sus datos importantes en otra ubicación antes de cambiar la partición, en caso de que algo salga mal.
- Vea cómo hacerlo para obtener instrucciones detalladas sobre cómo hacer una copia de seguridad rápida de sus archivos importantes.

2. Descarga e instala el Asistente para particiones de MiniTool. La versión gratuita puede manejar la mayoría de las tareas estándar. Hay varios administradores de particiones gratuitos disponibles que pueden hacer lo mismo. La ventaja de MiniTool Partition Wizard es que puedes usarlo desde Windows.
Puedes descargar MiniTool Partition Wizard gratis desde asistente de partición.com/free-partition-manager.html.

3. Iniciar el asistente de partición de MiniTool. Verá una lista de discos duros instalados y las particiones que tiene. En la parte superior de la lista, verá un diseño de las particiones en el disco. El diseño determina cómo puede reducir la partición.

4. Seleccione la partición que desea reducir. Puede reducir cualquier partición que haya sido formateada, incluso la partición de arranque de Windows. No podrá reducir el espacio no asignado o el espacio sin formato en la unidad hasta que se formatee de acuerdo con algún sistema operativo.

5. haga clic en "Mover/Cambiar tamaño de partición" en el menú de la izquierda. Esto abrirá una nueva ventana con una barra que indica el tamaño de almacenamiento de la partición. Los datos de partición se indicarán con un color ligeramente más oscuro.

6. Arrastre el control deslizante en ambos lados para hacer la partición más pequeña. Puede encoger la partición en ambos lados. Se creará espacio no asignado en ambos lados de la partición dependiendo de cuánto desee que se reduzca la partición. No puede reducir la partición más allá de la cantidad de espacio libre.
Elegir el lado derecho es importante si desea agregar ese espacio a una partición existente. Por ejemplo, tiene una unidad C: para su instalación de Windows y una unidad D: para sus datos. Para agregar espacio a la partición de Windows (C:), conectará la unidad D: a la lado izquierdo tiene que reducir. Esto creará espacio no asignado entre las unidades C: y D:.Luego puede agregar esto a la unidad C:.

7. Poner en cola cambios adicionales. Partition Wizard le permite realizar múltiples cambios a la vez. Puede utilizar esta función para realizar varias tareas a la vez.
El primer procedimiento de reducción de nuestro ejemplo creó un espacio no asignado entre las unidades C: y D:. Seleccione la unidad C:, haga clic en "Movimiento de cambio de tamaño", y utilice el control deslizante para asignar espacio adicional a la derecho de la partición C:. Ahora tienes dos tareas en la cola.

8. haga clic en "Aplicar" en la parte superior de la ventana del asistente de partición cuando haya terminado de personalizar. Partition Wizard le advertirá que cierre cualquier programa abierto y haga una copia de seguridad de sus datos primero.

9. Hacer algo con el espacio no asignado. Ahora que ha reducido una partición, puede crear una partición a partir del espacio no asignado o agregarla a una existente.
Resolviendo problemas
 1. No puedo crear una nueva partición desde el espacio en disco liberado después de reducir. Encontrará este error si tiene 4 particiones primarias. Cada partición en la lista estará con "Primario" o "Lógico" en la columna "Escribe" ser declarado. No podrá crear uno nuevo si no configura uno de los principales como lógico.
1. No puedo crear una nueva partición desde el espacio en disco liberado después de reducir. Encontrará este error si tiene 4 particiones primarias. Cada partición en la lista estará con "Primario" o "Lógico" en la columna "Escribe" ser declarado. No podrá crear uno nuevo si no configura uno de los principales como lógico.- Seleccione una partición que no necesita ser primaria. Esta suele ser una partición donde almacena datos o programas. Cualquier partición que sirva como partición de arranque, como la que contiene un sistema operativo o una partición de recuperación, debe establecerse como partición primaria.
- presiona el botón "Establecer partición como lógica" en el menú de la izquierda.
- Ahora intente particionar el espacio no asignado. Ahora debería poder crear una partición.
 2. Partition Wizard no me permite reducir una partición. Esto puede ser causado por errores en el disco duro. Ejecutando la tarea "chkdsk" intentará reparar su disco para que pueda reducir el tamaño del disco.
2. Partition Wizard no me permite reducir una partición. Esto puede ser causado por errores en el disco duro. Ejecutando la tarea "chkdsk" intentará reparar su disco para que pueda reducir el tamaño del disco. - Haga clic en Inicio y seleccione "Símbolo del sistema".
- Escribe {{chkdsk c: /r}} y presiona ↵ Entrar. reemplazar C: con la letra de la unidad que necesita escanear.
- Espere a que chkdsk haga su trabajo. Es posible que se le solicite que reinicie para que chkdsk pueda hacer las correcciones.
 3. Windows XP no arranca después de reducir la partición de arranque. El registro de arranque maestro (MBR) probablemente esté dañado y deberá restaurarse. Mire las instrucciones para obtener instrucciones detalladas sobre cómo reparar Windows XP.
3. Windows XP no arranca después de reducir la partición de arranque. El registro de arranque maestro (MBR) probablemente esté dañado y deberá restaurarse. Mire las instrucciones para obtener instrucciones detalladas sobre cómo reparar Windows XP.
Artículos sobre el tema. "Reducir una partición de windows"
Оцените, пожалуйста статью
Popular