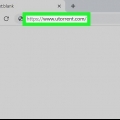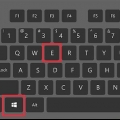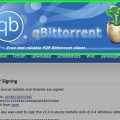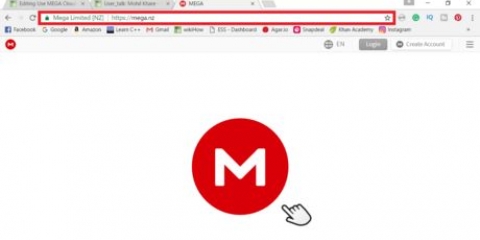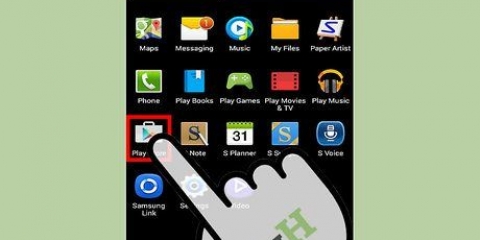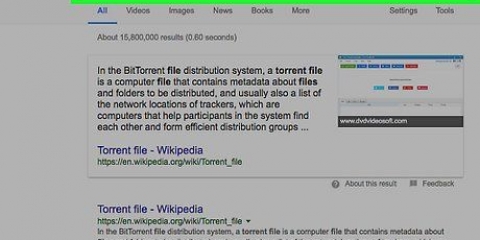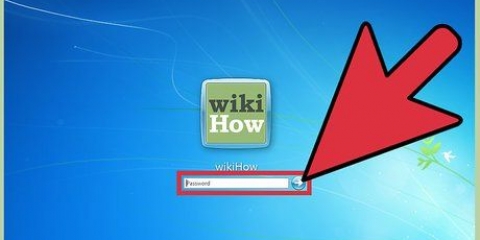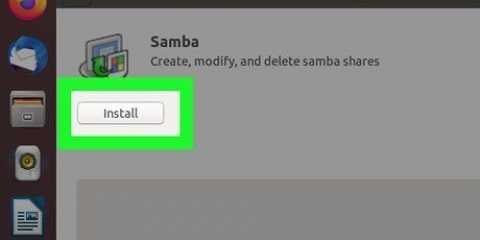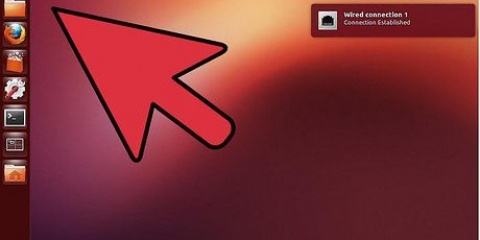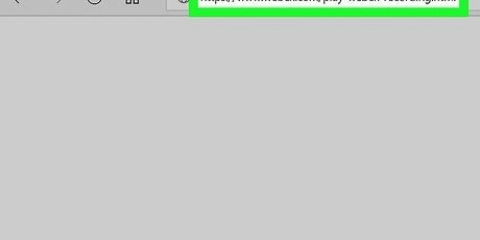La mayor parte de esta guía trata sobre cómo trabajar con un cliente FTP. Si está interesado en realizar una conexión FTP a través de la línea de comandos, consulte la última parte de esta guía. Para conectarse a un servidor FTP a través del navegador web, todo lo que tiene que hacer es ingresar la dirección FTP en la barra de direcciones, como un sitio web normal. Es posible que deba completar los detalles de inicio de sesión antes de poder acceder al servidor. Usar un navegador suele ser mucho más lento y menos confiable que usar un programa FTP. 

En la barra Quickconnect puedes introducir los datos FTP de los servidores que no utilizas habitualmente. Introduce la dirección "anfitrión" , su nombre de usuario "nombre de usuario", Introduce la contraseña "contraseña", y el puerto del servidor en "vino de Oporto". La lista del historial de Quickconnect solo almacena las últimas 10 conexiones. El administrador del sitio ofrece la posibilidad de guardar múltiples servidores para uso futuro, y puede configurar muchas más opciones de conexión. Haga clic en el botón Administrador del sitio en la esquina superior izquierda de la ventana, en el menú Archivo. presiona el botón "Nuevo sitio", y luego complete todos los datos del servidor en la pestaña "General". La tabla "Avanzado" ofrece la posibilidad de cambiar sus directorios predeterminados, así como la zona horaria del servidor.Use el Administrador del sitio si desea realizar configuraciones personalizadas o si planea usar un servidor en particular con frecuencia.



Puede ver el tamaño del archivo (en bytes) en el "Tamaño del archivo" columna. Puede descargar varios archivos durante la misma sesión manteniendo presionada la tecla Ctrl y haciendo clic en cada archivo que desee descargar. Los archivos se descargan uno por uno. Puede agregar archivos a su cola de descarga haciendo clic derecho sobre ellos y "Agregar archivos a la cola" para seleccionar. 
La mayoría de los FTP públicos no permiten que los usuarios anónimos carguen archivos. Las cargas suelen tardar más que las descargas del mismo tamaño.

FileZilla tiene una versión de servidor de código abierto gratuita que se recomienda para casi cualquier aplicación de servidor FTP, excepto cuando se requiere el más alto nivel de seguridad. Si planea hacer que su servidor FTP esté disponible las 24 horas del día, los 7 días de la semana, entonces necesita un servicio de DNS dinámico que garantice que los usuarios siempre tengan la dirección correcta de su servidor, incluso si la dirección IP cambia. 

En FileZilla, haga clic en el menú Editar, luego seleccione Usuarios. Haga clic en el botón Agregar e ingrese un nombre para el primer usuario. Pinzón "Habilitar contraseña" encendido si desea establecer que se requiere una contraseña para la conexión. Esto es absolutamente recomendable por razones de seguridad. Se pueden organizar múltiples usuarios en grupos, personalizando aún más el sistema de permisos.
De forma predeterminada, el usuario tendrá acceso a todos los subdirectorios de un directorio. Puedes cambiar esto por "+ subdirectorios" desmarcar. Si configura varios directorios como compartidos para un usuario, entonces se deben configurar alias. Esto les permite aparecer como dos carpetas en la misma ubicación para un usuario. Por ejemplo, si C:usuariosImágenes es el directorio principal y desea ir a C:Música, entonces el alias debe establecerse para C:Música como /música. Esto hace que parezca que la carpeta de música también está en el directorio de inicio, pero en realidad apunta a la carpeta C:Music. 









Uso de ftp
Contenido
FTP es un protocolo de transferencia diseñado para ayudar a mover archivos de una ubicación a otra en una red. El FTP se usa ampliamente para acceder al contenido de los servidores web, y muchos entusiastas crean servidores FTP como una forma de compartir archivos entre sus miembros. Aunque es posible conectarse a un servidor FTP a través de su navegador, descubrirá que tiene muchas más opciones si utiliza un cliente FTP dedicado. Consulte el Paso 1 para obtener más información sobre cómo funciona FTP, cómo acceder a un servidor FTP y cómo configurar su propio servidor FTP.
Pasos
Parte 1 de 5: comprender los conceptos básicos de FTP

1. Aprenda en qué se diferencia FTP de HTTP. FTP significa Protocolo de transferencia de archivos y es un método de conexión diseñado para mover archivos desde un servidor remoto a una computadora local y viceversa. Si bien esto también es posible con HTTP (Protocolo de transferencia de hipertexto), no es tan sólido como FTP. FTP se usa a menudo en un entorno corporativo y/o académico, y es la forma estándar de administrar servidores de páginas web.

2. Las diferentes partes de una dirección FTP. Cuando te encuentras con una dirección FTP en una página web, por lo general, todas se ven más o menos iguales, con algunas ligeras variaciones. Por ejemplo: ftp.ejemplo.com: 21. Esto significa que el host es ftp.ejemplo.com y el puerto 21. Necesita ambos si desea conectarse a un servidor FTP. Si el FTP requiere un nombre de usuario, se verá como [email protected]: 21.
Si no se especifica ningún nombre de usuario, normalmente puede "anónimo" como nombre de usuario ingrese. Tenga en cuenta que no es exactamente anónimo cuando se conecta a un FTP público de esta manera.

3. Determina cómo quieres hacer la conexión. Hay tres formas principales de conectarse a servidores FTP: con un cliente FTP, su navegador o a través de la línea de comandos. El uso de un programa FTP dedicado es el más utilizado y es la forma más fácil de conectarse a través de FTP, y le brinda la mayor cantidad de opciones y control sobre todo el proceso.
Parte 2 de 5: conectarse a un servidor FTP

1. Descargar un cliente FTP. Al usar un cliente para la conexión, a menudo experimentará velocidades de carga y descarga más rápidas en comparación con un navegador. Los clientes FTP también tienen varias funciones adicionales, como la posibilidad de guardar direcciones de servidores y colas de archivos. Hay varios clientes disponibles, tanto gratuitos como a la venta. Uno de los clientes más populares, gratuitos y de código abierto es FileZilla.
- FileZilla se puede descargar para Windows, Mac OS X o Linux desde el sitio web, filezilla-project.organización.

2. Complete los detalles del servidor FTP. Una vez que haya instalado el cliente, puede abrir el programa y conectarse a un servidor FTP. Si está utilizando FileZilla, hay 2 opciones de conexión diferentes: Quickconnect o Site Manager.

3. Conexión a un servidor FTP. Seleccione el servidor al que desea conectarse desde el menú desplegable Administrador del sitio, o ingrese la información del servidor en la barra Conexión rápida y haga clic en el botón "conexión rápida" mando. Luego, el cliente intenta establecer una conexión basada en la información que ingresó. Puede seguir los detalles de este proceso en el marco superior de la ventana de FileZilla.

4. Ir a los directorios FTP. Una vez conectado, verá el árbol de directorios FTP en el lado derecho de la ventana. El marco superior muestra la estructura de árbol, mientras que el marco inferior muestra el contenido de cada carpeta. Cada vez que cambia de carpeta, se envía un breve comando al servidor. Esto significa que hay un breve retraso al pasar de una carpeta a otra. Puede ingresar una ubicación exacta de una carpeta en la barra en la parte superior, a la derecha.
Si no puede acceder a ciertos directorios, obtendrá un error si intenta.

5. Navegue a sus directorios locales. En el lado izquierdo de la ventana, verá dos marcos para navegar por las carpetas en su propia computadora. Le permite elegir archivos para cargar o ubicaciones para sus descargas. Puede escribir la ubicación exacta en la barra en la parte superior, a la derecha.
Parte 3 de 5: Cargar y descargar archivos

1. Descargue un archivo del servidor FTP a su computadora. Navegue hasta el archivo o la carpeta que desea descargar en el lado derecho de la ventana. Encuentre la ubicación donde desea guardarlo en el lado izquierdo de la ventana. Haga clic y arrastre el archivo desde el marco inferior de la derecha hasta el marco inferior del lado izquierdo de la ventana. Su archivo o carpeta se descargará inmediatamente.

2. Subir un archivo al servidor. Vaya al archivo que desea cargar, en el lado izquierdo de la ventana. Vaya a la ubicación en el servidor donde desea colocar el archivo, en el lado derecho de la ventana. Si tiene permiso para cargar archivos al servidor FTP, también puede arrastrar el archivo o la carpeta desde el marco izquierdo al marco derecho en la ventana para comenzar a cargar.

3. Esté atento a su intercambio de archivos. Puede hacerlo a través del marco inferior de la ventana. Aquí verá una lista de archivos que se envían o están en cola, junto con su tamaño, prioridad y porcentaje de finalización. También puede ver qué cargas o descargas fallaron usando las pestañas en la parte inferior de la ventana.
Parte 4 de 5: Tener tu propio servidor FTP

1. Descargar el software del servidor. Software de servidor instalado en la computadora que desea usar como servidor. Si usa el servidor usted mismo, puede arreglárselas con una PC más antigua y sin usar. Si está configurando un servidor FTP para uso corporativo o de equipo, querrá asegurarse de tener una computadora dedicada con una conexión a Internet sólida.

2. Inicie el software del servidor. Cuando inicie por primera vez el software del servidor FileZilla, se le pedirá que se conecte a un servidor. Por defecto lo hará "Dirección del servidor" establecerse en 127.0.0.1. Esto apunta a la computadora local. No es necesario cambiar esta configuración a menos que esté ejecutando un servidor en una computadora diferente. En ese caso, sería más eficiente instalar el software del servidor en esa computadora.

3. Crear usuarios. Los servidores FTP le permiten crear diferentes usuarios con diferentes permisos. Esto garantiza que ciertas carpetas solo puedan ser vistas por ciertas personas, o que ciertas áreas del servidor solo sean accesibles para ciertos grupos. Nadie puede conectarse al servidor sin que se creen usuarios.

4. Configurar carpetas compartidas. Una vez que se crea un usuario, debe configurar las carpetas a las que los usuarios son redirigidos automáticamente cuando inician sesión. Clickea en el "Carpetas compartidas" página, entonces "Agregar" para buscar un directorio en su computadora. Cuando haya seleccionado un directorio, ese directorio se establecerá como el directorio de inicio para ese usuario.

5. Establecer los permisos. En la página Carpetas compartidas, puede establecer los permisos que se otorga a cada usuario o grupo para esa carpeta específica. El valor predeterminado es solo usuarios "Leer" tienen acceso para que solo puedan descargar desde la carpeta compartida. Si "escribir" se da acceso, luego el usuario puede cargar archivos a esa carpeta compartida. Es el "Eliminar" permiso, entonces el usuario puede eliminar todo en esa carpeta compartida.

6. Crear un usuario anónimo. Si desea dar acceso a todos a su servidor FTP, cree un usuario con el nombre "anónimo" y deja la contraseña en blanco. Asegúrese de que el usuario anónimo no tenga acceso a archivos confidenciales y que todos los demás usuarios estén bien protegidos con contraseñas.
Los usuarios anónimos rara vez, si acaso, deben tener permisos de eliminación o escritura en un servidor FTP.

7. Comparte la dirección. De forma predeterminada, el servidor FTP se ejecuta tan pronto como se inicia el programa. Esto significa que una vez que se hayan resuelto todos los permisos, puede comenzar a entregar los detalles de inicio de sesión y asegurarse de que todos puedan conectarse. Si tiene un servidor FTP en casa, entonces necesita un servicio de DNS dinámico, porque su dirección IP probablemente cambiará. Permite a los usuarios comunicarse con su servidor utilizando un nombre de host en lugar de una dirección IP (por ejemplo: ftp.ejemplo.neto contra. 243.284.172.64).
Esta opción cuesta dinero, pero es muy útil si hay mucha gente conectándose al servidor. No desea pedirles a todos que lo cambien en el cliente cada vez que cambia la dirección IP.
Parte 5 de 5: línea de comandos FTP

1. Abre la ventana de comandos o la terminal. Windows, Mac OS X y la mayoría de las distribuciones de Linux incluyen un cliente FTP basado en comandos a través de la ventana de comandos o Terminal.
- Para abrir el símbolo del sistema de Windows, presione Windows-R y escriba cmd.
- Para abrir la Terminal en la mayoría de las distribuciones de Linux, presione Ctrl-Alt-T.
- Para abrir la Terminal en OS X, vaya a Aplicaciones → Utilidades y seleccione Terminal.

2. Conectarse a un servidor FTP. Los comandos son los mismos para todos los clientes FTP de línea de comandos, independientemente del sistema operativo. Para conectarse a un servidor FTP, presione ftp ftp.ejemplo.com. Después de conectarse, se le pedirá su nombre de usuario. Si se está conectando a un FTP público, presione anónimo y presione Entrar cuando se le solicite la contraseña. En otros casos, introduzca su nombre de usuario y contraseña.

3. Navegar por los directorios disponibles. Puede navegar por el servidor FTP de la misma manera que en cualquier sistema Unix.

4. Cambiar al modo binario. Por defecto, te conectas a través de FTP en modo ASCII, destinado a enviar archivos de texto. Si desea cargar y descargar archivos de almacenamiento, archivos exe o archivos multimedia, necesita el modo binario. Para cambiar al modo binario, escriba binario y presione Entrar.

5. Descargar un archivo. Use el comando get para descargar un archivo desde el servidor remoto a su computadora. lugar después "obtener" que archivo quieres descargar. Por ejemplo, escriba obtener ejemplo.jpg "ejemplo.jpg" descargable desde la ubicación actual en el FTP.

6. Cargar un archivo. úsalo poner comando para cargar un archivo desde su computadora al servidor FTP. Coloque después de eso "poner" comando la ubicación del archivo que desea cargar. Por ejemplo, escriba poner c:documentospelículas caserasejemplo2.avi a "ejemplo2.avi" cargar archivo de película desde la PC al servidor FTP.

7. Cerrar la conexión. escribe cerca cerrar el cliente. Cualquier transferencia de archivos en curso será cancelada.
Artículos sobre el tema. "Uso de ftp"
Оцените, пожалуйста статью
Similar
Popular