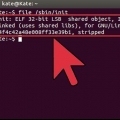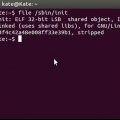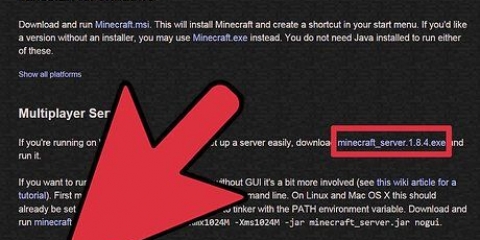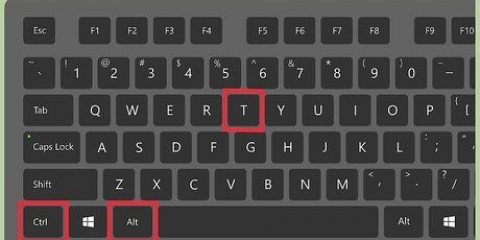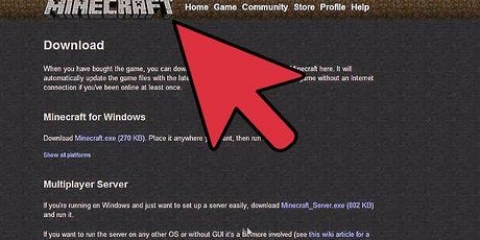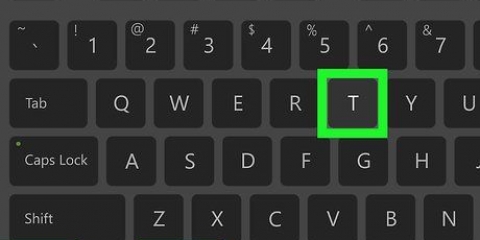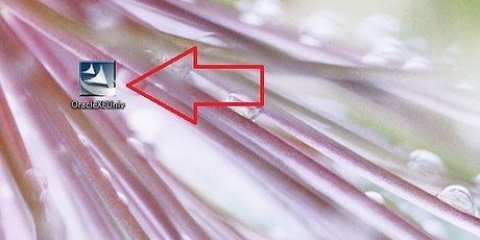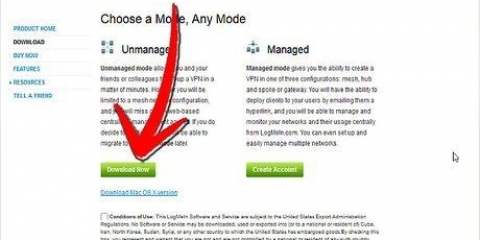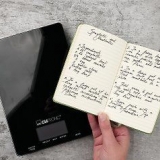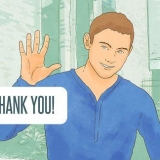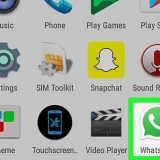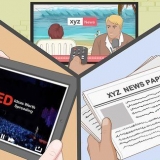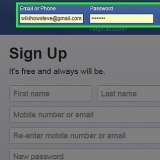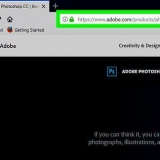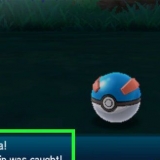Configure su enrutador para el reenvío de puertos en los puertos utilizados por ftp (20 y 21 TCP). La dirección IP debe ser reenviada al servidor ftp. Esto también se aplica a los otros servicios (como el correo electrónico). Si desea acceder al sitio FTP a través de Internet, puede configurarlo con DynDNS (Dynamic Domain Name Server), para que no tenga que recordar su dirección IP. Deberá actualizar la dirección IP de su red doméstica manualmente o usar un programa (como inadyn) para que lo haga por usted. Es una buena idea revisar todo el archivo de configuración y leer la documentación tanto como pueda. FTP se puede usar para muchas cosas diferentes, y es posible que esta configuración predeterminada no sea exactamente lo que está buscando. También eche un vistazo a la wiki de soporte de Ubuntu.
Configuración de un servidor ftp en ubuntu linux
Contenido
Este artículo de wikiHow te muestra cómo configurar tu propio servidor FTP en Ubuntu Linux. El FTP se puede usar de varias maneras, como configurar un sitio web o una computadora para almacenar archivos, solo por nombrar un ejemplo.
Pasos

1. Arrancar Ubuntu Linux.

2. Vaya a Aplicaciones, seleccione Accesorios y luego Terminal

3. Introduzca el siguiente comando: “sudo apt-get install vsftpd” (sin comillas). Esto instalará FTP en su sistema. Si ha iniciado sesión como usuario raíz, el comando es "sudo" no es necesario, ya que está emitiendo este comando para asignar derechos de administrador al usuario. En ese caso solo tienes el comando "apt-get install vsftpd" necesario.

4. Abra el archivo de configuración del servidor FTP.Para hacer esto, vaya a Lugares y haga clic en Computadora.

5. En el explorador de archivos, haga clic en el icono "Sistema de archivos".

6. Haga clic en la carpeta "etc".

7. Haga doble clic en "vsftpd".icono de configuración.

8. Cambiar el acceso anónimo. escribe "anónimo_habilitar=SÍ" (sin comillas) para permitir el acceso FTP anónimo. El signo de almohadilla (#) al comienzo de cada línea indica que esta línea es un comentario y se ignorará. Para ejecutar esta regla, deberá eliminar el hash (#). El parámetro "write_enable=SÍ" (sin comillas) permite cambios en el sistema de archivos, como cargar.

9. Cambiar el nombre del banner de bienvenida FTP. Hágalo ejecutable eliminando el signo de libra e ingrese un mensaje de bienvenida. Para este ejemplo eso es: "ftpd_banner=Bienvenido al servidor FTP!" (sin comillas).

10. Haga clic en Guardar/Guardar y cierre el archivo. (Nota: es posible que deba iniciar sesión como root, ya que lo necesitará para abrir un archivo en modo de escritura. De lo contrario, se abrirá en modo de solo lectura.)

11. Reinicie el servicio FTP con el siguiente comando: “sudo /etc/init.reinicio de d/vsftpd” (sin comillas). Una vez más, "sudo" solo es necesario si no ha iniciado sesión como usuario root.

12. Coloque los archivos en el servidor FTP. Puede mover archivos al servidor abriendo la carpeta FTP con el comando que se muestra en la imagen de arriba.
Consejos
Advertencias
- Este tutorial solo funciona localmente y no se puede acceder a los archivos a través de una conexión remota.
Artículos sobre el tema. "Configuración de un servidor ftp en ubuntu linux"
Оцените, пожалуйста статью
Similar
Popular