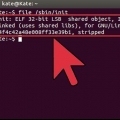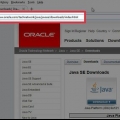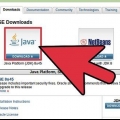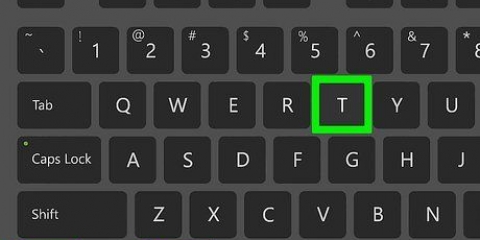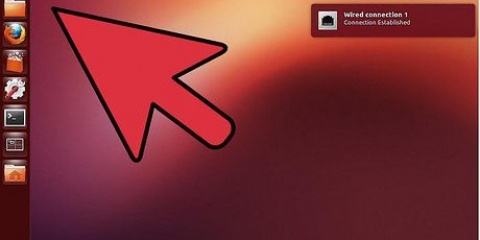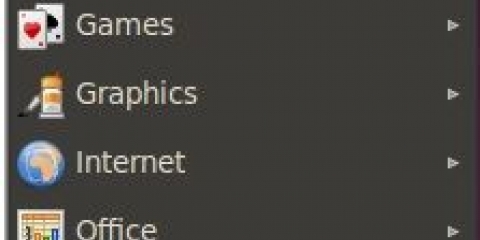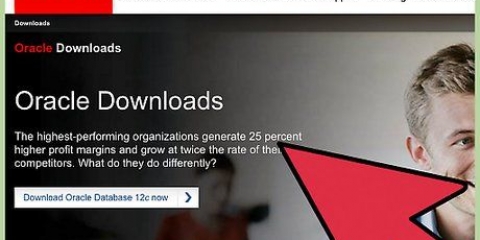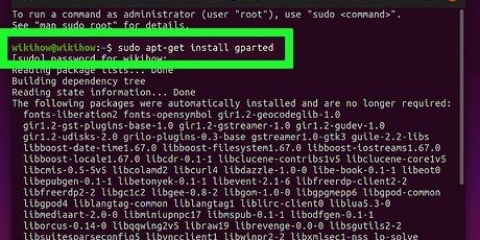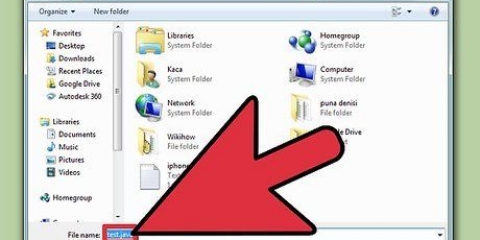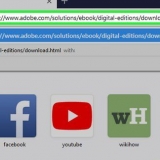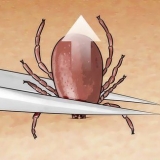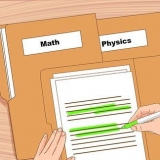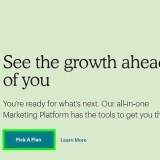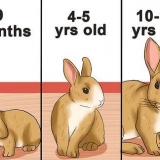Este tutorial trata sobre la instalación de Oracle Java 8 de 32 y 64 bits (número de versión 1.8.0_20) JDK en sistemas operativos Ubuntu de 32 y 64 bits. Estas instrucciones también funcionan en Debian y Linux Mint. Este artículo es para aquellos que solo desean instalar Oracle Java JDK con Oracle Java JRE incluido en la descarga de JDK. Contiene instrucciones para instalar Oracle Java JDK exclusivamente para sistemas operativos Linux basados en Debian, como Debian, Ubuntu y Linux Mint.
Pasos
1.
Compruebe si su sistema operativo Ubuntu Linux tiene una arquitectura de 32 bits o de 64 bits, abra una terminal y ejecute el siguiente comando.- Escribe/copia/pega: archivo /sbin/init
- Tenga en cuenta la versión de bits de la arquitectura de su sistema operativo Ubuntu Linux; indicará si es un sistema de 32 bits o de 64 bits.
2. Compruebe si tiene Java instalado en su sistema. Para hacer esto, deberá ejecutar el comando de versión de Java desde una terminal.
Abra una ventana de terminal e ingrese el siguiente comando: Escribe/copia/pega: Java -versión
Si tiene OpenJDK instalado en su sistema, puede verse así:
versión java "1.7.0_15"
Entorno de tiempo de ejecución de OpenJDK (IcedTea6 1.10pre) (7b15~pre1-0lúcido1)
Máquina virtual de servidor OpenJDK de 64 bits (compilación 19.0-b09, modo mixto)
Si tiene OpenJDK instalado en su sistema, ha instalado la versión de Java incorrecta para este ejercicio.
3. Elimine completamente OpenJDK/JRE de su sistema y cree un directorio para los archivos Oracle Java JDK/JRE. Esto evita conflictos de sistema entre las diferentes distribuciones de Java. Por ejemplo, si tiene OpenJDK/JRE instalado en su sistema, puede eliminarlo escribiendo lo siguiente en la línea de comando:
Escribe/copia/pega: sudo apt-get purge openjdk-* Este comando eliminará por completo OpenJDK/JRE de su sistema.
Escribe/copia/pega: sudo mkdir -p /usr/local/java
Este comando crea un directorio para los archivos Oracle Java JDK y JRE.
Por ejemplo, si tiene un sistema operativo Ubuntu Linux de 32 bits, descargue los archivos Oracle Java de 32 bits.Por ejemplo, si tiene un sistema operativo Ubuntu Linux de 64 bits, descargue los archivos Oracle Java de 64 bits.Opcional: Descargue la documentación de Oracle Java JDKSeleccione jdk-8u20-apidocs.Código Postal
Información importante: los archivos Oracle Java de 64 bits no funcionan en los sistemas operativos Ubuntu Linux de 32 bits. Obtendrá varios errores del sistema si intenta instalar Oracle Java de 64 bits en Ubuntu Linux de 32 bits.
5. Copie los archivos de Oracle Java en el directorio: /usr/local/java. En la mayoría de los casos, los archivos Oracle Java se descargan en: /home/"su nombre de usuario"/Descargas.
Instrucciones de instalación de Oracle Java de 32 bits para Ubuntu Linux de 32 bits:Escribe/copia/pega: cd /inicio/"su nombre de usuario"/DescargasEscribe/copia/pega: sudo cp -r jdk-8u20-linux-i586.alquitrán.gz /usr/local/java/Escribe/copia/pega: cd /usr/local/javaInstrucciones de instalación de Oracle Java de 64 bits para Ubuntu Linux de 64 bits:
Escribe/copia/pega: cd /inicio/"su nombre de usuario"/DescargasEscribe/copia/pega: sudo cp -r jdk-8u20-linux-x64.alquitrán.gz /usr/local/java/Escribe/copia/pega: cd /usr/local/java6. Extraiga los archivos Java comprimidos en el directorio /usr/local/java
Instrucciones de instalación de Oracle Java de 32 bits para Ubuntu Linux de 32 bits:Escribe/copia/pega: sudo tar xvzf jdk-8u20-linux-i586.alquitrán.gz
Instrucciones de instalación de Oracle Java de 64 bits para Ubuntu Linux de 64 bits:
Escribe/copia/pega: sudo tar xvzf jdk-8u20-linux-x64.alquitrán.gz
7. Revisa dos veces tus directorios. Ahora debería tener dos directorios binarios sin comprimir en /usr/local/java para Java JDK/JRE enumerados como:
Escribe/copia/pega: ls-ajdk1.8.0_20jre1.8.0_208. Edite el archivo del sistema PATH en /etc/profile y agregue las siguientes variables del sistema a la ruta del sistema. Use nano, gedit u otro editor de texto como root y abra /etc/profile.
Escribe/copia/pega: sudo gedit /etc/perfiloEscribe/copia/pega: sudo nano /etc/perfil9. Desplácese hacia abajo hasta el final del archivo usando las teclas de flecha y agregue las siguientes líneas al final del archivo /etc/profile:
Escribe/copia/pega:
JAVA_HOME=/usr/local/java/jdk1.8.0_20
JRE_HOME=/usr/local/java/jre1.8.0_20
RUTA=$RUTA:$JRE_HOME/bin:$JAVA_HOME/bin
exportar JAVA_HOME
exportar JRE_HOME
RUTA de exportación
10. Guarde el archivo /etc/profile y salga.
11. Indique su sistema Ubuntu Linux donde se encuentra Oracle Java JDK/JRE. Le informa al sistema que la nueva versión de Oracle Java está lista para usar.
Escribe/copia/pega: Sudo actualización-alternativas --instalar "/usr/bin/java" "Java" "/usr/local/java/jdk1.8.0_20/bin/java" 1 Este comando le dice al sistema que Oracle Java JRE está listo para usar.
Escribe/copia/pega: Sudo actualización-alternativas --instalar "/usr/bin/javac" "javac" "/usr/local/java/jdk1.8.0_20/bin/javac" 1
Este comando le dice al sistema que Oracle Java JDK está listo para usar.
Escribe/copia/pega: Sudo actualización-alternativas --instalar "/usr/bin/javaws" "javaws" "/usr/local/java/jdk1.8.0_20/bin/javaws" 1
Este comando le dice al sistema que Oracle Java Web inicia está listo para usar.
12. Especifique el sistema Ubuntu Linux en el que Oracle Java JDK/JRE debe ser el Java predeterminado.
Escribe/copia/pega: sudo update-alternatives --set java /usr/local/java/jdk1.8.0_20/bin/java Este comando establece el entorno de tiempo de ejecución de Java para el sistema
Escribe/copia/pega: sudo update-alternatives --set javac /usr/local/java/jdk1.8.0_20/bin/javac
Este comando establece el compilador javac para el sistema
Escribe/copia/pega: sudo update-alternatives --set javaws /usr/local/java/jdk1.8.0_20/bin/javaws
Este comando establece el inicio web de Java para el sistema
13. Vuelva a cargar la ruta de su sistema /etc/profile usando el siguiente comando:
Escribe/copia/pega: fuente /etc/perfilTenga en cuenta que el archivo de ruta del sistema /etc/profile se volverá a cargar después de reiniciar su sistema Ubuntu Linux14. Pruebe si Oracle Java está instalado correctamente en su sistema. Use el siguiente comando y anote la versión de Java:
15. Una instalación exitosa de Oracle Java de 32 bits se verá así:
Escribe/copia/pega: Java -versión Este comando muestra la versión de Java en su sistema
Si todo está bien, recibirá el siguiente mensaje:
versión java "1.8.0_20"
Java(TM) SE Runtime Environment (compilación 1.8.0_20-b26)
Máquina virtual del servidor Java HotSpot(TM) (compilación 25.20-b23, modo mixto)
Escribe/copia/pega: versión javac
Este comando le permite saber que ahora puede compilar programas Java desde la terminal.
Si todo está bien, recibirá el siguiente mensaje:
java 1.8.0_20
dieciséis. Una instalación exitosa de Oracle Java de 64 bits mostrará lo siguiente:
Escribe/copia/pega: Java -versión Este comando muestra la versión activa de Java en su sistema
Si todo está bien, recibirá el siguiente mensaje:
versión java "1.8.0_20"
Java(TM) SE Runtime Environment (compilación 1.8.0_20-b26)
Máquina virtual del servidor Java HotSpot(TM) (compilación 25.20-b23, modo mixto)
Escribe/copia/pega: versión javac
Este comando le permite saber que ahora puede compilar programas Java desde la terminal.
Si todo está bien, recibirá el siguiente mensaje:
java 1.8.0_20
17.
Felicitaciones, acaba de instalar Oracle Java en su sistema Linux. Ahora reinicie su sistema Ubuntu Linux. Posteriormente, su sistema estará completamente configurado para ejecutar y desarrollar programas Java. Más tarde puede intentar compilar y ejecutar sus propios programas Java leyendo el siguiente artículo
Cómo crear su primer programa Java en Ubuntu LinuxOpcional: activar Oracle Java en su navegador web
Para activar un complemento de Java en su navegador web, primero debe crear un enlace simbólico desde el directorio de complementos del navegador a la ubicación del complemento de Java que vino con su distribución de Oracle Java.
Prestar atención: Tenga especial cuidado al habilitar Oracle Java 7 en sus navegadores web, ya que existen numerosas vulnerabilidades de seguridad y exploits. Esencialmente, al activar Oracle Java 7 en su navegador web, los piratas informáticos pueden ingresar y apoderarse de su sistema cuando se descubre una vulnerabilidad de seguridad o un exploit. Para obtener más información sobre vulnerabilidades de seguridad y exploits en Java, visite el siguiente sitio web: Probador de Java
Google Chrome
Instrucciones Oracle Java de 32 bits
- Utilice los siguientes comandos.
- Escribe/copia/pega: sudo mkdir -p /opt/google/chrome/plugins
Esto creará el directorio /opt/google/chrome/plugins
Escribe/copia/pega: cd /opt/google/chrome/complementos
Esto lo llevará al directorio de complementos de Google Chrome; asegúrese de estar en este directorio antes de crear el enlace simbólico
Escribe/copia/pega: sudo ln -s /usr/local/java/jdk1.8.0_20/año/lib/
i386/
libnpjp2.entoncesCrea un enlace simbólico desde el complemento Java JRE (Java Runtime Environment) libnpjp2.entonces a su navegador web Google ChromeInstrucciones Oracle Java de 64 bits
- Utilice los siguientes comandos.
- Escribe/copia/pega: sudo mkdir -p /opt/google/chrome/plugins
Esto creará el directorio /opt/google/chrome/plugins
Escribir/Pegar/Copiar: cd /opt/google/chrome/complementos
Esto lo llevará al directorio de complementos de Google Chrome; asegúrese de estar en este directorio antes de crear el enlace simbólico
Escribir/Pegar/Copiar: sudo ln -s /usr/local/java/jdk1.8.0_20/año/lib/amd64/libnpjp2.entonces
Crea un enlace simbólico desde el complemento Java JRE (Java Runtime Environment)
libnpjp2.entonces a su navegador web Google Chrome
tener cuidado
- Prestar atención: A veces, cuando ejecuta el comando anterior, recibe el siguiente mensaje:
- ln: creando enlace simbólico `./libnpjp2.entonces`: el archivo existe
- Para resolver este problema, elimine el enlace simbólico anterior con el siguiente comando:
- Escribe/copia/pega: cd /opt/google/chrome/complementos
- Escribe/copia/pega: sudo rm -rf libnpjp2.entonces
- Asegúrese de estar en el directorio /opt/google/chrome/plugins antes de ejecutar este comando
Reinicie su navegador y vaya a
Probador de Java para probar si Java funciona en su navegador web.
Mozilla Firefox
Instrucciones Oracle Java de 32 bits:
- Utilice los siguientes comandos.
- Escribir/Pegar/Copiar: cd /usr/lib/mozilla/complementos
Esto lo llevará al directorio /usr/lib/mozilla/plugins, cree este directorio si aún no existe.
Escribir/Pegar/Copiar: sudo mkdir -p /usr/lib/mozilla/complementos
Esto creará el directorio /usr/lib/mozilla/plugins; asegúrese de estar en este directorio antes de crear el enlace simbólico.
Escribir/Pegar/Copiar: sudo ln -s /usr/local/java/jdk1.8.0_20/año/lib/i386/libnpjp2.entonces
Crea un enlace simbólico desde el complemento Java JRE (Java Runtime Environment)
libnpjp2.entonces a su navegador web Mozilla Firefox.
Instrucciones Oracle Java de 64 bits
- Utilice los siguientes comandos.
- Escribir/Pegar/Copiar: cd /usr/lib/mozilla/complementos
Esto lo llevará al directorio /usr/lib/mozilla/plugins, cree este directorio si aún no existe
Escribir/Pegar/Copiar: sudo mkdir -p /usr/lib/mozilla/complementos
esto creará el directorio /usr/lib/mozilla/plugins, asegúrese de estar en este directorio antes de crear el enlace simbólico
Escribir/Pegar/Copiar: sudo ln -s /usr/local/java/jdk1.8.0_20/año/lib/amd64/libnpjp2.entonces
Crea un enlace simbólico desde el complemento Java JRE (Java Runtime Environment)
libnpjp2.entonces a su navegador web Mozilla Firefox
Recordatorios
- Prestar atención: A veces, cuando ejecuta el comando anterior, recibe el siguiente mensaje:
- ln: creando enlace simbólico `./libnpjp2.entonces`: el archivo existe
- Para resolver este problema, elimine el enlace simbólico anterior con el siguiente comando:
- Escribe/copia/pega: cd /usr/lib/mozilla/complementos
- Escribe/copia/pega: sudo rm -rf libnpjp2.entonces
- Asegúrese de estar en el directorio /usr/lib/mozilla/plugins antes de ejecutar este comando
Reinicie su navegador y vaya a
Probador de Java para probar si Java funciona en su navegador web.
Artículos sobre el tema. "Instalación de oracle java jdk en ubuntu linux"