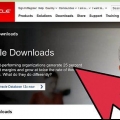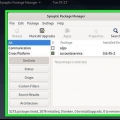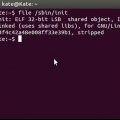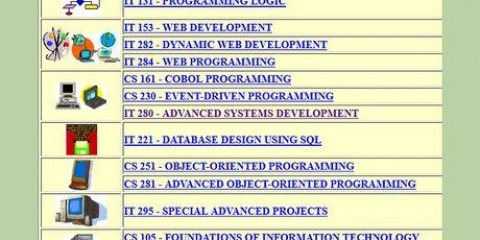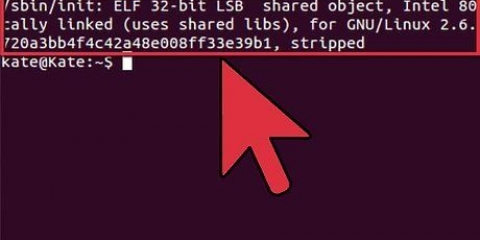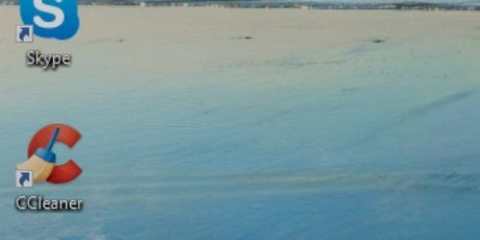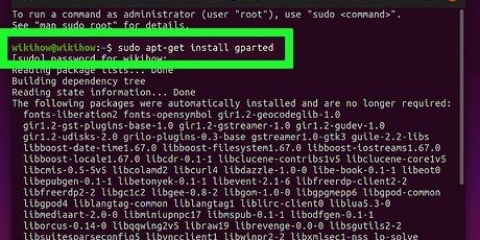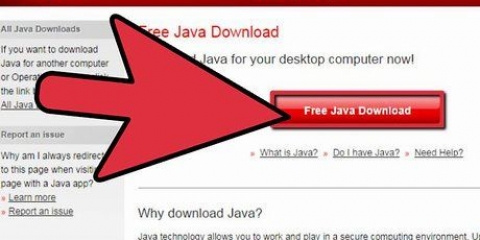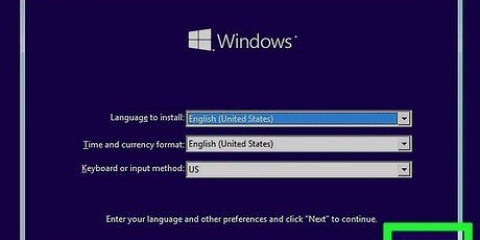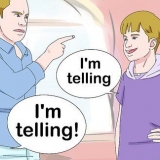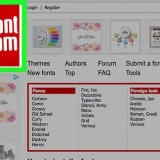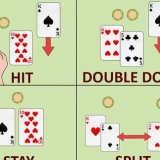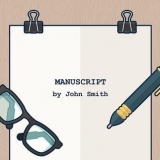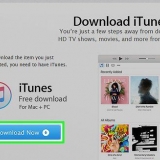escribe Haga clic en el botón arriba hasta que la ruta que ingresó esté en la parte superior de la lista. Haga clic en `Aceptar`.
escribe Ponga un punto y coma (;) al final de lo que acaba de ingresar, así: No puede haber un espacio antes o después del punto y coma, por lo que toda la línea se ve así: Haga clic en `Aceptar`.








Instalación del kit de desarrollo de software de java
Contenido
Antes de poder crear y modificar programas Java, necesita el Kit de desarrollo de software Java. Puede descargar el software (también conocido como Java SDK o JDK) de forma gratuita desde el sitio web de Oracle (como un archivo de instalación), lo que hace que la instalación sea rápida y sencilla. Aprenda la mejor manera de descargar e instalar el kit de desarrollo de software de Java en su sistema Windows, OS X o Linux.
Pasos
Parte 1 de 5: Descargue el kit de desarrollo de software de Java

1. Navegar ahttp://www.oráculo.com/technetwork/java/javase/descargas/index.html. Puede descargar el archivo de instalación de Java Software Development Kit (JDK) para Windows, macOS o Linux directamente desde el sitio web de Oracle.

2. Haga clic en el botón `Descargar` debajo de `JDK.` Esto abrirá una nueva página con varias opciones de descarga.

3. Desplácese a la última versión del kit de desarrollo de Java SE. Utilice siempre la última versión estable del kit de herramientas. Puede haber más de una versión, así que presta mucha atención a su número de versión.
Por ejemplo, si ve JDK 8u101 y 8u102, elija 8u102.

4. Haga clic en `Aceptar acuerdo de licencia.` Antes de poder hacer clic en el enlace de descarga, debe aceptar el acuerdo de licencia. La opción se encuentra directamente debajo del número de versión de JDK.

5. Haga clic en el enlace de descarga junto a su sistema operativo. Una vez que haya hecho clic en el enlace, siga las instrucciones en pantalla para seleccionar una ubicación de almacenamiento segura en su computadora e iniciar la descarga.

6. Instala el JDK en tu computadora. Continúe leyendo Instalación en macOS, Windows, Instalación desde un archivo en Linux o Solaris, o Instalación desde un paquete en Linux para obtener ayuda con la instalación del software.
Parte 2 de 5: Instalación en macOS

1. Haga doble clic en el archivo de instalación que descargó. Después de descargar el kit de desarrollo de software Java, haga doble clic en el archivo descargado en la ventana Descargas de su navegador web o en Finder.

2. Haga doble clic en el icono del paquete para iniciar el archivo de instalación. Este icono parece un cuadro abierto. Se iniciará el archivo de instalación de JDK.

3. Haga clic en `Continuar` en la ventana de introducción. Luego verá la ventana Tipo de instalación.
Si ve un cuadro que dice "Seleccionar destino" después de hacer clic en Continuar, haga clic en "Instalar para todos los usuarios de esta computadora".` No todos los usuarios verán esta ventana.

4. Haga clic en `Instalar`. Verá una ventana solicitando permiso para instalar el nuevo software. Escriba su contraseña para permitir esto.

5. Iniciar sesión como administrador. Ingrese su nombre de administrador y contraseña en los campos apropiados.

6. Haga clic en `Instalar software`. Esto puede tardar unos minutos, dependiendo de la velocidad de su computadora. Cuando aparezca el cuadro de diálogo de confirmación, puede cerrarlo.

7. Abra la carpeta "Aplicaciones" en su Mac. Ahora se ejecuta una breve prueba en una ventana de terminal para verificar si la instalación fue exitosa. Puede acceder a esta carpeta haciendo clic en `Ir` y seleccionando `Programas`.

8. Abra la carpeta `Utilidades`. Aquí hay una lista de utilidades del sistema.

9. Haga doble clic en la aplicación `Terminal`. Ahora se abrirá un símbolo del sistema.

10. escribe
versión javac y presiona⏎ Volver. Justo debajo del comando que ejecutaste, verás el número de versión de JDK que instalaste (p. `1.8.0.1`). Esto significa que la instalación ha sido exitosa y puedes comenzar a programar.Una vez que esté seguro de que la instalación se realizó correctamente, puede eliminar el archivo de instalación de DMG que descargó para ahorrar espacio en su disco duro.
Parte 3 de 5: Instalación en Windows

1. Haga doble clic en el archivo de instalación de JDK. Una vez que haya descargado el kit de desarrollo de software de Java, vaya a la ubicación de descarga y ejecute el archivo de instalación.

2. Permita que el programa haga cambios en su computadora. Dependiendo de su versión de Windows, es posible que se le solicite permiso para instalar el JDK. Haga clic en `Sí` o `Aceptar` cuando se le solicite, y aparecerá la pantalla de bienvenida del archivo de instalación.

3. Presione siguiente para continuar. Luego verá una serie de pantallas que lo guiarán a través de la instalación del JDK.

4. Haga clic en `Siguiente` para aceptar la configuración de instalación predeterminada. Esto iniciará la instalación, que puede tardar unos minutos dependiendo de su computadora. La barra de progreso verde muestra cuánto ha avanzado la instalación.

5. Haga clic en `Cerrar` cuando se complete la instalación. Este botón no aparecerá hasta que se complete la instalación.

6. imprenta⊞ ganar+X para iniciar el menú de usuario avanzado. Ahora que el JDK está instalado, debe indicarle a Windows cómo cargarlo. Se abrirá un menú en la parte inferior izquierda de la pantalla.

7. Haga clic en `Sistema.` Aparecerá una pantalla con las especificaciones de su sistema.

8. Haga clic en el enlace `Configuración avanzada del sistema`. Ahora verá el panel `Propiedades del sistema`.

9. Vaya a la pestaña `Avanzado`. Verá diferentes grupos donde puede cambiar varias configuraciones del sistema.

10. Haga clic en el botón `Variables ambientales`. Este nuevo cuadro de diálogo muestra dos grupos diferentes: uno para las Variables de usuario (configuración específica de su cuenta de usuario) y otro para la configuración general del sistema (Variables del sistema).

11. Haga doble clic en la variable `Ruta` en `Variables del sistema.` Ahora vas a agregar una nueva variable. Siga estas instrucciones exactamente ya que no hay opción para deshacer esto.

12. Haga clic en `Nuevo` si está utilizando Windows 10. Este paso solo se aplica a Windows 10:
c:Archivos de programaJavajdk1.8.0_xxbin (pero reemplaza la parte `8.0_xx` por el número de versión del software instalado).
13. Establecer la variable para versiones anteriores de Windows. Omita este paso si está usando Windows 10. Debería ver una ventana para editar las variables del sistema. Realice los siguientes cambios en el campo de valor variable (pero no elimine lo que dice):
C:Archivos de programaJavajdk1.8.0_xxbin (pero reemplaza la parte `8.0_xx` por el número de versión del software instalado) PARA los otros directorios.C:Archivos de programaJavajdk1.8.0_xxbin;C:Archivos de programaJavajdk1.8.0_2bin;C:Archivos de programaIntelxxx
14. Haga clic en `Aceptar` hasta que se cierren todas las ventanas abiertas. La instalación se ha completado.

15. imprenta⊞ ganar+R para abrir la ventana Ejecutar. Ahora verifique si la ruta JDK está indicada correctamente.

dieciséis. escribe
cmd y presiona↵ Entrar. Ahora verá el símbolo del sistema.
17. escribe
sendero y presiona↵ Entrar. Debería ver la ruta completa al JDK que especificó anteriormente.
18. escribe
versión java y presiona↵ Entrar. Ahora se mostrará la versión del JDK que ha instalado.Si alguna parte de esta prueba en el símbolo del sistema no produce resultados, es posible que deba reiniciar su computadora para cargar las nuevas variables de entorno.
Parte 4 de 5: Instalación desde un archivo comprimido en Linux o Solaris

1. Abrir una ventana de terminal. ¿Tiene un tarball del JDK (esto termina con *.alquitrán.gz) luego use este método para completar la instalación.
- Este método asume que sabe cómo usar los comandos básicos de shell de Unix.
- Tienes un .paquete rpm en lugar de un tarball, lea Instalación desde un paquete en Linux.

2. Navegue hasta el directorio donde desea instalar el JDK. Puede instalar el JDK en cualquier directorio donde tenga permisos de escritura o `escritura`. Solo el usuario root puede instalar el JDK en un directorio del sistema.

3. Muévelo *.alquitrán.archivo gz a su directorio actual. úsalo pl comando para colocar el archivo comprimido en el directorio correcto.

4. Extrae el JDK e instala el programa. El comando a utilizar depende de tu sistema operativo (y en el caso de Solaris, del procesador). Una vez instalado, se creará un nuevo directorio llamado `jdkLinux: alquitrán zxvf jdk-7u Solaris (SPARC): alquitrán xf - Solaris (x64/EM64T): alquitrán xf -

El archivo que descargaste pertenece a `.rpm` para terminar. Este método asume que conoce los comandos básicos de shell de Unix. 


5. Quitarlo *.alquitrán.archivo gz. Usa el comando rm para eliminar el archivo comprimido si desea ahorrar espacio en disco.
Parte 5 de 5: Instalación desde un paquete en Linux

1. Conviértase en el usuario raíz. Si está ejecutando un sistema Linux basado en RPM (como SuSE o RedHat), puede instalar el kit de desarrollo de Java desde un paquete RPM. Asegúrese de tener los archivos necesarios para `su to root` (su raíz) para que tenga los permisos correctos para instalar el paquete.

2. Eliminar paquetes JDK instalados previamente.
rpm-e

3. Instalar el nuevo paquete. Usas el comando `rpm` de nuevo, pero esta vez con banderas diferentes:
rpm-ivh jdk-7u (reemplace `jdk-7u

4. quitarlo .archivo rpm. Cuando el paquete haya terminado de instalarse, regrese a la línea de comando. Si desea ahorrar espacio en disco, puede eliminar el paquete descargado con el comando rm.
Artículos sobre el tema. "Instalación del kit de desarrollo de software de java"
Оцените, пожалуйста статью
Similar
Popular