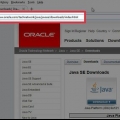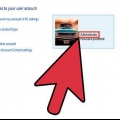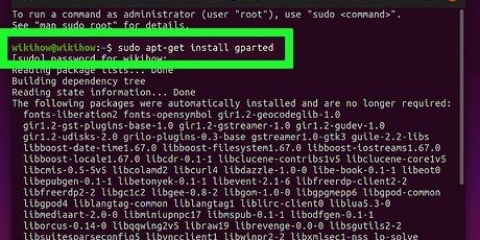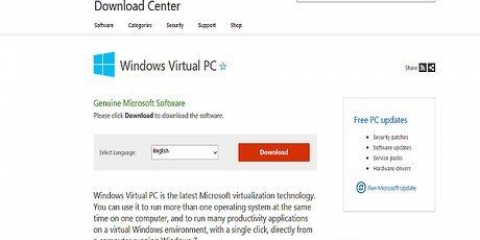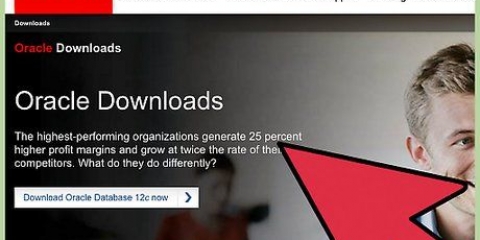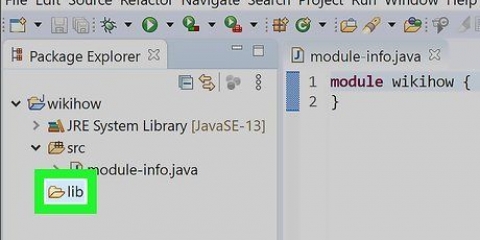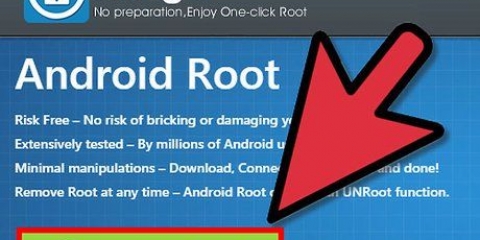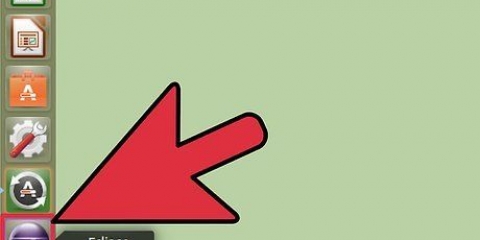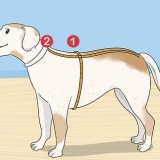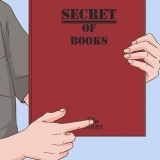El paquete "Herramientas" más reciente en la carpeta "Herramientas". La versión más reciente de Android (esa es la primera carpeta de Android en la lista). La `Biblioteca de soporte de Android`, que se puede encontrar en la carpeta `Extras`. Haga clic en `Instalar` cuando haya terminado. Los archivos serán descargados e instalados.


En el campo `Nombre` ingrese `Complemento ADT`. En el campo `Ubicación`, ingrese `https://dl-ssl.Google.com/android/eclipse/` Haga clic en Aceptar. Marque la casilla junto a "Herramientas para desarrolladores". Haga clic en `Siguiente` para mostrar la lista de herramientas que se descargarán. Haga clic en `Siguiente` nuevamente para abrir las condiciones. Lea las condiciones y haga clic en `Finalizar`. Es posible que reciba una advertencia que indique que la fuente del software es desconocida. Puedes ignorar esta advertencia.

Instalación de eclipse y configuración de adt
Android es el sistema operativo para teléfonos inteligentes más utilizado en el mundo, y cualquiera puede crear una aplicación exitosa para Android. Todo lo que necesita es una buena idea y algunas herramientas de desarrollo. Afortunadamente, instalar este software es relativamente fácil, en unos pocos minutos puede comenzar con su nuevo proyecto.
Pasos
Parte 1 de 2: Instalación de Eclipse

1. Instalar la plataforma Java. Eclipse y ADT se basan en la plataforma Java, por lo que para ejecutar los programas necesita instalar la última versión de Java Development Kit (JDK). Esto se puede descargar gratis desde el sitio web de Oracle. Descarga la versión correcta para tu sistema operativo.
- Si no tiene instalado Java Runtime Environment (JRE), Eclipse no se puede abrir.

2. Descarga la plataforma Eclipse. Antes de que pueda instalar herramientas específicamente diseñadas para el desarrollo de Android, debe descargar Eclipse. Las herramientas de Android se colocan encima de eso. Eclipse se puede descargar gratis desde el sitio web de la Fundación Eclipse.
La mayoría de los desarrolladores de Android tienen suficiente del `paquete estándar de Eclipse`.

3. Extraiga el archivo Eclipse. Descargas Eclipse como un archivo ZIP. Extraiga el archivo IP a una carpeta de su elección, por ejemplo C:. El archivo ZIP contiene una subcarpeta llamada `eclipse`, por lo que si extrae el archivo a la unidad C: obtendrá automáticamente la carpeta `C:eclipse`.
Muchos usuarios experimentan problemas con el extractor de Windows. En ese caso, utilice un programa alternativo para extraer archivos ZIP, como 7-Zip o WinZip.

4. Crear un acceso directo a Eclipse. Dado que Eclipse no se instala de la forma tradicional, puede ser útil crear un acceso directo para que pueda abrir rápidamente el programa desde su escritorio. De esta manera, también puede especificar fácilmente con qué máquina virtual Java (JVM) trabajará.
Haga clic derecho en eclipse.exe y seleccione `Enviar a`. Haga clic en `Escritorio (crear acceso directo)`. Esto creará un nuevo acceso directo en su escritorio para abrir Eclipse.

5. Especificar la máquina virtual de Java. Si tiene varias JVM instaladas en su computadora, puede configurar Eclipse para que siempre use la misma. Esto le ayudará a evitar errores causados por el cambio del sistema operativo de JVM a manos de otros programas.
Para especificar la instalación del JDK: agregue la siguiente línea al acceso directo de Eclipse, especificando la ruta con la ubicación de su javaw.El archivo exe se reemplaza con:
-vm C:rutaajavaw.exeParte 2 de 2: Instalación del complemento ADT

1. Descargue e instale el kit de desarrollo de software de Android (SDK). Esto se puede descargar gratis desde el sitio web de Android. Tanto el sitio web como el SDK están disponibles solo en inglés. Seleccione la opción `Usar un IDE existente` para simplemente descargar el SDK. También puede descargar un paquete ADT que incluye Eclipse, pero no está seguro de si está descargando la última versión de Eclipse.
- Después de instalar el SDK, el administrador de SDK debería abrirse solo. Deje la ventana abierta para el siguiente paso.

2. Agregue paquetes a su SDK de Android. Antes de que pueda comenzar a usar el SDK para desarrollar aplicaciones, debe agregar los paquetes que usará a su SDK de Android. En SDK Manager, verá una lista de paquetes disponibles para descargar (paquetes). En cualquier caso, para el desarrollo básico de aplicaciones necesitas:

3. Eclipse abierto. Instalas ADT desde Eclipse. Si Eclipse no se inicia, verifique si especificó la JVM (consulte la sección anterior).

4. Instalar el complemento ADT. El complemento ADT debe descargarse del programa Eclipse, directamente desde el repositorio de desarrolladores de Android. Puede agregar fácilmente este repositorio a la instalación de Eclipse.
Haga clic en Ayuda. Seleccione `Instalar nuevo software`. Ahora se abrirá la ventana `Software disponible`, que enumera el software disponible del repositorio que seleccionó.

5. Haga clic en el botón `Agregar`. Este botón se encuentra a la derecha del campo `Trabajar con`. Esto abrirá el cuadro de diálogo `Agregar repositorio`. Aquí puede ingresar información con la que descarga el complemento ADT.

6. Reiniciar Eclipse. Después de descargar e instalar las herramientas, puede reiniciar Eclipse para completar la instalación. Cuando lo haga, verá el mensaje de bienvenida `Bienvenido al desarrollo de Android`.

7. Especifique la ubicación del SDK de Android. En la pantalla de bienvenida, haga clic en `Usar SDK existentes`, luego busque la carpeta del SDK que instaló al comienzo de esta sección. Si hace clic en Aceptar, la instalación básica de ADT está completa.
Artículos sobre el tema. "Instalación de eclipse y configuración de adt"
Оцените, пожалуйста статью
Similar
Popular