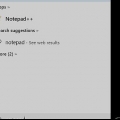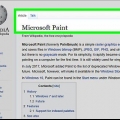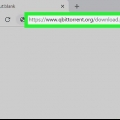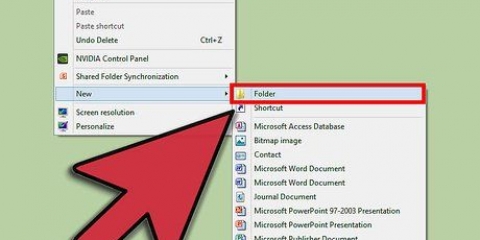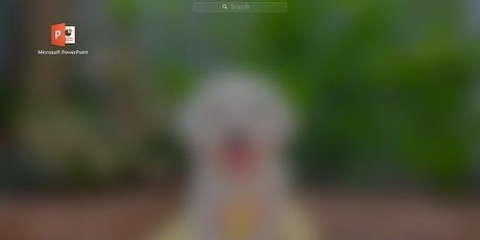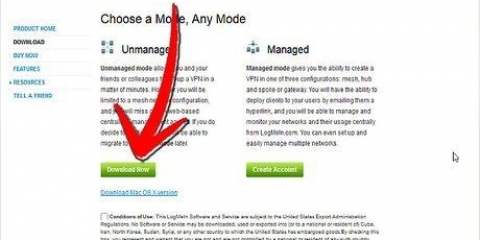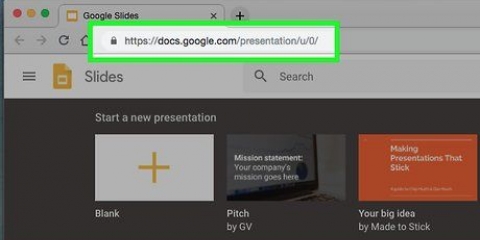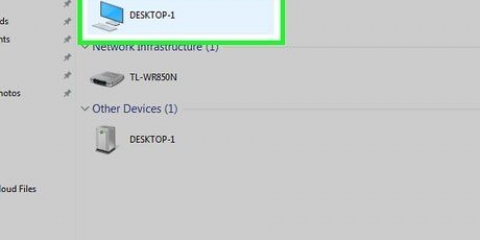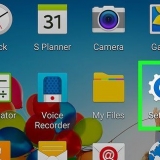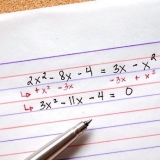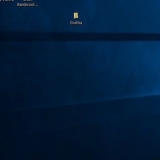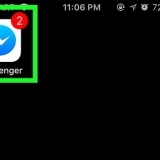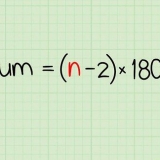ventanas - Haga clic en instalador de 64 bits a la derecha del texto `Mirror link` en la sección de Windows. Mac - Haga clic en Daño a la derecha del texto "Mirror link" en la sección Mac.

ventanas - Haga clic en sí en el cuadro de diálogo y luego siga las instrucciones en su pantalla. Mac – Arrastre el icono de qBitTorren a la carpeta `Aplicaciones` y siga las instrucciones en pantalla. Es posible que deba verificar la descarga antes de poder descargar qBitTorrent. 














Crear un torrente
Contenido
Este tutorial le mostrará cómo crear un archivo torrent. Los archivos torrent son esencialmente enlaces a archivos cargados específicos, como un video que desea enviar a un amigo.
Pasos
Parte 1 de 3: Instalación de qBitTorrent

1. Abra el sitio web qBitTorrent. Ir https://www.qbittorrent.org/descargar.php en el navegador web de su computadora.
- Si bien la mayoría de las aplicaciones de torrent le permiten crear un torrent, qBitTorrent es el único cliente de torrent sin publicidad disponible para Windows, Mac y Linux.

2. Elija un enlace de descarga. Haga clic en una de las siguientes opciones, dependiendo de su sistema operativo:

3. Haga doble clic en el archivo de instalación descargado. Esto abrirá el archivo.

4. Instalar qBitTorrent. Haga lo siguiente, dependiendo de su sistema operativo:
Parte 2 de 3: Copiar URL de rastreadores

1. Abra la lista de rastreadores de torrents. Ir http://www.lista de rastreadores de torrents.com/torrent-tracker-list/ en el navegador web de su computadora.

2. Desplácese hacia abajo hasta la lista de rastreadores. Está debajo del título "Lista de rastreadores de torrents" en la parte superior de la página.

3. Selecciona cualquier URL de la lista. Haga clic y arrastre el cursor del mouse sobre la URL superior en la lista, luego arrastre hacia abajo para seleccionar las URL disponibles. Suelte el botón del mouse cuando llegue al final de la lista.
Puede haber cientos de URL en esta lista, por lo que puede llevarle un tiempo desplazarse y seleccionar.

4. Copia las URL. Para hacer esto, presione control+C (ventanas) o ⌘ Comando+C (Mac). En este punto, está listo para comenzar a crear el torrent.
Parte 3 de 3: crear un torrente

1. Abrir qBitTorrent. Haga clic o haga doble clic en el icono de qBitTorrent, que parece un `qb` sobre un fondo azul.
podrías estar en estoy de acuerdo hay que hacer clic antes de abrir qBitTorrent.

2. haga clic enAdicional. Está en la parte superior de la ventana de qBitTorrent (Windows) o de la pantalla de qBitTorrent (Mac). Ahora verá aparecer un menú desplegable.

3. haga clic enCrear torrente. Verás esto en el menú desplegable. Esto abrirá la ventana `Crear Torrent`.

4. haga clic enSeleccione Archivo. está en la parte superior de la página. Ahora aparecerá una ventana emergente.
Si desea descargar por torrent una carpeta completa, haga clic en Seleccione la carpeta.

5. Seleccione el archivo que desea utilizar. Navegue a la ubicación del archivo (o carpeta) que desea usar, haga clic una vez y luego haga clic en Abierto o Seleccione.

6. Marque la casilla `Empezar a sembrar inmediatamente`. Esto asegurará que cargue los archivos del torrente, lo que significa que alguien más podrá descargarlos.
Si no puede sembrar los archivos del torrente, obtendrá un torrente inactivo.

7. Ingrese las URL del rastreador copiadas. Haga clic en el cuadro de texto "Rastrear URL" en la sección "Campos" del menú, luego presione control+V (ventanas) o ⌘ Comando+V (Mac) para pegar las URL copiadas anteriormente.
Muchos rastreadores en esta lista no funcionan, es por eso que los copia y los pega todos en el cuadro de texto de la URL, en lugar de solo seleccionar uno.

8. haga clic enCrear torrente. Esto está en la parte inferior de la ventana. Ahora aparecerá una ventana emergente.

9. Seleccione una ubicación para guardar. Haga clic en la carpeta donde desea guardar el archivo torrent creado.

10. haga clic enahorrar. Esto está en la parte inferior de la ventana. Hacer esto guardará el archivo y comenzará a generar el torrente, lo que significa que el torrente ahora está disponible para descargar.

11. Enviar el torrente a un amigo. Para descargar los archivos del torrent, uno simplemente tiene que hacer doble clic en el torrent para abrirlo en su aplicación de torrent habitual y luego confirmar la ubicación de descarga de los archivos del torrent.
Mientras dejes que el torrente se inicie, tu amigo puede descargar el torrente sin ningún problema.
Consejos
- Cuantas más semillas tenga un archivo, más rápido se descargará.
- Si desea instalar qBitTorrent en Linux, escriba sudo apt-get install qbittorrent e ingrese su contraseña cuando se le solicite.
Advertencias
- No use torrents para cargar contenido protegido por derechos de autor o ilegal. Si hace esto, su dirección IP puede ser incluida en la lista negra por su servicio de torrent o, en casos excepcionales, su dirección puede ser informada a las autoridades.
Artículos sobre el tema. "Crear un torrente"
Оцените, пожалуйста статью
Popular