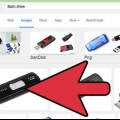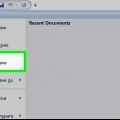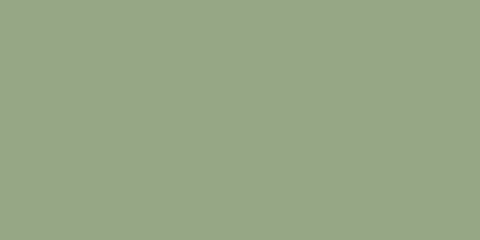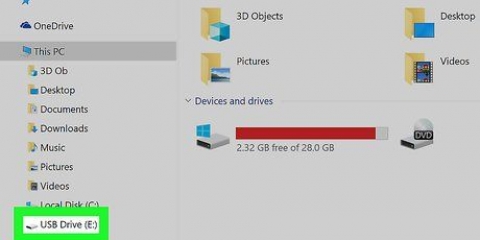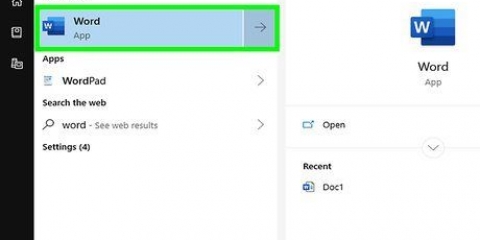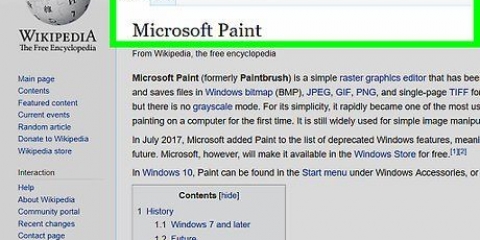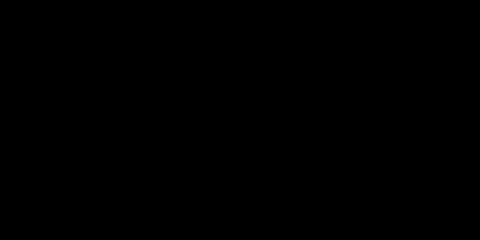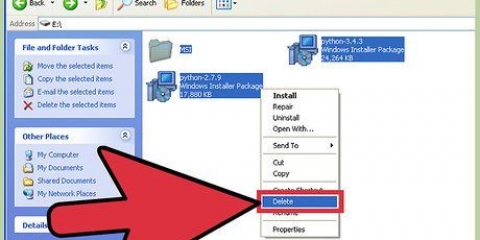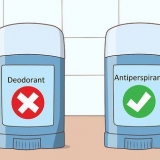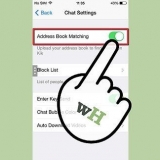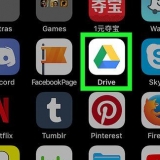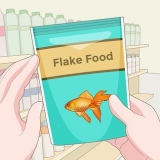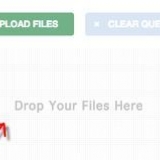Abierto Comienzo escribe Panel de control haga clic en Panel de control haga clic en Centro de red (Es posible que tenga que dar la vuelta primero Redes e Internet hacer clic). Haga clic en la parte superior izquierda Cambiar la configuración de uso compartido avanzado. Marque `Habilitar descubrimiento de red`. Marque `Habilitar el uso compartido de archivos e impresoras`. haga clic en Guardando cambios en la parte inferior de la ventana.












abrelo menú de manzana haga clic en Preferencias del Sistema… haga clic en Partes Marque `Compartir archivos` Cierra la ventana de Preferencias del Sistema.











Crear una unidad de red
Este tutorial le enseñará cómo crear una unidad de red en una computadora con Windows o Mac. Una unidad de red es una carpeta compartida utilizada por dos o más computadoras en la misma red.
Pasos
Método 1 de 2: en Windows

1. Asegúrese de que las computadoras compartan la misma red. Cualquier computadora en la que desee usar la unidad de red debe estar en la misma red para que la unidad de red aparezca en una computadora diferente a la que la creó.

2. Habilitar el reconocimiento de red. Si su computadora no está configurada para reconocer otras computadoras en la red, debe habilitar la detección de redes. Haces esto de la siguiente manera:

3. Inicio abierto
. Haga clic en el logotipo de Windows en la esquina inferior izquierda de la pantalla.
4. Abrir Explorador de archivos
. Haga clic en el icono con forma de carpeta en la parte inferior izquierda de la ventana.
5. haga clic enesta computadora. Lo encontrarás en el lado izquierdo de la ventana del Explorador de archivos. Se abre la ventana Esta PC.

6. Haga clic en la pestañaComputadora. Encontrarás esta opción en la parte superior izquierda de la ventana. Aparecerá un menú principal en la parte superior de la ventana.

7. Haga clic en el icono Conexión de red. Esta opción se puede encontrar en la sección `Red` del menú principal. Haga clic en el icono que parece una unidad flash, no en el texto Conexión de red.

8. Seleccione una letra de unidad. Haga clic en el menú desplegable `Estación` y luego en una letra en el menú desplegable. Asigna una letra a la unidad de red para su posterior reconocimiento.

9. haga clic enPara hojear…. Encontrará esta opción en el lado derecho de la ventana. Aparecerá una ventana emergente.

10. Seleccione una carpeta para usar en su disco. Haga clic en la computadora en la que desea crear la unidad de red, luego indique una carpeta para usar y haga clic para seleccionar esa carpeta.

11. haga clic enOK. Esta opción está en la parte inferior de la ventana.
Si recibe un mensaje de error, la carpeta que desea usar no se puede compartir. Esto puede suceder cuando una carpeta es de solo lectura.

12. haga clic enCompleto. Esta opción está en la parte inferior de la ventana. Esto creará la unidad de red y la habilitará para otras computadoras en la red.
Si su computadora se mueve a un canal diferente dentro de la red, deberá restablecer la unidad de red.

13. Abra la unidad de red desde otras computadoras de la red. Siempre que las otras computadoras en la red tengan activado el descubrimiento de redes y el uso compartido de archivos, puede abrir la unidad de red a través de Esta PC, luego hacer doble clic en la carpeta de la unidad de red debajo del encabezado "Dispositivos y unidades".
Método 2 de 2: en una Mac

1. Asegúrese de que las computadoras compartan la misma red. Cualquier computadora en la que desee usar la unidad de red debe estar en la misma red para que la unidad de red aparezca en una computadora diferente a la que la creó.

2. Habilitar el reconocimiento de red. Si su computadora no está configurada para reconocer otras computadoras en la red, primero debe habilitar la detección de redes. Haces esto de la siguiente manera:

3. Abrir buscador. Haz clic en el ícono azul en el Dock con la forma de una cara.

4. Seleccione una carpeta. Haga clic en una carpeta en el lado izquierdo de la ventana del Finder para abrirla, luego haga clic en una carpeta que desee usar como unidad de red para seleccionar la carpeta.

5. haga clic enArchivo. Este es un menú en la parte superior de la pantalla. Al hacer clic en él, aparecerá un menú desplegable.

6. haga clic en Mostrar información. Puedes encontrarlo en el menú desplegable Archivo. Aparecerá una ventana con información sobre la carpeta.

7. Copie la ubicación de la carpeta. Haga clic y arrastre sobre el texto a la derecha de `Dónde:` para seleccionar la ubicación de la carpeta, luego presione ⌘ Comando+C para copiar esta ubicación.
Esta ubicación suele ser algo así como `Nombre del sistema/carpeta` o algo así.

8. haga clic enVamos. Este elemento del menú debe estar en la parte superior de la pantalla. Aparecerá un menú desplegable.
Verás Vamos no en el menú principal, abra una nueva ventana del Finder para que aparezca. También puede hacer clic en el escritorio.

9. haga clic enConectar al servidor. Esta opción está cerca de la parte inferior del menú desplegable Vamos. Aparecerá una ventana emergente.

10.Escriba el nombre de la computadora seguido de una barra inclinada. Haga esto en el `smb://` (o `ftp://`) campo de texto en la parte superior de la ventana Conectar al servidor.
Por ejemplo: si su computadora se llama `Rhonda`, escribiría aquí ronda/.

11. Pegar la dirección de la carpeta. imprenta ⌘ Comando+V para hacer esto. Ahora debería ver el nombre de su computadora en el campo de texto, seguido de la dirección de la carpeta.

12. haga clic en+. Este botón se encuentra a la derecha de la barra de direcciones. Esto agregará la dirección de la carpeta a tu Mac.

13. haga clic enPara conectar. Este es un botón azul en la parte inferior de la ventana.

14. Ingrese sus datos de inicio de sesión cuando se le solicite. El inicio de sesión y la contraseña que debe ingresar aquí dependerán de su red, por lo tanto, pregunte al administrador del sistema si no sabe cómo iniciar sesión.
Una vez que haya iniciado sesión, debería ver un icono de unidad flash con el nombre de la carpeta en el escritorio.
Consejos
- Si no desea usar una carpeta como unidad de red en su computadora, también puede conectar un disco duro externo a su enrutador usando un adaptador de ethernet (o un cable USB, si su enrutador lo admite) y ENRUTADOR seleccione en la ventana del explorador de unidades de red. Esto le dará una unidad de red más estable, porque un enrutador cambiará o se desconectará menos rápido que su computadora.
- Dado que la computadora en la que se crea la carpeta de red debe estar en línea para que otras computadoras accedan a la unidad, asegúrese de actualizar la computadora durante las horas no laborables.
Advertencias
- Si la computadora con la unidad de red se desconecta, otras computadoras ya no podrán acceder a la unidad de red hasta que la computadora con la carpeta compartida vuelva a estar en línea.
Artículos sobre el tema. "Crear una unidad de red"
Оцените, пожалуйста статью
Similar
Popular