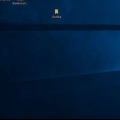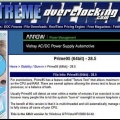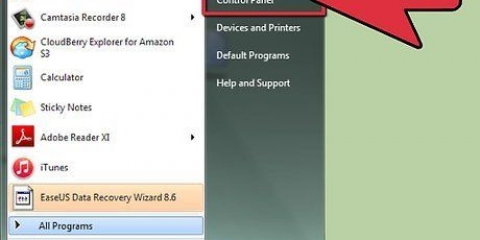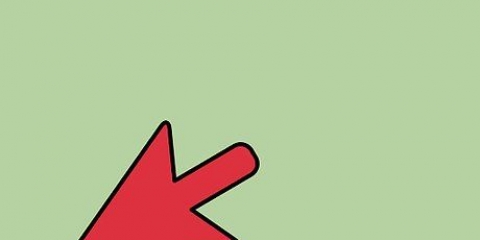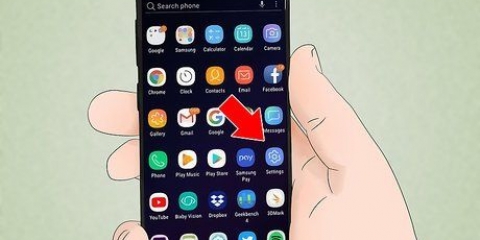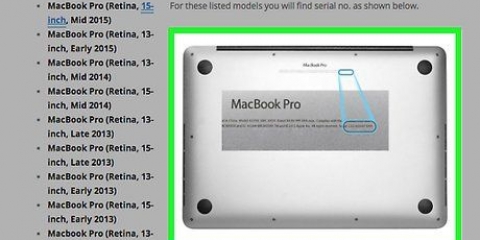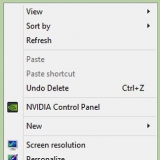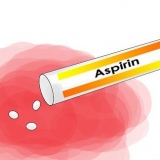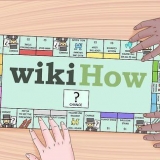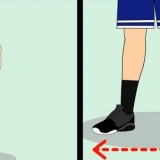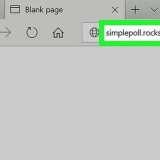Descargue un programa de referencia: hay varios disponibles, pero uno de los más rápidos e intuitivos es Heaven. Está disponible de forma gratuita a través de Unigine (los desarrolladores). Otro programa popular es 3DMark. Descargar un programa de overclocking. Si bien tanto Nvidia como AMD tienen programas de overclocking patentados, MSI Afterburner es uno de los programas más populares y ampliamente utilizados. A pesar del nombre, este programa funciona con casi cualquier tarjeta gráfica tanto de Nvidia como de AMD. Descarga un programa de monitoreo. Si bien los programas de referencia y overclocking pueden informar la temperatura y la velocidad de su tarjeta gráfica, a veces es bueno usar un monitor diferente para verificar todas sus configuraciones. GPU-Z es un programa liviano que puede monitorear la temperatura, la velocidad del reloj, la velocidad de la memoria y todos los demás aspectos de su tarjeta gráfica.
No aplique inmediatamente dichos números a su tarjeta. Dado que cada tarjeta es diferente, no se sabe qué podría pasar si ingresa los números incorrectos. Por lo tanto, utilícelos como una guía cuando haga overclocking, para juzgar qué tan efectivos serán sus números. Buscar en foros como Overclock.solo para encontrar otros overclockers con la misma tarjeta que la tuya. No es aconsejable hacer overclocking en la GPU de una GPU portátil. A las computadoras portátiles les resulta mucho más difícil deshacerse del calor, y el overclocking puede conducir rápidamente a temperaturas peligrosamente altas. 

























Overclocking de una tarjeta gráfica
Contenido
Intenta obtener el mejor rendimiento de tus juegos favoritos sin tener que gastar dinero en una nueva tarjeta gráfica? El overclocking puede brindarle importantes beneficios de rendimiento, pero existen algunos riesgos graves involucrados. Cada vez que desee aumentar la velocidad de su computadora a un nivel superior al indicado por el fabricante, corre el riesgo de dañar la tarjeta gráfica. Sin embargo, si aborda este procedimiento con precaución y paciencia, puede hacerlo de manera segura sin riesgo de problemas graves.
Pasos
Parte 1 de 5: La preparación

1. Actualice el controlador de su tarjeta de video. Antes de comenzar a hacer overclocking, asegúrese de tener instalados los controladores más recientes para su tarjeta de video. Puede descargar los controladores más recientes del sitio de Nvidia o AMD según la marca. Con los controladores más recientes, sabe que su tarjeta funcionará de la manera más estable posible. Los controladores más nuevos a menudo también aumentan el rendimiento de overclocking.

2. Descarga tus herramientas. Para poder hacer overclocking necesitas varios programas, todos los cuales están disponibles de forma gratuita. Estos programas proporcionan puntos de referencia de rendimiento y le permiten ajustar la sincronización, el voltaje y controlar la temperatura.

3. Investigue su tarjeta gráfica. Hacer overclocking sin conocimientos te puede costar mucho tiempo y darte muchos quebraderos de cabeza más adelante. Intente averiguar qué velocidades de reloj obtienen otros usuarios con exactamente la misma tarjeta. También debe verificar cuál se considera generalmente el voltaje más alto en su tarjeta que todavía es seguro.
Parte 2 de 5: evaluación comparativa de su tarjeta gráfica

1. Abra su programa de referencia. Tienes que instalarlo primero después de la descarga. La mayoría de los usuarios pueden dejar la configuración predeterminada durante la instalación. Una vez que su programa esté instalado, puede comenzar el proceso de evaluación comparativa.

2. Ajustar la configuración de referencia. Antes de comenzar la evaluación comparativa, primero puede ajustar la configuración de gráficos. Ajústelos a su gusto y asegúrese de que la resolución esté configurada en "escritorio". Si el programa de referencia no funciona bien con la configuración elegida, puede cambiarla más tarde.

3. Haga clic en Ejecutar/Ejecutar. El programa de referencia se iniciará y después de unos momentos de cargar escenas, comenzará a reproducirse en su monitor. Si el rendimiento es malo, puede cerrar el programa y bajar la configuración, pero esto no es necesario. Debería ver cómo mejora el rendimiento durante el overclocking, sin tener que ajustar la configuración.

4. Haga clic en el punto de referencia. Una vez que comiencen a reproducirse las escenas, verá una fila de botones en la parte superior de la pantalla. Haga clic en el botón Benchmark para iniciar el proceso de evaluación comparativa. El cielo pasa por 26 etapas diferentes y toma algún tiempo completarlo. Una vez que finaliza el punto de referencia, obtiene una puntuación basada en el rendimiento de su tarjeta gráfica.

5. Lleve un registro de su puntaje. Anota la puntuación que obtuviste. Facilita la comparación de resultados mientras aumenta la velocidad de su tarjeta.
Parte 3 de 5: aumentar la velocidad del reloj central

1. Abrir MSI Afterburner. En el lado izquierdo de la ventana del programa verá una lista de controles deslizantes y en el lado derecho un monitor de hardware. Ahora también puede iniciar GPU-Z como un monitor adicional para verificar las lecturas.

2. Encuentra el control deslizante "Reloj central (MHz)". Este control deslizante controla la velocidad del reloj del núcleo de su GPU. Si su tarjeta tiene un control deslizante Shader Clock, asegúrese de que esté vinculado al control deslizante Core Clock. Verá un icono de vínculo si los dos están vinculados.

3. Aumente la velocidad del reloj del núcleo en aproximadamente 10 MHz. Al ajustar la velocidad del reloj por primera vez, siempre es recomendable hacerlo en pequeños incrementos, como 10 MHz. Este valor le permite ver mejoras sin ir demasiado lejos accidentalmente.

4. Haga clic en Aplicar. Los cambios deberían surtir efecto inmediatamente. Mire las lecturas en la GPU-Z para asegurarse de que se muestre la nueva velocidad.

5. Ejecute el programa de referencia. Una vez que haya realizado y verificado el primer ajuste, es hora de volver a ejecutar el programa de referencia y obtener una nueva puntuación. Mientras ejecuta el programa de referencia, observe si la calidad de la imagen o la velocidad de fotogramas mejoran notablemente.
Si el programa de referencia se ejecuta sin problemas, entonces el overclocking se ha mantenido estable hasta ahora y puede continuar.

6. Repita el procedimiento "subir y comparar". Siga aumentando la velocidad en intervalos de 10 MHz y verifique los resultados en el programa de referencia cada vez. Tarde o temprano notarás que el sistema se vuelve más inestable.
La inestabilidad se manifestará como pantallas negras, tartamudeos gráficos, artefactos, malos colores, manchas, etc.

7. Decide cómo quieres proceder. Tan pronto como encuentre una inestabilidad, vuelva a la configuración que aún funcionaba correctamente, o puede aumentar el voltaje nuevamente. Si no nota ninguna mejora obvia o no quiere correr el riesgo de dañar su tarjeta gráfica debido al voltaje más alto, vuelva a la última velocidad que funcionó bien y continúe con la quinta parte. Si quieres seguir acelerando el mapa, deja la velocidad como está y pasa a la siguiente parte.
Parte 4 de 5: aumenta el voltaje del núcleo

1. Haga clic en el botón Configuración/Configuración en MSI Afterburner. Los controles deslizantes Core Voltage están bloqueados de forma predeterminada para evitar daños accidentales a su tarjeta. Esto solo debería hacerte darte cuenta de lo peligroso que es hacer esto. Marque la casilla "Desbloquear el control de voltaje" en la pestaña General/General y haga clic en Aceptar.

2. aumento "Voltaje de núcleo (mV)" con unos 10mV. Probablemente no podrá elegir exactamente 10 mV ya que los voltajes solo pueden aumentar en pasos fijos. Haga clic en Aplicar.

3. Ejecute su programa de referencia. Una vez que haya aumentado el voltaje, ejecute su programa de referencia para ver si el overclocking es estable ahora. Recuerde que dejó la configuración a una velocidad que era inestable, por lo que si es estable ahora puede pasar a aumentar la velocidad del reloj.

4. Repetir la tercera parte. Si el overclocking ahora es estable, puede comenzar a aumentar la velocidad del reloj central nuevamente en pasos de 10 MHz, comparando el sistema después de cada paso. Repite esto hasta que vuelvas a encontrarte con una inestabilidad.

5. Vigila la temperatura. A medida que aumenta el voltaje, la temperatura de su GPU aumentará. Si continúa con el proceso de aumentar el voltaje, preste atención a las lecturas de temperatura usando GPU-Z. Se recomienda mantener la temperatura por debajo de los 90 °C (194 °F), pero muchos overclockers prefieren valores aún más bajos, como 80 ° e inferiores.
Una mejor carcasa de la computadora y refrigeración de la tarjeta gráfica también pueden ayudar a aumentar las capacidades de overclocking, pero esto puede ser costoso y llevar mucho tiempo.

6. Aumentar el voltaje de nuevo. Una vez que llegue a la siguiente meseta, aumente su voltaje central nuevamente en 10 mV. Comparar y repetir el proceso Core Clock. No olvides vigilar la temperatura, ya que es uno de los principales factores limitantes de cuánto puedes overclockear la tarjeta.

7. No exceda el límite de voltaje. Recuerda las notas que tomaste de tu tarjeta gráfica? Asegúrese de no exceder el límite de voltaje seguro de su tarjeta al realizar los ajustes.

8. Sepa cuándo parar. En algún momento, el overclocking ya no será efectivo. Piensa en alcanzar el umbral de temperatura o el voltaje máximo, o que la velocidad del reloj ya no es estable, por mucho que aumentes el voltaje. Si es así, puede pasar al siguiente paso.

9. Repetir el procedimiento con el Reloj de Memoria (MHz). Una vez que alcanza el límite del reloj del núcleo, es hora de hacer lo mismo con el reloj de la memoria. Repita este proceso aumentando Memory Clock en incrementos de 10 MHz, luego aumente el voltaje nuevamente si su sistema se vuelve inestable (solo si aún no ha alcanzado el voltaje o la temperatura máxima segura).
Asegúrese de seguir ejecutando el punto de referencia después de cada ajuste. Aumentar el reloj de la memoria puede conducir a una mejora, pero en algún momento se producirá a expensas del rendimiento. Preste mucha atención a los puntajes de referencia para alinearlo todo correctamente.

10. Tarjetas SLI de overclocking. Overclocking de tarjetas SLI es casi lo mismo que una tarjeta. El overclocking tendrá que hacerse en cada tarjeta individualmente, y la tarjeta más lenta siempre dictará la velocidad general. Dado que no hay dos cartas iguales, una de las cartas será ligeramente más lenta que la otra. Siga los pasos anteriores para overclockear cada tarjeta individual.
Parte 5 de 5: prueba la estabilidad

1. Inicie su programa de referencia. Ejecutar una prueba de estrés tomará una cantidad significativa de tiempo, así que asegúrese de no necesitar la computadora durante las próximas horas. Es un proceso bastante automático, pero deberá mirar de vez en cuando para evaluar el rendimiento.

2. Haga clic en el botón Ejecutar/Ejecutar. En vez de "Punto de referencia" en Heaven, haga clic en Ejecutar y deje que el programa se ejecute. Heaven continuará ciclando a través de las pantallas hasta que le des otra orden.

3. Cuidado con los errores. A medida que las escenas continúan reproduciéndose, esté atento a tartamudeos, artefactos o una congelación completa. Esta es una indicación de un sistema inestable debido al overclocking, y luego tendrá que volver atrás y bajar la configuración. Si la prueba de estrés (4-5 horas) pasa sin ningún problema, entonces es hora de comenzar a jugar.

4. Comienza el juego. Los programas de referencia son geniales, pero no son la razón por la que está haciendo overclocking; se trata de los juegos. Abre tu juego favorito y logros. Su configuración anterior ahora debería funcionar mucho mejor, y debería poder elegir configuraciones más altas!
Consejos
El overclocking exitoso y seguro es un proceso que requiere mucho tiempo. Ten paciencia y obtendrás mejores resultados.
Advertencias
- El overclocking puede dañar seriamente tu tarjeta. Es posible que su tarjeta se rompa. Solo overclockea una tarjeta gráfica si eres consciente de los riesgos y puedes manejar los programas.
Artículos sobre el tema. "Overclocking de una tarjeta gráfica"
Оцените, пожалуйста статью
Similar
Popular