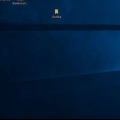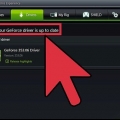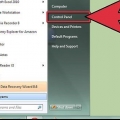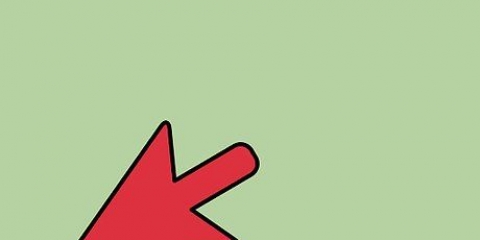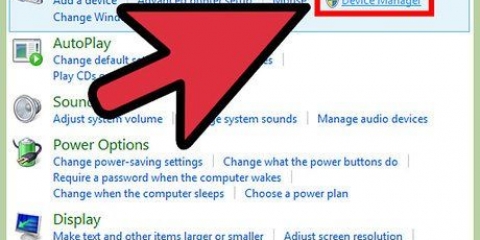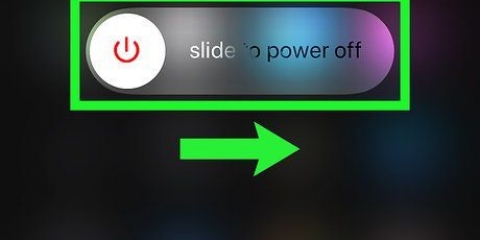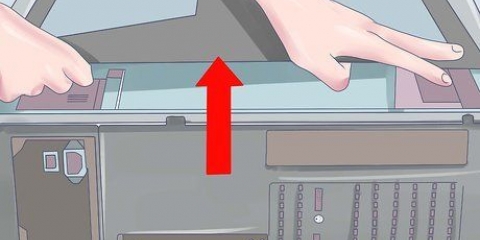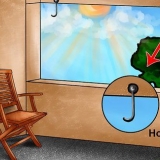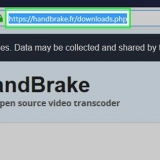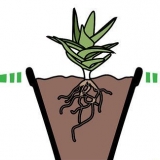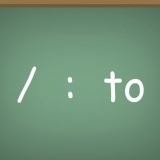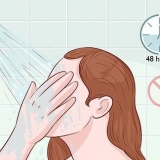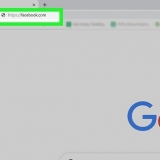Excepto en casos muy raros, no es posible actualizar una tarjeta gráfica en una computadora portátil. Consulta la documentación de tu portátil para saber cómo proceder en ese caso. Al abrir la caja, y mientras trabaja en su computadora, asegúrese de estar correctamente conectado a tierra. Esto ayuda a prevenir descargas electrostáticas que pueden dañar los componentes de su computadora. Puede conectarse a tierra usando una muñequera electrostática o tocando un grifo de agua antes de trabajar en la computadora.
Hay una serie de calculadoras de potencia en línea que puede usar donde puede ingresar todos sus componentes y ver cuál es la potencia mínima recomendada. Necesita un poco más que el mínimo para preparar su computadora para el futuro. Otra regla general es que necesita una fuente de alimentación que pueda proporcionar el doble de la potencia que requiere la tarjeta gráfica. Si instala varias tarjetas gráficas en una computadora, probablemente necesite una fuente de alimentación que tenga al menos un kilovatio de potencia. No hay forma de averiguar la potencia de una fuente de alimentación sin mirarla. No hay ningún software que pueda leer la potencia. Casi todas las fuentes de alimentación tienen una pegatina claramente visible en el lateral, en la que se pueden leer las especificaciones de la fuente de alimentación. Por lo general, puede quitar el panel lateral de su computadora y ver la etiqueta. Muchas de las tarjetas gráficas más potentes requieren uno o dos conectores de 6 pines (PCIe) de la fuente de alimentación. La mayoría de las fuentes de alimentación más nuevas deberían tener estos cables, pero las fuentes de alimentación más antiguas no. Puede obtener adaptadores para conectar uno de los otros cables, pero si tiene una fuente de alimentación antigua, es mejor comprar una nueva.

Las ranuras PCIe y AGP tienen un código de color diferente en la placa base. AGP es de un color más oscuro, como marrón, mientras que PCIe suele ser blanco, amarillo o azul. Sin embargo, no existe un estándar, así que consulte la documentación de su placa base o mire las etiquetas junto a las ranuras. Las ranuras PCIe suelen estar más cerca de la CPU en la placa base. 



Use un destornillador Phillips para quitar el tornillo que asegura la tarjeta vieja. Desconecte todos los cables de la tarjeta gráfica antigua. Suelte el pestillo en la parte posterior de la tarjeta gráfica antigua (PCIe). Esta pestaña ayudará a proteger la tarjeta gráfica, así que ábrala antes de quitar la tarjeta antigua. Retire con cuidado la tarjeta vieja de la ranura. Saque la tarjeta vieja de la ranura. Puede que tengas que poner algo de fuerza en esto, pero no fuerces nada. Si no puede quitar la tarjeta, vuelva a verificar que el clip esté abierto y que el tornillo se haya quitado de la bandeja deslizante.






Abra el Panel de control y seleccione "Programas y características" o "Desinstalar un programa". Si está utilizando Windows XP, seleccione "Instalar o quitar programas". Encuentre los controladores de gráficos en la lista de programas instalados. Para NVIDIA, esto suele ser "Controlador de gráficos NVIDIA XXX.XX". Si está desinstalando controladores AMD/ATI, busque el "Administrador de instalación de AMD Catalyst". Siga las instrucciones para desinstalar los controladores. Para NVIDIA, seleccione el controlador, luego haga clic en Desinstalar y siga las indicaciones. Para AMD seleccione "Administrador de instalación de AMD Catalyst", después de lo cual hace clic en Cambiar y luego selecciona "Express Desinstalar TODO el software de AMD". Sigue las notificaciones. Reinicie su computadora después de desinstalar los controladores. Esto completa el proceso de desinstalación.


Instalación de una nueva tarjeta gráfica
Contenido
Las tarjetas gráficas son los caballos de batalla más fuertes de su computadora, especialmente si juega muchos juegos. Los entusiastas de los juegos pueden suponer que necesitarán actualizar su tarjeta gráfica cada dos o tres años, aunque ciertamente puede usar una tarjeta por más tiempo. La instalación de una tarjeta gráfica se ha vuelto más fácil a lo largo de los años, y la instalación de los controladores a menudo se realiza automáticamente. Una vez que haya seleccionado una tarjeta gráfica y abierto su computadora, generalmente puede instalar una nueva tarjeta y dejarla lista para usar en unos minutos.
Pasos
Parte 1 de 3: elegir una tarjeta gráfica

1. Hacer un equilibrio entre el presupuesto y el poder. La tarjeta gráfica puede convertirse rápidamente en el componente más caro de su computadora, pero no tiene por qué serlo. Muchas de las tarjetas de gama media o más baratas aún pueden mostrar un gran rendimiento dependiendo de lo que necesite. Si eres un entusiasta de los juegos que quiere poder jugar los juegos más recientes con la configuración más alta, necesitarás tarjetas más poderosas y más caras. Si solo juega ocasionalmente y no se preocupa demasiado por lo último en juegos, o no le importa comprometer los gráficos, puede obtener más por su dinero buscando refugio en el segmento medio de las tarjetas de video. Si solo desea ver videos HD o jugar algunos juegos en 2D, la mayoría de las tarjetas económicas serán suficientes.
- Investigue un poco antes de gastar su dinero. Sitios web como Tom`s Hardware (hardware de toms.com) y PCWorld (mundo PC.com) pruebe y compare regularmente las tarjetas gráficas más populares y más recientes. Los resultados de estas pruebas pueden ayudarlo a obtener rápidamente una descripción general de las opciones disponibles y cómo se relacionan entre sí.
- No se preocupe demasiado por el tamaño de la memoria (RAM) de una tarjeta gráfica. Los números de memoria inflados a menudo se usan para hacer que las tarjetas malas sean más atractivas. que aunque bien importante es el ancho de banda de la memoria. Esta es la velocidad a la que la memoria puede mover datos hacia y desde la computadora. GDDR5 es el líder actual en esta categoría y es cuatro veces más rápido que las memorias de la generación anterior (GDDR3).
- Si tiene una CPU de gama media, probablemente no podrá aprovechar al máximo una tarjeta gráfica de gama alta. La tarjeta gráfica es un factor importante para el rendimiento, pero los juegos dependen de todo componentes en su computadora, en mayor o menor medida, incluida la CPU, la memoria del sistema e incluso la velocidad de lectura y escritura del disco duro.
- Los juegos 4K se están convirtiendo en una realidad, pero requieren una tarjeta gráfica de primera línea (o dos) para mostrar un rendimiento satisfactorio en tales resoluciones. Tenlo en cuenta si también estás buscando un monitor 4K.

2. Abre la caja de tu computadora. Antes de comprar la nueva tarjeta de video, deberá verificar una serie de cosas en el interior de la carcasa de su computadora o leerla en la documentación. Retire el panel lateral de su computadora aflojando los tornillos de mariposa o los tornillos Phillips en la parte posterior. Por lo general, quitará el panel opuesto al panel de entrada/salida de la placa base en la parte posterior de la computadora.

3. Examina tu dieta. Las tarjetas gráficas son los mayores consumidores de energía en su sistema, así que asegúrese de que su fuente de alimentación pueda manejar los requisitos de energía de la nueva tarjeta. Diferentes tarjetas requieren diferentes cantidades de energía, por lo tanto, verifique las especificaciones de la tarjeta que desea comprar, así como las especificaciones de la fuente de alimentación de su computadora.

4. Mide el espacio donde debe ir la tarjeta gráfica. Las tarjetas gráficas se han vuelto muy grandes y, si tiene una carcasa pequeña con espacio limitado, puede ser difícil, si no imposible, colocar la tarjeta que desea. Usa una cinta métrica para medir el espacio donde quieres colocar la tarjeta. Compara estos datos con las especificaciones de las tarjetas gráficas que tienes en mente. Asegúrese de prestar atención también al ancho, ya que muchas de las tarjetas poderosas pueden ser bastante anchas.
Una tarjeta gráfica puede tener el ancho de dos ranuras PCIe, pero solo necesita colocarla en una ranura.

5. Compruebe si la placa base es adecuada para la tarjeta. Casi todas las tarjetas gráficas modernas requieren una interfaz PCIe, reemplazando el método AGP obsoleto. Si su computadora tiene menos de 10 años, es probable que encuentre una PCIe en ella. Si desea actualizar la tarjeta gráfica de una computadora más antigua, es posible que deba hacerlo con AGP, a menos que también actualice la placa base.
Parte 2 de 3: Instalación del nuevo mapa

1. Apaga tu computadora. Asegúrese de que su computadora esté completamente apagada antes de abrir la carcasa. Cuando esté completamente apagado, desconecte el cable de alimentación.

2. Desmontar el monitor. Es probable que el monitor esté conectado a su tarjeta gráfica anterior, así que desconéctelo de la parte posterior de su computadora antes de retirar la tarjeta anterior.

3. Conéctate a tierra. Al abrir la caja, y mientras trabaja en su computadora, asegúrese de estar correctamente conectado a tierra. Puede conectarse a tierra usando una muñequera electrostática que se conecta al gabinete o tocando un grifo de agua corriente antes de trabajar en la computadora.

4. Retire su tarjeta gráfica anterior (si es necesario). Si está actualizando, deberá quitar la tarjeta gráfica anterior antes de instalar la nueva. Si está utilizando la tarjeta gráfica integrada de la placa base, es posible que no tenga una tarjeta para quitar.

5. Retire cualquier otra cubierta de ranura (si es necesario). Muchas tarjetas gráficas más nuevas requieren dos gabinetes en la parte posterior de la computadora. Es posible que deba quitar la protección de la siguiente carcasa si no la ha usado antes. Estos paneles suelen desprenderse con facilidad, pero depende de la carcasa de tu ordenador.

6. Coloca tu nueva tarjeta. Asegúrese de que no haya cables que se interpongan en el camino de la ranura de gráficos y que no haya cables estirados desde la parte posterior de la tarjeta. Empuje la tarjeta firmemente en la ranura PCIe hasta que escuche un clic y quede bloqueada en su lugar. Asegure la tarjeta a la caja usando los tornillos de cabeza Phillips (la mayoría de las tarjetas necesitarán algunos). Si la tarjeta usa varias unidades, asegúrese de atornillar cada soporte de montaje.

7. Vuelva a conectar los cables de alimentación. La mayoría de las tarjetas gráficas nuevas requieren al menos un conector de 6 u 8 pines desde la fuente de alimentación, generalmente en la parte superior de la tarjeta gráfica. Asegúrese absolutamente de conectar todos los cables, ya que es probable que su computadora no arranque si su tarjeta gráfica no recibe suficiente energía.
Debido a la forma en que están hechos los pines, el enchufe solo encajará de una manera. No intente forzar la conexión, pero asegúrese de que el conjunto esté firmemente asentado.

8. Cierra el armario de nuevo. Con la tarjeta gráfica bien sujeta y conectada a la fuente de alimentación, ahora puede cerrar la carcasa y continuar con la instalación del software.

9. Conecta tu monitor a la nueva tarjeta gráfica. Asegúrese de que el monitor esté conectado a uno de los puertos de su nueva tarjeta, junto con todos los demás cables. Si tu monitor es muy antiguo y tu tarjeta gráfica es nueva, es posible que necesites un adaptador para hacer esa conexión. La mayoría de las tarjetas gráficas vienen con un adaptador de este tipo.
Parte 3 de 3: Instalación de los controladores

1. Windows de arranque. Antes de hacer nada con los controladores, es importante que su computadora esté completamente arrancada. Si la computadora no se inicia o muestra errores inmediatamente después de encenderla, es posible que la tarjeta gráfica no esté colocada correctamente o que no esté recibiendo suficiente energía de la fuente de alimentación.
Windows probablemente arrancará en baja resolución después de insertar una nueva tarjeta. Ignore las notificaciones por ahora para detectar nuevo hardware.

2. Desinstalar controladores antiguos. Si su tarjeta anterior era AMD/ATI y ahora tiene NVIDIA o viceversa, instale primero los controladores antiguos para evitar conflictos. Si mantiene la misma marca, aún se recomienda que elimine los controladores antiguos para que pueda comenzar con una pizarra limpia. Puede desinstalar controladores desde el Panel de control.

3. Descargue los controladores más recientes del sitio del fabricante de la tarjeta. Ahora que los controladores antiguos se han ido, puede instalar los controladores desde la nueva tarjeta. Ignore los controladores en el disco suministrado porque ya están desactualizados. Entra en la web de AMD o NVIDIA, según la tarjeta que tengas, y encuentra el modelo de tu nueva tarjeta gráfica. Descargue los últimos controladores adecuados para su modelo de tarjeta de video.
Los archivos del controlador son bastante grandes (alrededor de 300 MB) y pueden tardar un poco en descargarse dependiendo de su conexión.

4. Ejecute el instalador para sus nuevos controladores. Siga las instrucciones para instalar los controladores en su computadora. La mayoría de los usuarios pueden optar por la "Rápido"-opción. Durante la instalación del controlador, su pantalla probablemente parpadeará varias veces y cambiará a una mejor resolución.
Probablemente se le pedirá que reinicie su computadora después de que se complete la instalación del controlador.

5. Usa el nuevo mapa. Con los controladores recién instalados, puede poner la tarjeta a trabajar. Cargue su juego favorito u otro programa con grandes requisitos de gráficos y vea qué tan bien funciona la tarjeta!
Artículos sobre el tema. "Instalación de una nueva tarjeta gráfica"
Оцените, пожалуйста статью
Similar
Popular