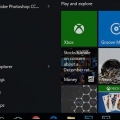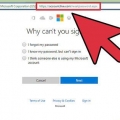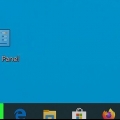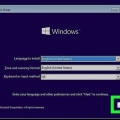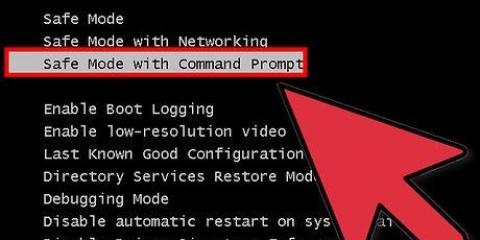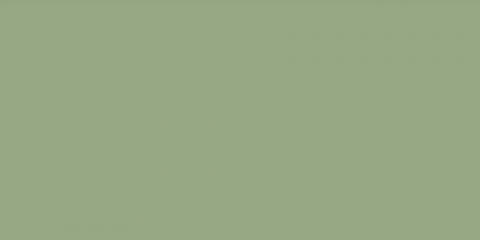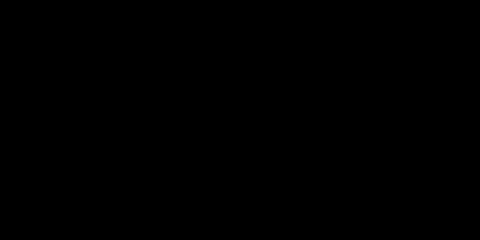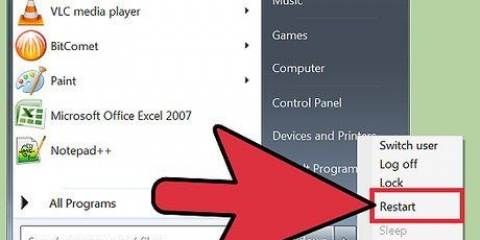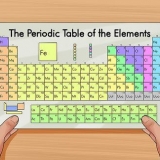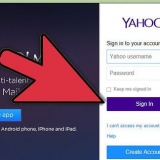La clave del BIOS varía de una computadora a otra, pero generalmente la verá parpadeando en la parte inferior de la pantalla (por ejemplo,. `Presione F12 para ir a las opciones de arranque`). Si no conoce la clave del BIOS, pruebe todas las teclas de función (p. F12), Esc y del.
Ubique la sección "Orden de arranque" (o similar). Seleccione el nombre de su memoria USB (o `unidades USB`, etc.) utilizando las teclas de flecha. imprenta + para mover la memoria USB a la parte superior de la lista. Presione el botón `Guardar y Salir` como se indica en la leyenda a la derecha o en la parte inferior de la pantalla. Reinicie la computadora si se muestra la pantalla de inicio de sesión.

escribe mover c:windowssystem32utilman.exe c:windowssystem32utilman.exe.compartimiento en la ventana del símbolo del sistema. imprenta ↵ Entrar. escribe copiar c:windowssystem32cmd.exe c:windowssystem32utilman.exe en la ventana del símbolo del sistema. imprenta ↵ Entrar.

4. Reinicie nuevamente usando el botón de inicio. Su computadora se reiniciará como antes y debería volver a la pantalla de inicio. 





Haga clic en `Archivo` en la esquina superior izquierda del Bloc de notas. Haga clic en `Abrir` en el menú desplegable. Haga doble clic en `Computadora` cuando se abra la ventana. Haga doble clic en el disco duro de su computadora (generalmente `C`). Haga doble clic en la carpeta `Windows`. Desplácese hacia abajo y haga doble clic en la carpeta `System32`.

Encuentra el acceso directo `Utilman` entre los archivos `U` (sin directorios). Haga clic derecho en `Utilman` y luego haga clic en `Cambiar nombre`. escribe utilitario1 y luego presione ↵ Entrar. Localice el archivo `cmd`. Haga clic derecho en el archivo `cmd` y luego haga clic en `Copiar`. imprenta control+V para pegar el archivo copiado. Haga clic derecho en el existente copiado, luego haga clic en `Cambiar nombre`, escriba utilitario y presiona ↵ Entrar.




escribe nombre de usuario neto / agregar y asegúrese de reemplazar `nombre` con el nombre de usuario que prefiera. imprenta ↵ Entrar. escribe nombres de administradores de grupos locales de red / agregar y nuevamente reemplace `nombre` con el nombre del usuario que acaba de crear. imprenta ↵ Entrar.



Hackear una computadora en la escuela
Contenido
Este artículo le enseñará cómo obtener derechos de administrador para una computadora en la escuela. En el caso inusual de que su escuela use computadoras Mac en lugar de computadoras con Windows, no podrá piratear la computadora. Recuerde que no podrá piratear la computadora en la escuela si el BIOS de la computadora está bloqueado. Tampoco podrá piratear la computadora si está conectada a un dominio (lo que significa que la computadora se administra de forma remota).
Pasos
Parte 1 de 3: habilitar la ventana del símbolo del sistema en Windows 10

1. Determinar la versión de Windows. Aunque la versión actual de Windows ya es Windows 10, muchas computadoras escolares todavía ejecutan Windows 7. Si las computadoras de tu escuela ejecutan Windows 7, no podrás usar este método para piratearlas; usar en su lugar.

2. Compra una memoria USB. Necesitará una memoria USB de 8 GB (o más grande si lo prefiere) para hacer esto.

3. Conecte la memoria USB a su computadora en casa. Debido a las limitaciones de la mayoría de las computadoras de la escuela, es probable que deba configurar su memoria USB en una computadora doméstica o en una computadora sin protección.

4. Descargar el archivo de instalación. Ve a la Página de descarga de Windows 10 y luego haga clic en `Descargar herramienta ahora` para descargar el archivo.

5. Haga doble clic en el archivo de instalación. Una vez que se complete la descarga del archivo de instalación, haga doble clic en él para iniciar el proceso de instalación.
No se preocupe, en realidad no instalará Windows 10. Simplemente convierta su memoria USB en un disco de instalación usando Windows 10 como herramienta de instalación.

6. Sigue las instrucciones en la pantalla. Se le pedirá que especifique el tipo de Windows, el idioma para la instalación, etc. Después de eso, deberá elegir una ubicación para la instalación; asegúrese de seleccionar la memoria USB como la ubicación de instalación y luego espere a que finalice la instalación.
Puede tomar hasta 30 minutos configurar la memoria USB para una instalación, así que simplemente deje la memoria USB enchufada.

7. Conecte la memoria USB a la computadora de su escuela. La memoria USB debe conectarse a uno de los puertos USB en la parte delantera, trasera o lateral de la computadora.
En una computadora portátil de la escuela, generalmente encontrará las entradas UBS en los lados de la caja.

8. Reinicia la computadora de tu escuela. Una vez que la computadora se está reiniciando, puede continuar.

9. Ir a BIOS. Desde el momento en que vea que la pantalla parpadea después de que la computadora se haya reiniciado (o encendido), debe presionar inmediatamente la tecla BIOS.

10. Cambie el orden de arranque para priorizar las unidades USB. En la pantalla del BIOS, haga lo siguiente:

11. Abra la ventana del símbolo del sistema. Cuando llegue a la pantalla de instalación, debe presionar ⇧Cambio+F10 presione para mostrar la ventana del panel de control.

12. Reemplace el Administrador de utilidades con la ventana de línea de comandos. Esto te permitirá iniciar la ventana del símbolo del sistema desde la pantalla de bloqueo, algo que no puedes hacer desde el menú de inicio:
13. Ahora reinicie la computadora sin la memoria USB. Esto requiere que presione y mantenga presionado el botón de inicio hasta que la computadora se apague, luego retire la memoria USB antes de presionar el botón de inicio nuevamente para reiniciar la computadora. Ahora puedes continuar con .
Parte 2 de 3: habilitar la ventana del símbolo del sistema en Windows 7
1. Reinicie su computadora usando el botón de inicio. Mantenga presionado el botón de inicio en la computadora de su escuela hasta que la computadora se apague, luego presione el botón de inicio nuevamente para reiniciar la computadora.
2. Espere a que aparezca la pantalla de inicio. En la mayoría de los casos, su computadora indicará que Windows no se cerró correctamente y tendrá algunas opciones de inicio que puede seleccionar usando las teclas de flecha.

3. SeleccioneWindows arranca normalmente en medio de la pantalla. Para confirmar su selección, debe hacer clic en ↵ Presiona Entrar.

5. Ubique la pantalla `Reparación de inicio`. Si la pantalla de inicio muestra opciones de recuperación (por ej. `Iniciando reparación de inicio`), luego vaya al siguiente paso.
Si la pantalla de inicio muestra las opciones de inicio de forma predeterminada, seleccione `Iniciar Windows normalmente` nuevamente y reinicie la computadora con el botón de inicio. Debe seguir haciendo esto hasta que lo lleven a la pantalla `Reparación de inicio`.

6. SeleccioneInicio Reparación Inicio (Recomendado) en medio de la pantalla. Esto ejecutará la secuencia de reparación de inicio.

7. haga clic enCancelar cuando tienes que elegir. Tienes que esperar unos 10 minutos después de esto antes de poder continuar.

8. Haga clic en el cuadro desplegable `Ver detalles del problema`. Está en la esquina inferior izquierda del mensaje de error. Se mostrará una lista desplegable de notas.

9. Abrir Bloc de notas. Desplácese hacia abajo hasta el encabezado `Si la Declaración de privacidad en línea no está disponible...` y luego haga clic en el enlace de abajo.

10. Abra los archivos del sistema de la computadora. Una vez que se abre el Bloc de notas, debe usar este programa para hacer lo siguiente:

11. Cambia el tipo de archivo que puedes ver. Haga clic en el cuadro desplegable `Tipo de archivo` en el menú desplegable resultante.

12. Reemplace el Administrador de utilidades con la ventana de línea de comandos. Esto le permitirá abrir la ventana del símbolo del sistema aunque esté bloqueada en la computadora:

13. Cierre las ventanas `Abrir` y Bloc de notas. Haga clic en "Cancelar" en la parte inferior derecha de la ventana "Abrir", luego haga clic en la "X" en la esquina superior derecha de la ventana del Bloc de notas.

14. Sal de las otras ventanas. Haga clic en la "X" en la esquina superior derecha de la ventana de error, luego haga clic en Cancelar en la esquina inferior derecha de la ventana Reparación de inicio y haga clic en "Sí" cuando se le dé la opción. Ahora puedes continuar con .
Parte 3 de 3: crear una nueva cuenta de administrador

1. Espere a que se cargue la pantalla de inicio de sesión. Una vez que su computadora haya terminado de reiniciarse, debe volver a la pantalla de inicio de sesión.

2. Haga clic en el icono `Administrador de herramientas`. Este ícono en forma de esfera de reloj y una flecha está en la esquina inferior izquierda de la pantalla. Dado que reemplazó el Administrador de utilidades con la ventana del símbolo del sistema, la ventana del símbolo del sistema se mostrará cuando haga clic en este icono.

3. Crear un nuevo usuario. Una vez que se abra la ventana del símbolo del sistema, haga lo siguiente:

4. Reinicie su computadora de nuevo. Haga clic en el icono `Inicio` y luego en la opción `Reiniciar`. Esto reiniciará la computadora.

5. Seleccione un nuevo usuario. Haga clic en el nombre del nuevo usuario y luego haga clic en el botón `Iniciar sesión`. Como no ha creado una contraseña para la cuenta, no tendrá que ingresar una contraseña.

6. Deje que Windows configure su cuenta. Su cuenta es nueva, por lo que Windows 10 tardará unos minutos en configurar sus archivos y carpetas.
En Windows 7, omita este paso.

7. Navegar con derechos de administrador. Ahora que está usando una cuenta que tiene derechos de administrador, puede usar los servicios y programas del sistema de la computadora sin restricciones.
Consejos
Tener acceso a los derechos de administrador significa que ahora puede usar la computadora de la escuela como cualquier otra computadora. Para que pueda instalar programas, cambiar la configuración de la computadora, etc.
Advertencias
- Muchas escuelas usan software para monitorear la pantalla sin que alguien mire por encima del hombro. Si su escuela usa este software, puede ser imposible piratear la computadora sin que lo atrapen.
- Si el arranque en modo seguro está habilitado en Windows 8.1 o posterior, la modificación de cualquiera de los archivos en System32 puede resultar en una infracción de arranque en modo seguro, un error que solo puede resolverse reinstalando Windows usando un medio de instalación.
- Hackear una computadora de la escuela va en contra de las reglas de la escuela y, si te atrapan, podrías ser suspendido o expulsado de la escuela. Además, puede ser ilegal, arriesgándose a una multa y sanción.
Artículos sobre el tema. "Hackear una computadora en la escuela"
Оцените, пожалуйста статью
Similar
Popular