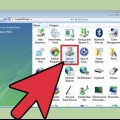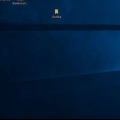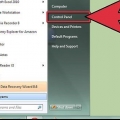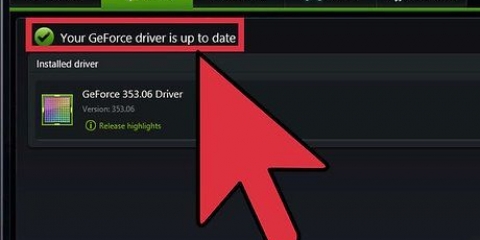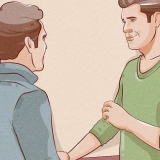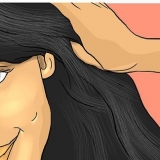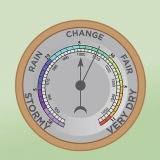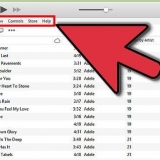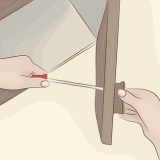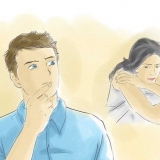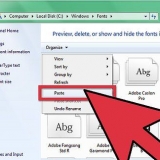Actualice el controlador de su tarjeta gráfica
Contenido
Actualizar su controlador de gráficos puede ayudar a solucionar problemas de software existentes y mejorar su experiencia de usuario. En la mayoría de los casos, puede actualizar un controlador de gráficos a través de actualizaciones de software automáticas o manuales de rutina.
Pasos
Método 1 de 3: actualice automáticamente los controladores de gráficos en Windows

1. Haga clic en `Inicio` de Windows.

2. Escriba `actualizar` en el cuadro de búsqueda y seleccione `Actualización de Windows` de las opciones disponibles. Se abrirá el Panel de Control.

3. Haga clic en `Buscar actualizaciones` en el panel izquierdo del Panel de control. Se mostrará una lista de actualizaciones disponibles en la pantalla.

4. Consulte la lista de actualizaciones para encontrar actualizaciones para dispositivos de hardware, incluida su tarjeta gráfica.

5. Coloque una marca de verificación junto al controlador de gráficos que desea actualizar, luego haga clic en `Aceptar`.

6. Haga clic en `Instalar actualizaciones`. Windows actualizará su controlador de gráficos.
Método 2 de 3: actualizar los controladores de gráficos manualmente en Windows

1. Haga clic en `Inicio` de Windows y seleccione `Panel de control`.

2. Haga clic en `Sistema y seguridad` y luego haga clic en `Administrador de dispositivos`.

3. Consulte la lista de categorías de hardware para encontrar el nombre de su tarjeta gráfica.

4. Haga doble clic en el nombre de su tarjeta gráfica.

5. Haga clic en la pestaña `Controlador` y luego haga clic en `Actualizar controlador`.

6. Siga las instrucciones en pantalla para actualizar manualmente su controlador de gráficos.
Método 3 de 3: Actualización de controladores de gráficos en Mac OS X

1. Haga clic en el menú de Apple y seleccione `App Store`.
- Si está utilizando una versión anterior de Mac OS X, seleccione "Actualización de software".

2. Haga clic en `Actualizaciones` en la parte superior de la ventana de la App Store. Se mostrará una lista de todas las actualizaciones disponibles en la pantalla.

3. Haga clic en "Actualizar todo" o haga clic en "Actualizar" a la derecha de "Actualización de software". El sistema actualizará el controlador de gráficos si es necesario.
Consejos
Si instaló una tarjeta gráfica de terceros, visite el sitio web del fabricante para descargar e instalar controladores actualizados para el hardware. Después de descargar los controladores apropiados, siga las instrucciones de instalación en el sitio web para actualizar con éxito su tarjeta gráfica.
Artículos sobre el tema. "Actualice el controlador de su tarjeta gráfica"
Оцените, пожалуйста статью
Similar
Popular