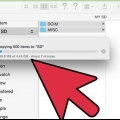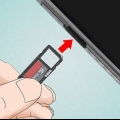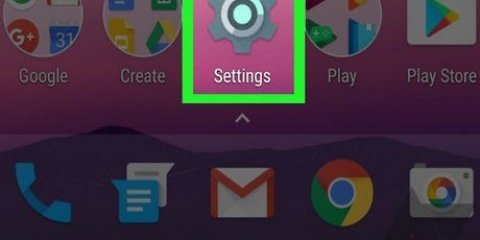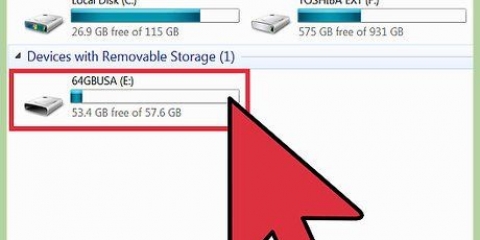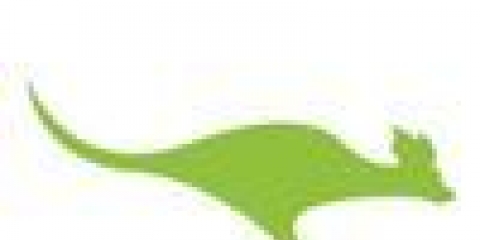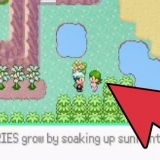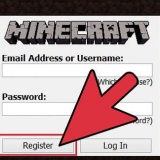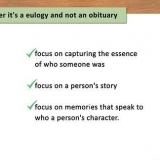Probablemente verás varios mensajes preguntándote si estás seguro de que quieres formatear la tarjeta SD. Esto borrará todo el contenido de la tarjeta. Siga las instrucciones en pantalla para borrar y formatear su tarjeta SD. Su tarjeta se formateará en el sistema de archivos FAT32. Se borrará todo el contenido y después tendrás una nueva tarjeta en blanco para tu Android. Nota: Usa tu Android 6.0 Marshmallow, entonces tiene la opción de tratar su tarjeta SD como almacenamiento interno o como almacenamiento portátil. Si elige usarla como almacenamiento portátil, su tarjeta SD se tratará como cualquier otro almacenamiento extraíble, lo que le permitirá eliminarla y transferir archivos a su computadora u otro dispositivo. Si indicas que debe ser una memoria interna, la tarjeta se formateará y ya no podrás leerla con tu ordenador. Su tarjeta SD se designará como el almacenamiento central de su sistema. 
Puede encontrar la aplicación `Configuración` a través de los mosaicos en su pantalla de inicio o a través de la lista de aplicaciones. Dependiendo de su teléfono y el firmware que esté utilizando, puede encontrar la aplicación "Smart Save" en la lista de aplicaciones. 
La opción `Almacenamiento del teléfono` debería indicar cuánto espacio libre te queda en tu teléfono y en tu tarjeta SD. Si hizo clic en `Guardado inteligente`, verá una opción para `Tarjeta SD`. 

Si tocó en `Formatear tarjeta SD`, aparecerá una advertencia que indica que al formatear su SD se borrarán todos los datos y archivos de la tarjeta, después de lo cual se le preguntará si desea continuar. Toque `Sí` para comenzar a formatear. Después de completar este procedimiento, su teléfono reconocerá la tarjeta y le preguntará si desea configurar la tarjeta. Sigue las direcciones.
Tenga en cuenta que la mayoría de las tarjetas Micro SD de 32 GB o menos están formateadas como FAT32. Las tarjetas de más de 64 GB se formatean con el sistema de archivos exFAT. Si formateas una SD para tu Android o Nintendo DS o 3DS, debes formatearla en FAT32. con Android, muchas aplicaciones o recuperaciones personalizadas no leerán exFAT (sin root). Por lo general, es mejor formatear en FAT32, aunque este formato de archivo hace que sea imposible mover o guardar archivos de más de 4 GB. También puede comprar un adaptador de tarjeta micro SD por separado si aún no tiene uno. Sin embargo, asegúrese de que sea compatible con su tarjeta micro SD. Algunos adaptadores individuales también usan un componente USB en un extremo y actúan como una unidad flash. 
Si está utilizando un adaptador de tarjeta micro SD, asegúrese de que la cerradura esté abierta. Si el candado está cerrado, es posible que su computadora no pueda leer la tarjeta o que no pueda realizar cambios. Es posible que reciba un mensaje de "Solo lectura" o "Solo lectura". Haga una copia de seguridad de los archivos en la tarjeta copiándolos a su computadora. De esta manera, no perderá ningún dato y podrá restaurar los archivos después de formatear.
Cuando la ventana `Computadora` esté abierta, verá una lista de todas las unidades en su computadora. Encuentra tu tarjeta micro SD. Puede distinguirlos por el nombre de la marca de su tarjeta SD, a menos que haya cambiado el nombre de su tarjeta. Has cambiado el nombre, busca la tarjeta con ese nombre.

Si tuvo que instalar fat32utility, verá que aparece la misma ventana después de iniciar el archivo guiformat.exe. Antes de hacer clic en `Inicio`, asegúrese de que las otras pestañas y opciones sean correctas. Marque `Capacidad` indica la cantidad correcta de almacenamiento. Asegúrese de verificar el formato correcto, generalmente FAT32.


Si está utilizando un adaptador de tarjeta micro SD, asegúrese de que la cerradura esté abierta. Si el candado está cerrado, es posible que su computadora no pueda leer la tarjeta o que no pueda realizar cambios. Es posible que reciba un mensaje de "Solo lectura" o "Solo lectura". Haga una copia de seguridad de los archivos en la tarjeta copiándolos a su computadora. De esta manera, no perderá ningún dato y podrá restaurar los archivos después de formatear.
Se abrirá la Utilidad de disco. Se enumeran todas las unidades y medios de almacenamiento disponibles. También puede abrir `Utilidad de disco` desde `Aplicaciones` > `Utilidades` > `Utilidad de disco`.
Su tarjeta SD aparecerá como un disco extraíble con información sobre la cantidad de espacio de almacenamiento. Haga clic en su tarjeta SD para obtener una lista de opciones.

También tiene opciones para Mac OS Extended (con registro), Mac OS Extended (sensible a mayúsculas y minúsculas, con registro) MS-DOS (FAT) y exFAT. MS-DOS (FAT) es la opción para formatear tu micro SD a FAT32. La opción exFAT formateará su tarjeta de memoria al sistema de archivos exFAT que le permitirá almacenar y mover archivos de más de 4 GB. Después de seleccionar el diseño deseado, ingrese un nombre para su mapa.
Formateo de una tarjeta micro sd
Contenido
Una tarjeta micro SD es una tarjeta de memoria pequeña y, a menudo, se usa para almacenamiento adicional en dispositivos como cámaras, dispositivos GPS y teléfonos móviles. En la mayoría de los casos, puede formatear una tarjeta micro SD utilizando las funciones de su dispositivo. Sin embargo, también puede formatear una tarjeta micro SD en su computadora Windows o Mac.
Pasos
Método 1 de 4: formatear en un Android

1. Toque "Configuración" en la pantalla de inicio de su dispositivo Android. La aplicación `Configuración` se encuentra en algún lugar de la pantalla de inicio. Desplázate por las páginas hasta que lo encuentres.
- La aplicación `Configuración` puede verse ligeramente diferente según su versión de Android, pero en la mayoría de los teléfonos es un ícono de engranaje.

2. Toque la opción `Almacenamiento` o `SD & Almacenamiento del teléfono`. Cada versión de Android puede tener un nombre diferente para este grupo. Busque la opción con la palabra `Almacenamiento` o `Almacenamiento` en ella.
Puede reconocer la opción correcta por el icono de la tarjeta SD.

3. Seleccione la opción `Borrar tarjeta SD` o `Formatear tarjeta SD`. En esta pantalla verá información sobre el espacio en su tarjeta SD, así como el espacio libre y una opción para desmontar y formatear la tarjeta SD.
Si la opción para formatear la tarjeta SD está atenuada, primero debe desmontar la tarjeta SD. En este caso, toque `Desmontar tarjeta SD`.

4. Toque la opción para confirmar que desea eliminar el contenido de la tarjeta SD cuando vea la notificación en su Android. Su dispositivo Android comenzará a formatear su tarjeta micro SD, eliminando todo el contenido.
Método 2 de 4: formatear en un teléfono con Windows

1. Encuentra la aplicación `Configuración`. Este tutorial es para Windows Phone 8 o posterior, HTC One M8, Nokia Lumia 635, Nokia Lumia 830 y Microsoft Lumia 735.

2. Desplácese hacia abajo hasta la opción `Almacenamiento del teléfono` y tóquela. Una vez en la pantalla `Configuración`, desplácese hacia abajo hasta la opción `Almacenamiento del teléfono` entre `Ahorro de batería` y `Copia de seguridad`.

3. Toque la opción `Formatear tarjeta SD`. Cuando esté en la página Almacenamiento del teléfono, verá un gráfico que muestra la cantidad de memoria que ocupan todos los grupos de almacenamiento. Toque en `Tarjeta SD`.
Formatear su tarjeta SD borrará todo el contenido de la tarjeta de memoria. Asegúrate de haber guardado tus datos en otro lugar.

4. Toque la opción `Formatear tarjeta SD`. Una vez que haga clic en la opción `Tarjeta SD`, verá una ventana con dos opciones, una para quitar la tarjeta y otra para formatearla. Elija la opción para formatear.
Método 3 de 4: Formatear en Windows

1. Inserte su tarjeta micro SD en un adaptador o lector de tarjetas micro SD que sea compatible con su tarjeta micro SD. Por ejemplo, para una tarjeta micro SD de SanDisk, necesita un adaptador de tarjeta micro SD que viene con ella. El adaptador parece una tarjeta SD normal con un puerto en la parte inferior donde se inserta la tarjeta micro SD.

2. Inserte el lector de tarjetas o el adaptador en un puerto USB o ranura para tarjeta SD en su computadora con Windows. Dependiendo de su computadora y tipo de adaptador, necesitará usar la ranura para tarjeta SD o un puerto USB.

3. Haga clic en el menú Inicio y seleccione "Computadora" o "Mi PC". Este método funciona en Windows 7 y superior.

4. Haga clic derecho en su lector de tarjetas en la lista de unidades y seleccione `Formatear`. Se mostrará una ventana con opciones de formato en la pantalla.
Si no ve la opción `Formato`, es posible que deba descargar e instalar la utilidad fat32format para la versión GUI.

5. Coloque una marca junto a `Formato rápido`. Si logró hacer clic en la opción `Formato`, aparecerá un cuadro con varias opciones, incluido `Formato rápido`. Marque la casilla para obtener los mejores resultados.

6. Haga clic en el botón `Inicio`. Windows comenzará a formatear su tarjeta micro SD y eliminará todos los archivos.
Cuando se completa el formateo, tiene una tarjeta micro SD vacía y formateada.
Método 4 de 4: Formatear en OS X

1. Inserte su tarjeta micro SD en un adaptador o lector de tarjetas micro SD que sea compatible con su tarjeta micro SD. Por ejemplo, para una tarjeta micro SD de SanDisk, necesita un adaptador de tarjeta micro SD que viene con ella. El adaptador parece una tarjeta SD normal con un puerto en la parte inferior donde se inserta la tarjeta micro SD.
- Tenga en cuenta que la mayoría de las tarjetas Micro SD de 32 GB o menos están formateadas como FAT32. Las tarjetas de más de 64 GB se formatean con el sistema de archivos exFAT. Si formateas una SD para tu Android o Nintendo DS o 3DS, debes formatearla en FAT32. con Android, muchas aplicaciones o recuperaciones personalizadas no podrán leer exFAT (sin root).
- También tenga en cuenta que si tiene Mac OS 10.6.5 (Snow Leopard) o anterior, no podrá usar ni formatear una tarjeta exFAT porque estas versiones anteriores de Mac OS no son compatibles con este sistema de archivos. Tendrás que actualizar tu sistema operativo.
- Por lo general, es mejor formatear en FAT32, aunque este formato de archivo hace que sea imposible mover o guardar archivos de más de 4 GB.
- También puede comprar un adaptador de tarjeta micro SD por separado si aún no tiene uno. Sin embargo, asegúrese de que sea compatible con su tarjeta micro SD. Algunos adaptadores individuales también usan un componente USB en un extremo y actúan como una unidad flash.

2. Inserte el lector de tarjetas o el adaptador en un puerto USB o ranura para tarjeta SD en su computadora Mac. Dependiendo de su computadora y tipo de adaptador, necesitará usar la ranura para tarjeta SD o un puerto USB.

3. Haga clic en el icono de búsqueda en la parte superior derecha del menú principal. Busque "Utilidad de disco" y haga clic en él.

4. Haga clic en el nombre de su tarjeta micro SD tal como aparece en el panel izquierdo de la Utilidad de Discos. Verá un panel a la izquierda con el disco duro de su computadora y debajo de él cualquier partición y unidad externa.

5. Seleccione el botón de opción `Borrar`. Esto abrirá una ventana que le permite borrar y formatear la tarjeta.
Verá tres o cuatro botones de radio en la parte superior: `Primeros auxilios`, `Borrar`, `Partición`, `RAID` y `Restaurar`. También puede ver `Desmontar` o `Desmontar` al ejecutar El Capitan. Ahora haga clic en `Borrar`.

6. Seleccione su formato preferido. Verás un menú desplegable con la opción de formatear.

7. Haga clic en `Borrar` para recuperar y formatear su tarjeta. Una vez que haya hecho clic en Borrar, verá una ventana emergente que le preguntará si está seguro de que desea borrar y formatear la tarjeta. Verá la advertencia de que esto eliminará todos los datos de la tarjeta. Haga clic en `Borrar` en el menú emergente.
Si hizo clic en `Borrar`, el sistema borrará y formateará su tarjeta SD. Cuando se complete, el mapa se mostrará con el nuevo nombre. Su tarjeta micro SD ahora está formateada.
Consejos
- Formatee su tarjeta micro SD si la tarjeta deja de funcionar correctamente o si ya no puede abrir ciertos archivos en su tarjeta SD. Formatear una tarjeta micro SD en muchos casos resolverá cualquier problema técnico que pueda haber experimentado con la tarjeta.
- Mantenga siempre sus archivos en un lugar seguro antes de formatear la tarjeta. El formateo eliminará todos los datos de la tarjeta de memoria.
- Para obtener mejores resultados y reducir el riesgo de problemas técnicos en el futuro, formatee la tarjeta micro SD en su dispositivo, en lugar de en un lector de tarjetas.
Advertencias
- Tenga en cuenta que formatear una tarjeta micro SD borrará y eliminará todo el contenido de esa tarjeta. Antes de formatear una tarjeta micro SD, haga una copia de seguridad de los datos que desee conservar, como fotos, música y otros datos.
Artículos sobre el tema. "Formateo de una tarjeta micro sd"
Оцените, пожалуйста статью
Popular