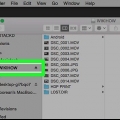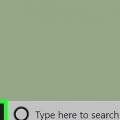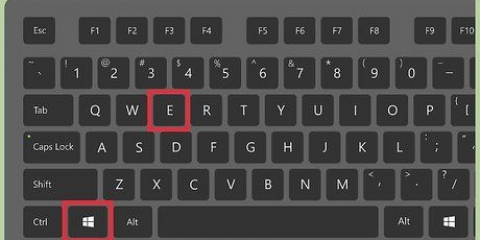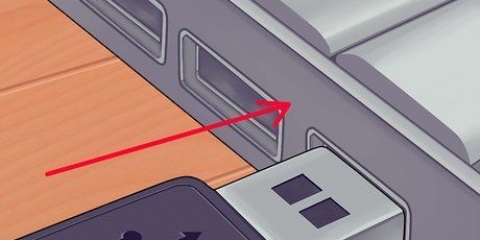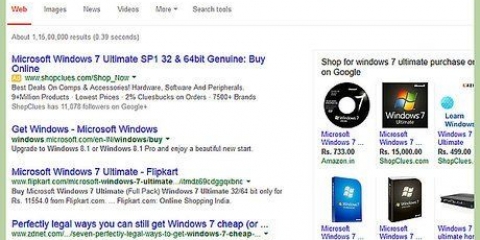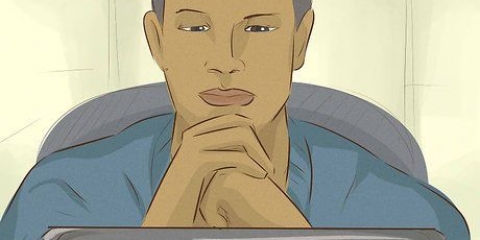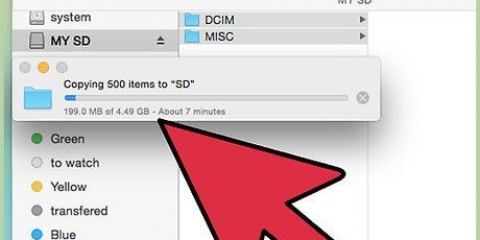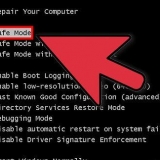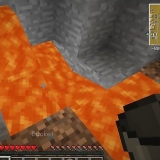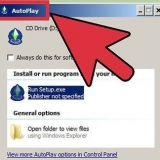NTFS – Este es el formato estándar de Windows. Si está utilizando su dispositivo como unidad de repuesto para su PC con Windows, debe elegir esta opción. FAT32 – Este es el formato compatible con la mayoría de las computadoras y consolas de juegos. exFAT - Similar a FAT32, pero diseñado para discos duros externos (como memorias USB) y para un uso más rápido.



Algunas Mac no tienen puertos USB. En ese caso tendrás que comprar un adaptador. 





Mac OS Extended (registrado) Mac OS Extended (registrado, encriptado) Mac OS Extended (sensible a mayúsculas y minúsculas, registrado) Mac OS Extended (distingue entre mayúsculas y minúsculas, registrado, encriptado) MS-DOS (FAT) ExFAT

Formateo de una memoria usb
En este artículo puede leer cómo cambiar el formato de archivo predeterminado de su memoria USB. Al formatear su dispositivo USB, por lo general, se eliminan automáticamente todos los archivos o carpetas que contenía, por lo tanto, siempre haga una copia de seguridad de sus archivos antes de formatear un dispositivo de memoria.
Pasos
Método 1 de 2: Windows

1. Conecte la memoria USB a su computadora. Para hacer esto, inserte la memoria USB en uno de los puertos USB de su PC. Un puerto USB parece una ranura rectangular en la carcasa de su computadora.

2. Inicio abierto
. Para hacerlo, haga clic en el logotipo de Windows en la esquina inferior izquierda de la pantalla o presione la tecla ⊞ ganar.
3. En el menú Inicio, escriba `esta PC`. Aparecerá un icono en forma de monitor de computadora en la parte superior de la ventana Inicio.
En una PC con Windows 7, haga clic en Computadora en el lado derecho de la pantalla de Inicio.

4. haga clic enesta computadora. Es un ícono en la parte superior de la pantalla de Inicio que tiene la forma de un monitor. Cómo abrir la utilidad Esta PC.
En una PC con Windows 7, omita este paso.

5. Haga clic derecho en el icono en forma de memoria USB. Está debajo del encabezado "Dispositivos y discos" en el medio de la página. A continuación, se abrirá un menú desplegable.
Si tiene una computadora portátil con un panel táctil, toque el panel táctil con dos dedos en lugar de hacer clic con el botón derecho.

6. haga clic enFormato. Esta opción está cerca del centro del menú desplegable. Cómo abrir la ventana de formato.

7. Haga clic en el campo `Sistema de archivos`. Está debajo del encabezado "Sistema de archivos" cerca de la parte superior de la página. A continuación aparecerá un menú desplegable con las siguientes opciones:

8. Haga clic en una opción de formato. La opción que elija depende de para qué quiera usar la memoria USB. Por ejemplo, elija FAT32 si está formateando la tarjeta de memoria para usarla con una consola de juegos, o elija NTFS si desea utilizar el dispositivo para crear un disco de copia de seguridad exclusivo de Windows.
Si ha formateado el dispositivo antes y está seguro de que no está defectuoso, también puede marcar la casilla formato rápido cheque.

9. haga clic enComienzo y luego haga clic en Aceptar. Esto le indicará a Windows que formatee su memoria USB.

10. Cuando se le solicite, haga clic enOK. Su memoria USB ahora está formateada.
Método 2 de 2: Mac

1. Conecte la memoria USB a su computadora. Para hacer esto, conecte el dispositivo a uno de los puertos USB de su Mac. Tal puerto parece una ranura rectangular en el caso de su computadora.

2. haga clic enIr. Esta opción está en el menú en la parte superior izquierda de la barra de menú.
Si tienes la opción Ir Si no lo ve, primero haga clic en el icono del Finder. Parece una cara azul y blanca en la base de tu Mac.

3. haga clic enUtilidades. Esta opción está en el menú desplegable titulado Ir.

4. Haga clic dos vecesUtilidad de disco. Probablemente encontrará esta opción en el centro de la pantalla de la utilidad.

5. Haga clic en el nombre de su memoria USB. Está en el extremo izquierdo de la ventana de la Utilidad de Discos.

6. Haga clic en la pestañaLimpiar. Esta opción está en la parte superior de la ventana de la Utilidad de disco.

7. Haga clic en el campo `Formato`. esta en el medio de la pagina. A continuación, se abrirá un menú desplegable con las siguientes opciones:

8. Haga clic en una opción de formato. Por lo general, para una memoria USB que solo se puede usar con una Mac (por ejemplo, como un disco de respaldo), tendrá que usar una de las opciones de Mac OS, aunque para una mayor compatibilidad MS-DOS (FAT) o exgrasa Escogería.

9. haga clic enLimpiar y luego haga clic en Borrar cuando se le solicite. Así es como se inicia el proceso de formateo. Una vez que se complete el proceso de formateo, aparecerá un ícono para su memoria USB en el escritorio de su Mac.
Consejos
Es probable que el proceso de formateo lleve algún tiempo, especialmente si contiene mucha información.
Advertencias
- Nunca debe reformatear el disco duro interno de su computadora.
Artículos sobre el tema. "Formateo de una memoria usb"
Оцените, пожалуйста статью
Similar
Popular