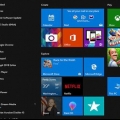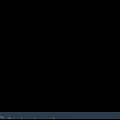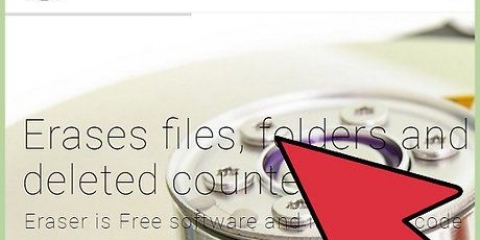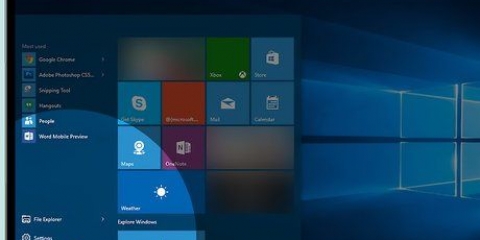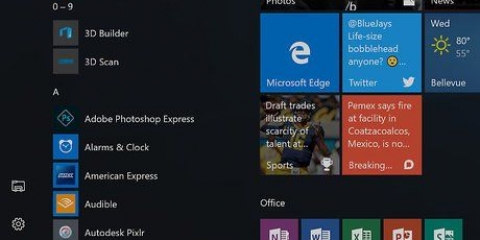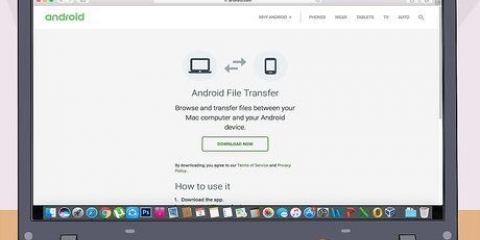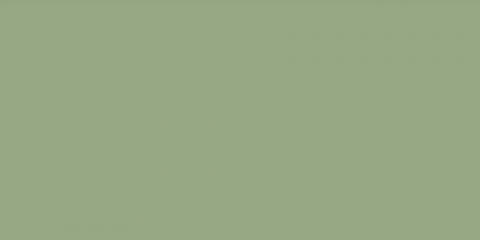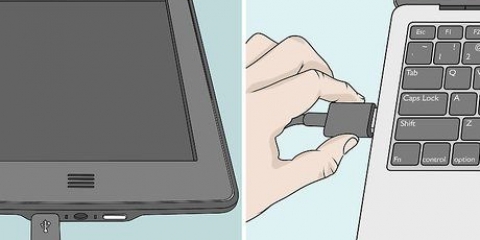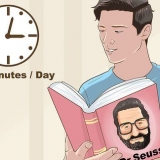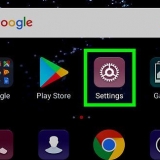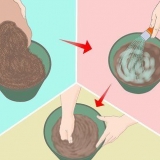En el medio de la pantalla hay algo parecido a "Memoria instalada (RAM). Este es el tamaño de la memoria RAM de su computadora. Cuanta más memoria RAM tengas, más rápido será tu ordenador. 





Revisa la memoria de tu computadora
Contenido
La memoria puede significar dos cosas para una computadora. La memoria física es el espacio de almacenamiento en su disco duro, que determina la cantidad de archivos que puede almacenar en su computadora. La memoria RAM determina en gran medida qué tan rápido es su computadora. Ambos tipos de memoria son fáciles de comprobar, tanto para Mac como para PC.
Pasos
Método 1 de 4: verificar la memoria de su disco duro en Windows

1. Comprenda que la memoria física determina qué tan grande es el almacenamiento en su computadora. La memoria física es similar a una memoria USB o un disco duro externo: se usa como almacenamiento para música, fotos, documentos y otros archivos. Eso es diferente de la RAM (memoria de acceso aleatorio), porque ese tipo de memoria juega un papel importante en el funcionamiento de su PC.
- Entonces hay dos tipos de memoria, la memoria física y la memoria RAM. Si desea saber cuánto espacio de almacenamiento tiene, debe verificar la memoria física. Si te preocupa la velocidad deberías revisar la memoria RAM.

2. En una ventana, vaya a `Computadora`. Haga clic en Inicio en la esquina inferior izquierda de su pantalla. Ahora haga clic en `Computadora`.

3. Haga clic en el disco duro que desea ver en el lado izquierdo de la página. Busca en la ventana "Ventanas (C:)". Este es el disco que usa la mayoría de la gente, pero puedes verlos todos si quieres. Los discos duros se indican mediante iconos rectangulares grises.
Si no puede ver sus discos duros, puede hacer clic en el pequeño triángulo junto a "Computadora" hacer clic.

4. Mire el cuadro de detalles en la parte inferior de la ventana para ver cuánto espacio hay disponible. Verá aquí: `____ GB disponible desde ____ GB`

5. Abra el Explorador de Windows y verifique la "Propiedades" de cada disco. Este es otro método para comprobar la memoria. En la ventana del Explorador de Windows, haga clic derecho (C:) y haga clic en "Propiedades". Ahora puede ver tanto la memoria total como la memoria actualmente en uso. Puede ver varias unidades si tiene varias en uso.
Método2 de 4: Comprobando la memoria RAM en Windows

1. presiona el botón "Comienzo" en la esquina inferior izquierda de la pantalla. Estamos buscando "Explorador de Windows", la ventana que usas para buscar archivos. También puede abrirlo haciendo clic en "Mi computadora".

2. Buscar "Computadora" en la columna de la izquierda. En el lado izquierdo de la pantalla verás "esta computadora", "Computadora" O algo por el estilo. Haga clic derecho sobre él y haga clic en "Propiedades", al final de la lista de opciones.

3. Abra el Panel de control para ver su RAM de una manera diferente. Haga clic en `Inicio` → `Panel de control` → `Sistema y seguridad` → `Sistema`. Aquí puede ver en `Memoria instalada` cuál es el tamaño de su RAM.
Método3 de 4: Comprobación de la memoria en una computadora Apple

1. Abre Finder y busca tu disco duro. En la mayoría de los casos, su disco duro se llamará "Macintosh de alta definición".

2. Haga clic en la unidad mientras mantiene presionado el botón Control y seleccione `Mostrar información`. Con la unidad seleccionada, también puede presionar Comando + i para abrir el Inspector.

3. Ver el tamaño del disco y el espacio disponible. En la ventana de información, el espacio disponible se indica en gigabytes (GB). Esa es la cantidad de espacio que te queda para almacenar música, películas, fotos"s y documentos.
Método 4 de 4: verificar la memoria RAM en una computadora Apple

1. Haga clic en el icono de Apple en la esquina superior derecha. Es fácil verificar su RAM en una computadora Apple. RAM significa la memoria que su computadora necesita para realizar tareas rápidas, cuanta más RAM, más rápida será su computadora.

2. Haga clic en "Acerca de esta Mac". Aquí encontrarás las especificaciones de tu computadora, incluyendo el almacenamiento y su memoria RAM. Si no ve la memoria RAM, haga clic en `Más información` para encontrarla. La memoria se indica en GB, por lo general es de 4 a 16 GB.
Advertencias
Si hace clic en el disco duro, puede acceder a los archivos de su computadora. no cambies esto!
Artículos sobre el tema. "Revisa la memoria de tu computadora"
Оцените, пожалуйста статью
Similar
Popular