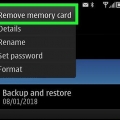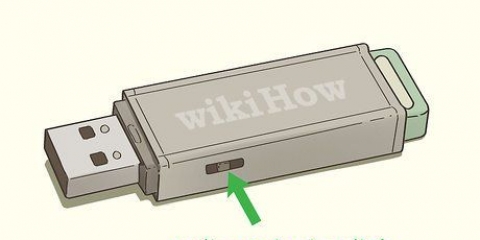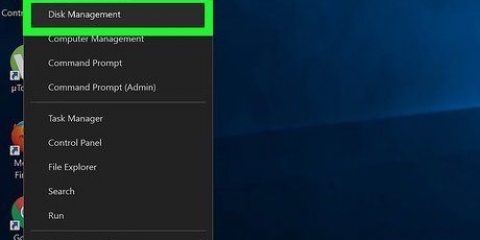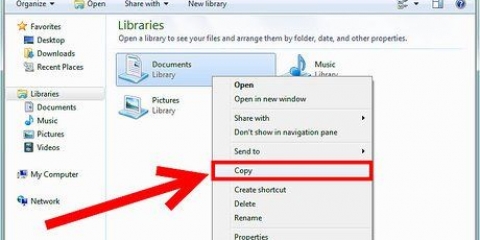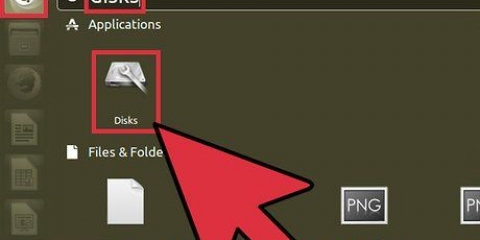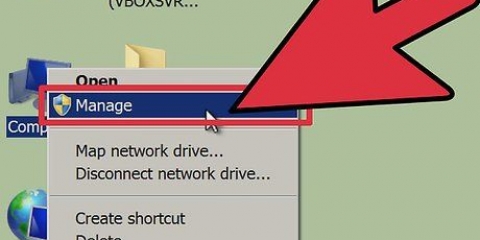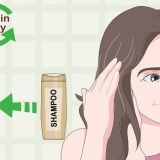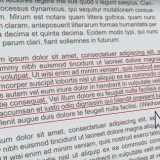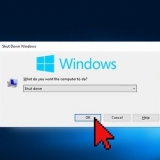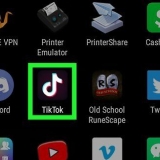Sistema de archivos: esta es la estructura del sistema de archivos de la tarjeta de memoria. Si tiene una tarjeta de memoria de 32 GB o menos, puede usar el sistema de archivos FAT32 para asegurarse de que funcione tanto en Windows como en Mac. Si la tarjeta de memoria es de 64 GB o más, deberá formatearla como exFAT. Windows Vista y XP no son compatibles con exFAT, pero funcionará si su sistema está actualizado. Nombre del volumen: este es el nombre que aparecerá cuando se conecte la tarjeta de memoria. Use esto para identificar la tarjeta de memoria correcta. Formato rápido: marque esta casilla para acelerar el formateo. Casi todos los usuarios podrán elegir esta opción sin ningún problema.






Estructura del volumen: este es el sistema de archivos en el que se formateará la tarjeta de memoria. Si desea usar la tarjeta de memoria en computadoras Windows y Mac, seleccione uno de los formatos FAT. Si solo desea usar la tarjeta de memoria en computadoras Mac, seleccione `Mac OS X Extended`. Nombre: este es el nombre de la tarjeta de memoria. Use esto para nombrar la tarjeta de memoria para que pueda ver instantáneamente cuál es su contenido.


La documentación de su cámara le mostrará los pasos exactos que debe seguir para formatear su tarjeta, pero estos pasos generalmente funcionarán para la mayoría de las cámaras. Formatee la tarjeta de memoria en la cámara incluso si la tarjeta de memoria estaba formateada en el momento de la compra.


Es posible que las cámaras y los dispositivos más antiguos no funcionen si la tarjeta de memoria está formateada como "FAT32", en este caso, vuelva a formatear la tarjeta de memoria como "FAT" o use la cámara o el dispositivo móvil para formatear la tarjeta de memoria. Para usar en una cámara, se recomienda formatear ocasionalmente la tarjeta de memoria para un uso óptimo. Se recomienda que si está utilizando una tarjeta de memoria con una cámara, formatee la tarjeta de memoria en la cámara, no en la computadora.
Formateo de una tarjeta de memoria
Contenido
Las tarjetas de memoria se utilizan en todo tipo de dispositivos en estos días, y también funcionan muy bien para transferir archivos entre computadoras. Sin embargo, antes de poder usar una tarjeta de memoria, primero debe formatearse para que funcione con el sistema en el que desea usarla. Si bien la mayoría de las tarjetas se venden formateadas, formatear la tarjeta usted mismo puede brindarle una pequeña ganancia de velocidad y es una forma rápida y fácil de limpiar tarjetas viejas que no se usan. Consulte el paso 1 a continuación para aprender a formatear tarjetas de memoria en cualquier tipo de sistema.
Pasos
Método 1 de 3: Usar la Utilidad de disco de Windows

1. Haz una copia de seguridad de todo lo que quieras conservar. Al formatear su tarjeta de memoria, se borrarán todos los datos que contenga. Si desea conservarlos, asegúrese de que las imágenes u otros archivos que todavía estén en la tarjeta de memoria se hayan copiado en otra ubicación.

2. Inserte la tarjeta de memoria en un lector de tarjetas. Muchas computadoras portátiles tienen lectores de tarjetas incorporados, pero las computadoras de escritorio más antiguas no. Puede comprar lectores de tarjetas que simplemente se conectan a un puerto USB disponible. Asegúrese de colocar la tarjeta de memoria en la ranura correcta, ya que la mayoría de los lectores de tarjetas tienen diferentes ranuras para diferentes tipos de tarjetas de memoria.

3. Abre tus dispositivos. imprenta ⊞ ganar+mi para abrir el Explorador de Windows. Por defecto, Mi computadora (Windows XP)/Computadora (Windows Vista & 7)/esta computadora (Windows 8) abierto, mostrando todas las unidades conectadas. Si no ve esto en la ventana, use el panel de navegación a la izquierda o la barra de direcciones en la parte superior de la ventana para llegar allí.
La herramienta de formato de Windows está disponible en todas las versiones de Windows.

4. Haga clic derecho en su tarjeta de memoria. Verá su tarjeta de memoria en la descripción general con el resto de sus unidades conectadas. Cuando se conecta una tarjeta de memoria, se comporta como un dispositivo de almacenamiento extraíble ordinario, como una unidad USB o un disco duro externo.
Haga clic con el botón derecho en la tarjeta correcta para evitar formatear la unidad incorrecta y perder todos los datos que contiene.

5. Seleccione `Formato`. Esto abrirá la ventana `Formatear disco extraíble`. Aquí puede elegir entre varias opciones antes de comenzar a formatear.

6. Empezar a formatear. Haga clic en el botón Inicio para comenzar a formatear. Según el tamaño de la tarjeta de memoria, el proceso de formateo puede tardar algún tiempo. Una vez completada, su tarjeta está lista para ser utilizada para el almacenamiento e intercambio de archivos.
Método 2 de 3: Usar la Utilidad de disco de Mac

1. Haz una copia de seguridad de todo lo que quieras conservar. Al formatear su tarjeta de memoria, se borrarán todos los datos que contenga. Si desea conservarlos, asegúrese de que las imágenes u otros archivos que todavía estén en la tarjeta de memoria se hayan copiado en otra ubicación.

2. Inserte la tarjeta de memoria en un lector de tarjetas. Muchas computadoras portátiles tienen lectores de tarjetas incorporados, pero las computadoras de escritorio más antiguas no. Puede comprar lectores de tarjetas USB o FireWire que simplemente se conectan a un puerto USB disponible. Asegúrese de colocar la tarjeta de memoria en la ranura correcta, ya que la mayoría de los lectores de tarjetas tienen diferentes ranuras para diferentes tipos de tarjetas de memoria.

3. Abra la carpeta Utilidades. Puede encontrarlo en la carpeta Aplicaciones. Si Programas no está visible, haga clic en el menú Ir y seleccione `Programas`. La carpeta Utilidades se puede encontrar en esa carpeta.

4. Iniciar la Utilidad de disco. Esto se puede encontrar en la carpeta Utilidades. Haga doble clic en el icono para iniciar la aplicación.

5. Seleccione su tarjeta. Todos los medios y unidades conectados se enumerarán en el lado izquierdo de la ventana de la Utilidad de disco. Seleccione su tarjeta de memoria de la lista. Asegúrese de seleccionar la tarjeta correcta, ya que el formateo borrará todos los archivos de la tarjeta.

6. Haga clic en la pestaña `Borrar`. Esta ventana le permite elegir entre varias opciones de formateo antes de iniciar el formateo usted mismo.

7. Empezar a formatear. Haga clic en el botón Eliminar... para empezar a formatear. La tarjeta de memoria será formateada. Este proceso puede llevar algún tiempo dependiendo del tamaño de la tarjeta de memoria. Una vez completada, su tarjeta está lista para ser utilizada para el almacenamiento e intercambio de archivos.
Método 3 de 3: usar tu cámara

1. Haz una copia de seguridad de todo lo que quieras conservar. Formatear su tarjeta de memoria borrará todos los datos en su tarjeta. Asegúrese de que sus imágenes y archivos que aún están en la tarjeta de memoria se copien en otra ubicación, si desea conservarlos.

2. Pon la tarjeta de memoria en tu cámara. Si usa la tarjeta de memoria para una cámara digital, siempre se recomienda que la formatee la propia cámara y no su computadora. De esa manera, puede estar seguro de que utiliza la mayor parte de la capacidad de almacenamiento, ya que las diferentes cámaras utilizan métodos de formateo ligeramente diferentes.

3. Cambiar al modo de reproducción. Use los botones o el sistema de menú de su móvil para cambiar al modo de reproducción. Esto generalmente se indica mediante el triángulo universal `Play`.

4. Abre el menú y ve al administrador de tarjetas de memoria. La estructura del menú diferirá según la cámara, pero busque la opción `Formato`. Consulte la documentación de su cámara para obtener instrucciones detalladas.

5. Formatear la tarjeta de memoria. El proceso de formateo puede llevar algún tiempo y todos los datos de la tarjeta se borrarán. Después de eso, la tarjeta de memoria estará lista para usar en una cámara.
Consejos
Advertencias
- Formatear una tarjeta de memoria borrará todos los datos en ese dispositivo. No olvides hacer una copia de seguridad antes de formatear.
- Asegúrese de formatear la unidad asociada con la tarjeta de memoria.
- El formateo es un proceso irreversible, así que asegúrese de saber lo que quiere y necesita hacer antes de comenzar con los pasos anteriores.
Artículos sobre el tema. "Formateo de una tarjeta de memoria"
Оцените, пожалуйста статью
Similar
Popular