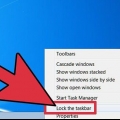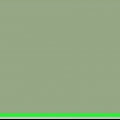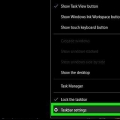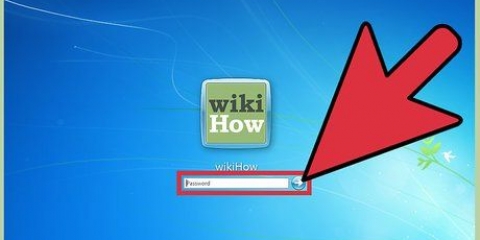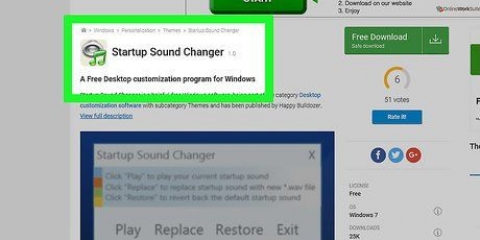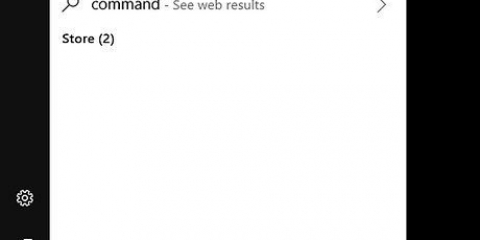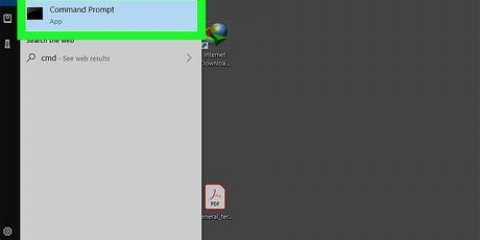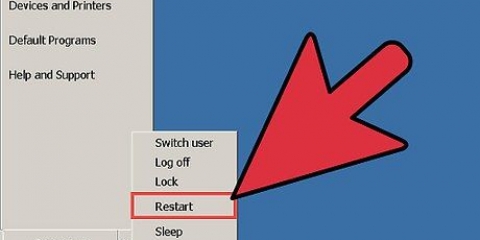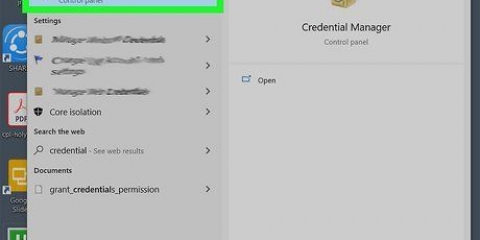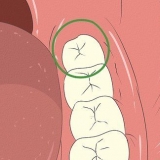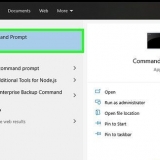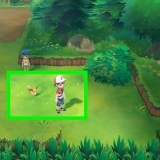¿Estás aquí a través de la pestaña? Procesos entonces su proceso debe ser seleccionado. Si su mouse no tiene un botón derecho, haga clic en el lado derecho del mouse o haga clic en el mouse con dos dedos. Si su computadora usa un panel táctil en lugar de un mouse, toque el panel táctil con dos dedos o presione la parte inferior derecha del panel táctil.

tiempo real - Más alta prioridad. Alto Más alto de lo normal Normal Más bajo de lo normal Bajo – Prioridad más baja.

Cambiar las prioridades de los procesos con el administrador de tareas de windows
Contenido
Este tutorial le enseñará cómo cambiar la prioridad de un proceso en Windows a través del Administrador de tareas. Cambiar la prioridad de un proceso determina la cantidad de memoria y recursos de su computadora que se dedican a ese proceso.
Pasos

1. Inicio abierto
. Haga clic en el logotipo de Windows en la esquina inferior izquierda de la pantalla. 
2. escribe administración de tareas. Windows comenzará a buscar la aplicación Administrador de tareas.

3. haga clic en administración de tareas. Es el ícono de visualización en la parte superior de la ventana Inicio. Al hacer clic en él, se abrirá el Administrador de tareas.
También puede abrir el Administrador de tareas presionando control+⇧Cambio+Esc para empujar.

4. Haga clic en la pestañaDetalles. Esta opción se encuentra en la parte superior de la ventana del Administrador de tareas, pero es posible que no aparezca hasta que el Administrador de tareas se haya iniciado por completo.

5. Buscar un proceso. Desplácese hacia abajo en la pestaña Detalles, hasta que encuentre el proceso cuya prioridad desea cambiar.
Para encontrar un proceso para un programa en ejecución, haga clic en la pestaña Procesos, busque el programa cuya prioridad desea cambiar, haga clic derecho en el programa y haga clic en ir a detalles en el menú desplegable.

6. Haga clic derecho en su proceso seleccionado. Aparecerá un menú desplegable en la parte superior del proceso.

7. SeleccioneFijar prioridad. Encontrarás esta opción en el medio del menú desplegable. Al seleccionar esto, aparecerá un menú contextual.

8. Seleccione un nivel de prioridad. Haga clic en una de las siguientes opciones, de la más rápida a la más lenta:

9. haga clic enCambiar prioridad Cuando se le solicite. Esto confirmará su decisión y cambiará la prioridad del proceso seleccionado.
Tenga en cuenta que cambiar la prioridad de un proceso del sistema puede hacer que su computadora se congele o se bloquee.

10. Cerrar Administrador de tareas. Clickea en el X en la esquina superior derecha de la ventana del Administrador de tareas.
Consejos
Cuando un programa falla, puede usar el Administrador de tareas para obligarlo a cerrarse. Para hacer esto, seleccione el programa en la pestaña Procesos desde el Administrador de tareas y haga clic en Tarea final en la esquina inferior derecha.
Advertencias
- `En tiempo real` significa que este proceso tiene derechos exclusivos sobre los procesos del sistema sobre todos los demás, incluidos los procesos de ventana normales. Esto significa que, de todas las opciones de prioridad de proceso, `Realtime` es la que tiene más probabilidades de bloquear su sistema.
- En computadoras más lentas y programas que usan mucha memoria, cambiar las prioridades de los procesos puede hacer que su computadora se bloquee.
Artículos sobre el tema. "Cambiar las prioridades de los procesos con el administrador de tareas de windows"
Оцените, пожалуйста статью
Similar
Popular