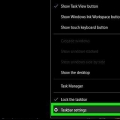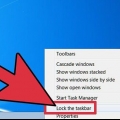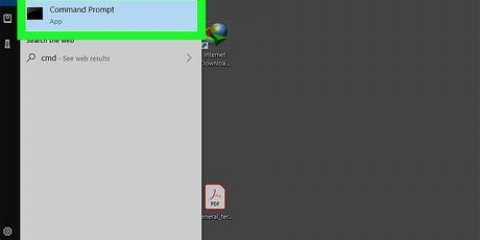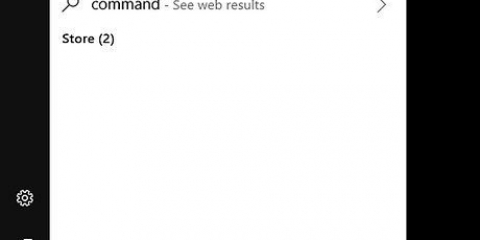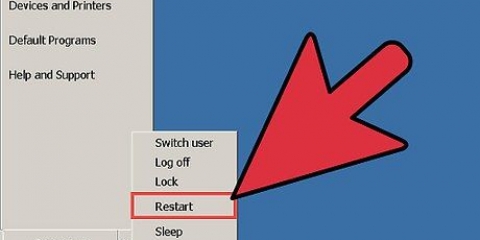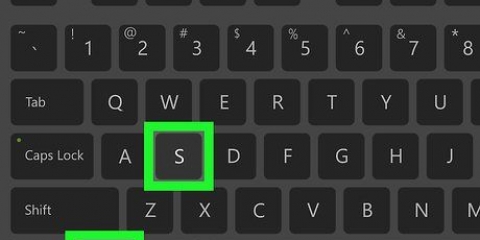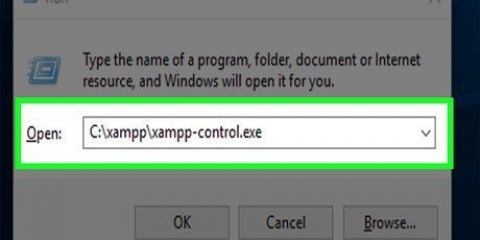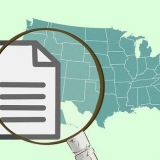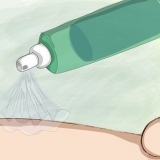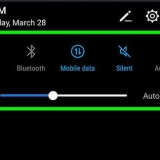ventanas 10: Haga clic en el icono de Cortana/barra de búsqueda. Si está oculto, presione el botón Inicio . ventanas 8.1: Imprenta ⊞ ganar+q. windows 7 y vista: Haga clic en el botón Inicio . Windows XP: Este método no funcionará en XP.

















Inicie el administrador de tareas en windows
Contenido
- Pasos
- Método 1 de 8: usar el menú contextual del Administrador de tareas
- Método 2 de 8: usar el menú de usuario avanzado (Windows 10 y 8)
- Método 3 de 8: Usar el atajo de teclado Ctrl+Shift+Esc (acceso directo)
- Método 4 de 8: usar la pantalla de seguridad de Windows (Ctrl + Alt + Supr)
- Método 5 de 8: usar la búsqueda de Windows
- Método 6 de 8: Usar Ejecutar
- Método 7 de 8: usar la línea de comandos (Símbolo del sistema y Windows PowerShell)
- Método 8 de 8: Usar el Explorador de archivos
- Artículos de primera necesidad
El Administrador de tareas de Windows le permite ver y monitorear varias actividades que suceden en su computadora. Los ejemplos de información disponible en el Administrador de tareas incluyen aplicaciones en ejecución, uso de CPU y RAM, aplicaciones de inicio (solo Windows 8 y 10) y servicios. Por supuesto, también puede realizar tareas como finalizar aplicaciones (el administrador de tareas se usa a menudo para para cerrar aplicaciones congeladas). Este artículo le mostrará diferentes formas de abrir el Administrador de tareas en Windows.
Pasos
Método 1 de 8: usar el menú contextual del Administrador de tareas

1. Haga clic derecho en un espacio vacío en la barra de tareas. Se abrirá un menú contextual.

2. Elija el Administrador de tareas o inicie el Administrador de tareas. Encontrará esta opción en la parte inferior del menú contextual.

3. Terminado.
Método 2 de 8: usar el menú de usuario avanzado (Windows 10 y 8)

1. Haga clic derecho en el botón Inicio
. Esto se puede encontrar en la esquina inferior izquierda de la pantalla.
2. Elija Administrador de tareas de la lista de opciones.
O presione la tecla t.

3. Terminado.
Método 3 de 8: Usar el atajo de teclado Ctrl+Shift+Esc (acceso directo)

1. Presione simultáneamente las teclascontrol+⇧Cambio+Esc.

2. Terminado.
Método 4 de 8: usar la pantalla de seguridad de Windows (Ctrl + Alt + Supr)

1. Presione simultáneamente las teclascontrol+alternativa+del.

2. Elija `Administrador de tareas` en la parte inferior de la lista de enlaces. Si está utilizando una versión anterior de Windows, es posible que diga "Iniciar el Administrador de tareas".

3. Terminado.
Método 5 de 8: usar la búsqueda de Windows

1. Inicie la función de búsqueda. Dependiendo de su versión de Windows, esto se hace de la siguiente manera:

2. escribe administración de tareas.

3. Seleccione el resultado correcto. La lista debe decir `Administrador de tareas`.

4. Terminado.
Método 6 de 8: Usar Ejecutar

1. Abra el cuadro de diálogo Ejecutar. Presiona simultáneamente ⊞ ganar+R.

2. escribe administrador de tareas.

3. imprenta↵ Entrar o haga clic en Aceptar.

4. Terminado.
Método 7 de 8: usar la línea de comandos (Símbolo del sistema y Windows PowerShell)

1. AbiertoSímbolo del sistema o Windows PowerShell. Esto se puede hacer buscando la aplicación adecuada y seleccionándola de los resultados.

2. Espere a que la aplicación se cargue por completo. Debería ver el texto de derechos de autor en la parte superior y la ruta a su carpeta de usuario.

3. escribe administrador de tareas.

4. Ejecute el comando. Presiona el botón ↵ Entrar.

5. Terminado.
Método 8 de 8: Usar el Explorador de archivos


2. Haga clic en la barra de direcciones.

3. escribe %SystemDrive%WindowsSystem32.

4. imprenta↵ Entrar o haga clic en → en el extremo derecho de la barra de direcciones.

5. Encuentra `Taskmgr` y ábrelo. Puede decir ".exe` después del nombre, dependiendo de la configuración de visualización de su archivo.
Tienes que desplazarte hacia abajo más allá de las carpetas que siempre están en la parte superior.

6. Terminado.
Artículos de primera necesidad
Computadora con Windows
Artículos sobre el tema. "Inicie el administrador de tareas en windows"
Оцените, пожалуйста статью
Similar
Popular