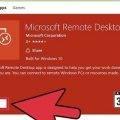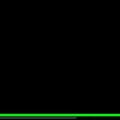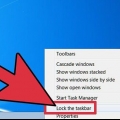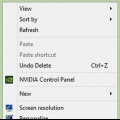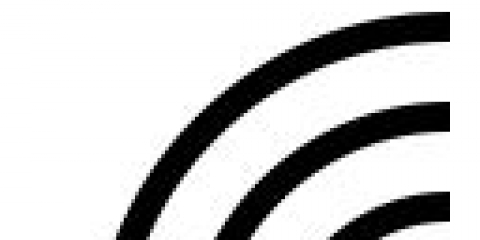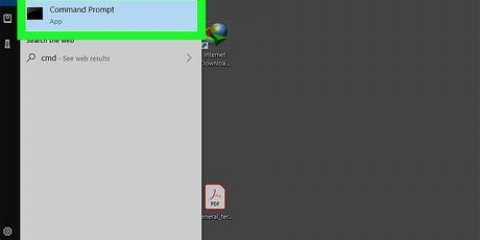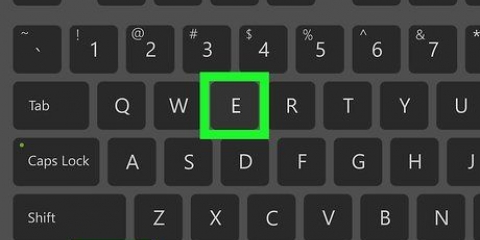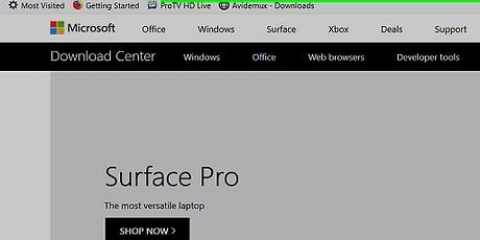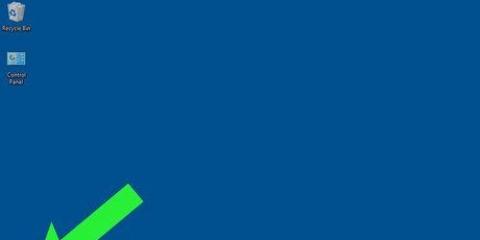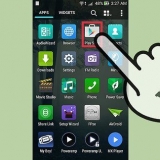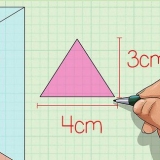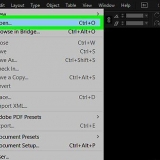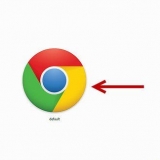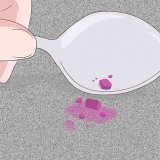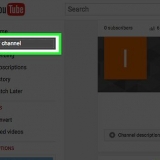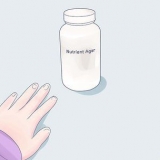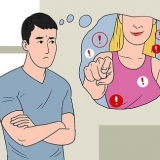Seleccione `Permitir conexiones a computadoras que ejecutan todas las versiones de Escritorio remoto` si no está seguro de la versión de Windows instalada en el sistema que se conectará. Seleccione `Permitir conexiones solo a computadoras que usan Escritorio remoto con autenticación de nivel de red` si ambas computadoras ejecutan Windows 7. Solo verá esta opción en una computadora con Windows 7, así que no se asuste si no ve otra versión.












Solo permita conexiones de escritorio remoto de personas en las que confíe. Use Remote Desktop para mostrar a sus amigos y familiares que son menos expertos en computadoras cómo usar varias funciones en sus computadoras.
Uso de escritorio remoto en windows 7
Contenido
- Pasos
- Parte 1 de 4: activa Escritorio remoto en la computadora de destino
- Parte 2 de 4: encontrar la dirección IP de la computadora de destino
- Parte 3 de 4: Permitir conexiones de Escritorio remoto a través del firewall de la computadora de destino
- Parte 4 de 4: Ejecutar Escritorio remoto en la computadora remota
- Consejos
Las personas a menudo usan Escritorio remoto para modificar o instalar software en computadoras en ubicaciones distintas a la suya. Para usar Escritorio remoto en Windows 7, antes de comenzar, debe cambiar la configuración tanto en la computadora "objetivo" (la PC que se administra) como en la computadora "remota" (la computadora que se administra). Una vez que su computadora de destino permita el uso de Escritorio remoto, abra la `Conexión de escritorio remoto` en la computadora remota, ingrese la dirección IP de la computadora de destino y la información de inicio de sesión, y haga clic en `Aceptar` para completar el proceso.
Pasos
Parte 1 de 4: activa Escritorio remoto en la computadora de destino

1. Verifique qué versión de Windows se está ejecutando en la computadora de destino. La computadora a la que intenta conectarse desde su computadora con Windows 7 debe tener uno de los siguientes sistemas operativos instalados: Windows 10, Windows 8.1 (Professional o Enterprise), Windows 7 (Professional, Home Premium Ultimate o Enterprise).

2. Abrir panel de control. Abra el Panel de control y seleccione `Sistema y seguridad`. Haga clic en `Sistema`.

3. Haga clic en `Configuración de conexión remota.` Esto abrirá el panel de propiedades del sistema.

4. Permitir conexiones a otras computadoras. En la parte inferior del panel, verá varias opciones para Escritorio remoto.

5. Haga clic en `Seleccionar usuarios`. Se abrirá una pantalla donde puede agregar una nueva cuenta de usuario.

6. Haga clic en `Agregar`. Puede seleccionar una de las cuentas de usuario existentes escribiendo un nombre de usuario y haciendo clic en `Comprobar nombres`. Seleccione la cuenta que desea usar y haga clic en `Aceptar`.
Si desea crear una nueva cuenta de usuario, lea los artículos sobre instrucciones sobre cómo crear una cuenta de usuario en Windows Vista y 7, y Windows 8.

7. Haga clic en `Aceptar`. Remote Desktop ahora está habilitado en el sistema de destino.
Parte 2 de 4: encontrar la dirección IP de la computadora de destino

1. Conecte la computadora de destino a la red. Las dos computadoras deberán poder comunicarse entre sí a través de una red para que Remote Desktop funcione. Los siguientes pasos funcionan tanto en una red local como en Internet.

2. Abrir un símbolo del sistema. Abra el menú Inicio y escriba "Símbolo del sistema" en el campo de búsqueda, luego haga clic en "Símbolo del sistema" cuando aparezca en los resultados de búsqueda.

3. Escribe `ipconfig` y presiona Enter. Esto mostrará la configuración IP de la computadora de destino. Escriba la dirección junto a `Dirección IPV4`. La computadora remota necesita esta dirección para poder conectarse.
Parte 3 de 4: Permitir conexiones de Escritorio remoto a través del firewall de la computadora de destino

1. En el Panel de control, haga clic en `Sistema y seguridad`. Esto abrirá la pantalla de configuración de Sistema y seguridad.

2. Haga clic en `Permitir un programa a través del Firewall de Windows.` Elija `Cambiar configuración` para indicar qué programa desea permitir.

3. Marque la casilla junto a Escritorio remoto. Haga clic en `Aceptar` para guardar y cerrar. Puede deshacer esta configuración de firewall en cualquier momento volviendo a esta ubicación y desmarcando Escritorio remoto.
Parte 4 de 4: Ejecutar Escritorio remoto en la computadora remota

1. En la computadora con Windows 7, se conectará a la computadora de destino, abra el menú Inicio y escriba "Escritorio remoto" en el campo de búsqueda. Cuando aparezca "Conexión de escritorio remoto" en los resultados de búsqueda, haga clic en él.

2. Ingrese la dirección IP de la computadora de destino. Esta es la dirección IPv4 que recopiló anteriormente del otro sistema. Presiona `Conectar`.

3. Ingrese sus datos de inicio de sesión. Ingrese el nombre de usuario y la contraseña de la cuenta que configuró en la configuración de Escritorio remoto para la computadora de destino. Haga clic en `Aceptar`.

4. Administrar de forma remota la computadora de destino. Ahora ha iniciado sesión en la computadora de destino desde su estación de trabajo con Windows 7.
Consejos
Artículos sobre el tema. "Uso de escritorio remoto en windows 7"
Оцените, пожалуйста статью
Similar
Popular