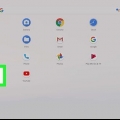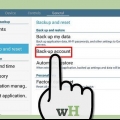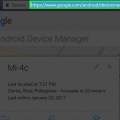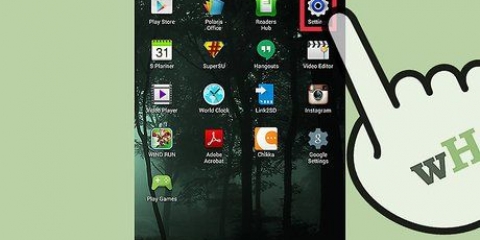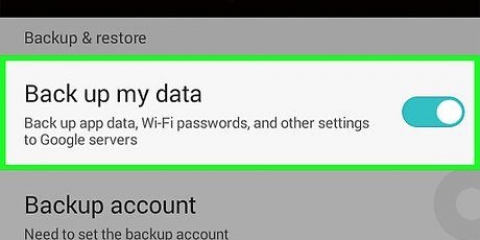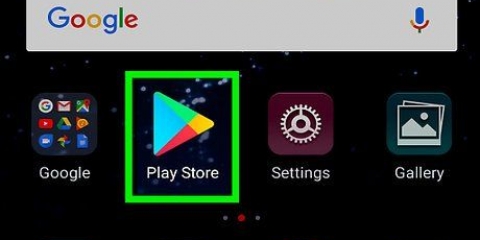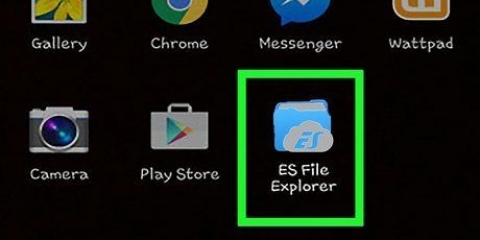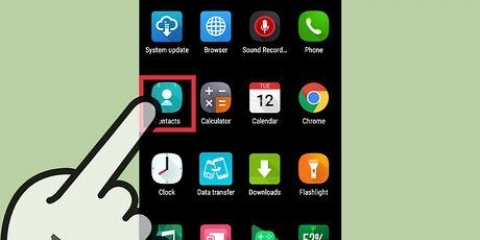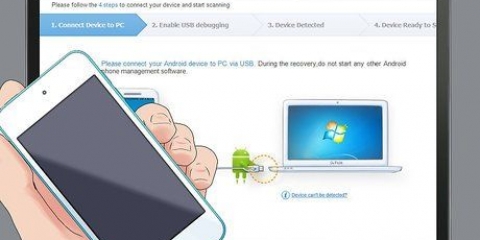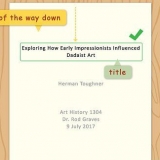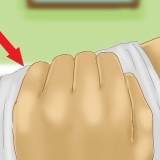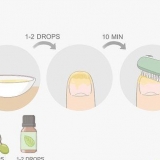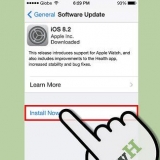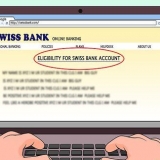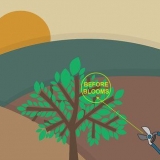Desbloquear una tableta android
Contenido
Este artículo le enseñará cómo desbloquear una tableta Android cuando no puede recordar el PIN o el patrón de la pantalla de bloqueo.
Pasos
Método 1 de 3: Android 4.Desbloquee 4 tabletas y más antiguas

1. Ingrese un PIN o patrón incorrecto 5 veces. Si está usando una tableta que funciona con Android 4.4 o más, puede usar un mecanismo incorporado para evitar esto y desbloquear su tableta. Esta función se eliminó de Android 5.0 (piruleta).
- Este método requiere que su tableta esté actualmente conectada a una red inalámbrica.

2. Presione el botón Olvidé mi PIN/Patrón/Contraseña. Su dispositivo no admite esta función si este botón no aparece después de 5 intentos incorrectos.

3. Ingrese su correo electrónico y contraseña de Google. Asegúrate de que sea la misma cuenta de Google que usas para iniciar sesión en tu tableta.

4. Pulse Iniciar sesión.

5. Abre Gmail en otra computadora o dispositivo. Recibirás un correo electrónico para restablecer tu contraseña.

6. Abre el mensaje que recibiste de Google. Esto puede estar en la pestaña Actualizaciones.

7. Haga clic en el enlace del correo electrónico. Esto lo llevará a un formulario para crear un nuevo código de desbloqueo.

8. Crear un nuevo PIN, contraseña o patrón. Esta será su nueva secuencia de desbloqueo temporal.

9. Usa tu nuevo patrón para desbloquear tu dispositivo. Puede tomar unos minutos desbloquear la tableta usando el nuevo método de desbloqueo.

10. Establecer un nuevo código PIN. Una vez que haya desbloqueado su dispositivo, deberá establecer un nuevo código o patrón en la aplicación Configuración desde el menú de bloqueo de pantalla.
Método 2 de 3: desbloquear un dispositivo Samsung

1. Abra un navegador en otra computadora o dispositivo. Si tiene una tableta Samsung que ha iniciado sesión en su cuenta de Samsung, puede usar la herramienta en línea Find My Mobile para desbloquear su pantalla.

2. IrBuscar mi sitio web móvil.

3. Inicie sesión en su cuenta de Samsung. Debe iniciar sesión en su tableta con una cuenta de Samsung. Tenías que crear esta cuenta cuando configuraste la tableta.
Tendrá que probar uno de los otros métodos de este artículo si no tiene una cuenta de Samsung.
4. Haga clic en Desbloquear mi pantalla. Esto se encuentra en el lado izquierdo del sitio web Find My Mobile. 5. Haga clic en Desbloquear. 

6. Espere a que la pantalla se desbloquee. La señal de desbloqueo puede tardar unos minutos en llegar a su tableta.
Método 3 de 3: Volver a la configuración de fábrica

1. Mantenga presionado el botón de encendido de la tableta. Si no puede desbloquear su dispositivo, su única opción es volver a la configuración de fábrica. Esto eliminará la contraseña, pero también perderá todos los datos en su tableta. Podrá restaurar todos sus correos electrónicos, compras, descargas de aplicaciones y configuraciones iniciando sesión una vez que haya configurado todo nuevamente.

2. Presiona Deshabilitar. Esto deshabilitará su dispositivo Android.

3. Mientras la tableta está apagada, mantenga presionado el botón para bajar el volumen. Ahora ingresará al modo de recuperación. La combinación de botones para iniciar este modo puede diferir según el dispositivo específico.

4. Mantenga presionado el botón de encendido mientras mantiene presionado el botón para bajar el volumen. Esto iniciará el modo de recuperación en muchos dispositivos.

5. Mantenga presionados ambos botones hasta que aparezca el menú Inicio. Si el menú de inicio no aparece y su dispositivo se reinicia normalmente, es posible que deba usar una combinación de botones diferente para ingresar al modo de recuperación. Busque en línea "modo de recuperación" + el modelo de su dispositivo Android.

6. Presione Bajar volumen hasta que aparezca el Modo de recuperación. Los botones Subir volumen y Bajar volumen le permiten desplazarse por las opciones del menú..

7. Presione el botón de encendido para seleccionar el modo de recuperación. El botón de encendido seleccionará la opción resaltada en el menú.

8. Seleccione Borrar datos/restablecimiento de fábrica. Use el botón para bajar el volumen para resaltarlo y el botón de encendido para seleccionarlo.

9. Seleccione Sí. Esto iniciará el proceso de reinicio. Todos tus datos serán borrados.

10. Espere a que su dispositivo se reinicie. Esto puede tomar 20-30 minutos.

11. Reinicie el dispositivo después de reiniciar. Una vez que la tableta haya terminado de restablecerse, deberá volver a realizar el proceso de configuración como después de comprar el dispositivo. Durante este proceso, podrá iniciar sesión en su cuenta de Google y restaurar sus compras y configuraciones.
Consejos
En muchos dispositivos Android, no hay una manera fácil de acceder al dispositivo si se ha olvidado el PIN o el patrón de bloqueo de pantalla, al menos no sin borrar todos los datos. Esta es una medida de seguridad para evitar que roben su información personal si le roban su dispositivo.
Artículos sobre el tema. "Desbloquear una tableta android"
Оцените, пожалуйста статью
Similar
Popular