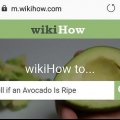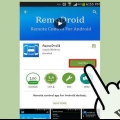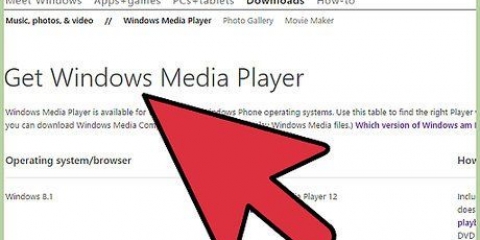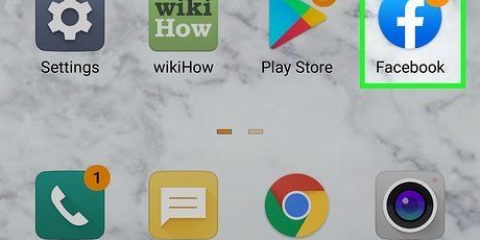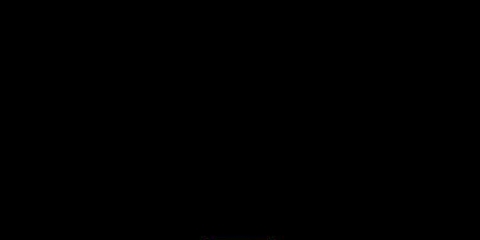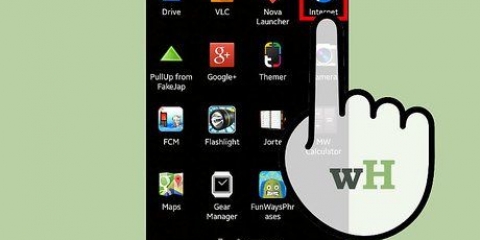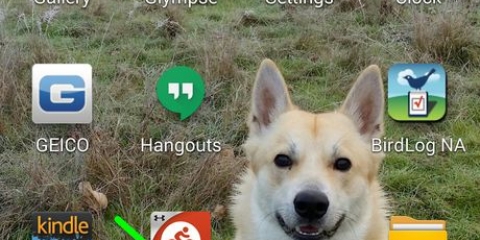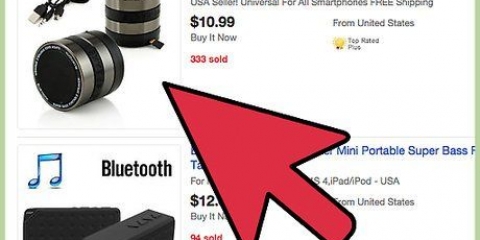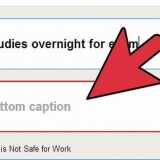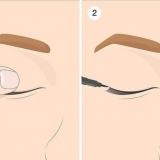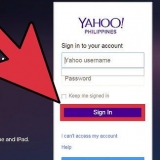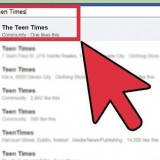Irrumpir en su dispositivo android bloqueado
Contenido
- Pasos
- Método 1 de 6: usar el Administrador de dispositivos Android
- Método 2 de 6: omitir el patrón de bloqueo (Android 4.4 y menos)
- Método 3 de 6: use la herramienta Find My Mobile de Samsung (teléfonos Samsung)
- Método 4 de 6: desactivar la pantalla de bloqueo con el SDK de Android
- Método 5 de 6: restablece el dispositivo a la configuración de fábrica
- Método 6 de 6: sobrecargar la pantalla de contraseña (5.0 - 5.1.1)
Para evitar el acceso no deseado a su teléfono, siempre es aconsejable tomar ciertas medidas de seguridad. Los dispositivos Android vienen de serie con funciones de seguridad muy útiles que puede configurar para proteger su dispositivo de miradas indiscretas. Dos de las medidas de seguridad más utilizadas son el candado de cartucho y el número de identificación personal (pin). Desafortunadamente, también se le puede bloquear el acceso a su propio dispositivo Android debido a un patrón o contraseña olvidados. Ya no poder ingresar a su propio dispositivo Android es frustrante, pero solo es un contratiempo menor porque puede eludir fácilmente estas medidas de seguridad e ingresar a su dispositivo Android para poder usarlo nuevamente.
Pasos
Método 1 de 6: usar el Administrador de dispositivos Android

1. Con otro dispositivo o computadora, vaya al sitio web o la aplicación Android Device Manager. Envía tu navegador a Google.com/android/administrador de dispositivos o descargue el Administrador de dispositivos Android en otro dispositivo Android. Este método debería funcionar para casi todos los dispositivos Android comprados en los últimos años, siempre que lo hayas iniciado sesión con tu cuenta de Google.

2. Inicia sesión con tu cuenta de Google. Se le pedirá que ingrese la información de inicio de sesión de su cuenta de Google. Asegúrese (si tiene varias cuentas de Google) de ingresar la información con la que su teléfono también inició sesión.
Si ha olvidado su contraseña de Google, consulte Cómo crear una nueva contraseña en Gmail a ver para recuperarlo de nuevo.

3. Haga clic en `Bloquear` debajo de su dispositivo. Si tiene varios dispositivos Android, todos aparecen en la lista. En las opciones en el lado izquierdo de la pantalla, debajo del nombre de su dispositivo, verá tres opciones: Llamar, Bloquear y Borrar. Si hace clic en `Bloquear` puede, aunque parezca contradictorio, ingresar una contraseña temporal para su dispositivo que sea más fuerte que cualquier patrón de bloqueo o pin existente.

4. Ingrese una nueva contraseña para usar para desbloquear su dispositivo Android. Asegúrese de recordar esta contraseña escribiéndola en algún lugar.
También deberá confirmar la contraseña.

5. Haga clic en `Bloquear` para aplicar la nueva contraseña. Después de ingresar la información correcta, haga clic en el botón `Bloquear` en la parte inferior derecha de la pantalla emergente. Debería ver una notificación en las opciones `Llamar, `Bloquear` y `Borrar`.

6. Introduce la nueva contraseña en tu dispositivo. En la pantalla de bloqueo, ingrese la contraseña que acaba de crear. Ahora debería poder acceder a su dispositivo bloqueado. Es posible que la nueva contraseña tarde unos minutos en surtir efecto.
Método 2 de 6: omitir el patrón de bloqueo (Android 4.4 y menos)

1. Hacer cinco inicios de sesión incorrectos. Para llegar a la pantalla de bloqueo con opciones de reinicio, debe iniciar sesión cinco veces en vano. Asegúrese de pasar por al menos cuatro puntos con cada inicio de sesión incorrecto. Esto solo funciona si se usa un bloqueo de cartucho.

2. Toque "Patrón olvidado"?` en la parte inferior de la pantalla. Esto abrirá la pantalla de omisión.

3. Ingrese su pin de respaldo. Si recuerda el pin de respaldo que creó cuando configuró el patrón, debe ingresarlo aquí para desbloquear el dispositivo. Si no puede recordar el pin, aún puede desbloquear a través de su cuenta de Google.

4. Ingrese la información de su cuenta de Google para desbloquear el dispositivo. Puede iniciar sesión con su cuenta de Google para evitar el bloqueo, siempre que sea la misma cuenta a la que está conectado su dispositivo.
Método 3 de 6: use la herramienta Find My Mobile de Samsung (teléfonos Samsung)

1. Vaya al sitio web "Buscar mi móvil" de Samsung si tiene un teléfono Samsung. Ir encuentra mi teléfono.Samsung.es/. Si tienes un teléfono Samsung, como un Galaxy S4, tienes acceso a una herramienta llamada `Buscar mi móvil`. Esta herramienta, además de un método adicional para desbloquear su teléfono, le brinda más control sobre su teléfono sin usar su propio teléfono.
- Tenga en cuenta que este método solo funcionará si ya ha registrado su teléfono con esta herramienta y está conectado a Internet a través de una red Wi-Fi o móvil.
- Si es un teléfono Samsung, probablemente tenga Samsung en algún lugar de la carcasa.

2. Inicie sesión con su cuenta de Samsung. Ingrese los detalles de la cuenta de Samsung que creó anteriormente e inicie sesión.
Vea si puede recuperar los detalles de inicio de sesión, si no los recuerda.

3. Desbloquea tu teléfono. En el lado izquierdo de la pantalla, verá su teléfono registrado junto con una lista de opciones debajo. Busque y haga clic en la opción "Desbloquear mi pantalla" debajo del encabezado "Proteger mi dispositivo".

4. Ponte en tu teléfono. Después de un momento, su pantalla debería estar desbloqueada y debería tener acceso completo a su teléfono nuevamente.
Se recomienda que establezca un nuevo bloqueo de pantalla en la configuración de su sistema inmediatamente después de recuperar el acceso a su teléfono.
Método 4 de 6: desactivar la pantalla de bloqueo con el SDK de Android

1. Descarga el SDK de Android. Ve a este enlace: http://desarrollador.androide.com/sdk/índice.html#Otro para descargar, instalar y extraer el SDK de Android correcto.
- Tenga en cuenta que este método solo funcionará si ha habilitado previamente la depuración de USB en el menú Desarrollador en su dispositivo Android. También debe haber conectado previamente su dispositivo Android a una computadora a través de ADB. Este método solo funciona si hiciste estas cosas antes de quedar bloqueado.

2. Conecta tu teléfono a tu computadora. Conecte su teléfono a su computadora a través de USB.

3. Abra la carpeta de instalación de ADB. Esta es la carpeta donde está instalado ADB. Esta suele ser la carpeta `Herramientas` en la carpeta de instalación del SDK. Use el Explorador de Windows para navegar a esta carpeta.

4. Ama⇧Cambio y haga clic derecho en la carpeta ADB. Seleccione aquí para `Abrir pantalla de comando`. Esto activará el símbolo del sistema.

5. Dar el comando para desbloquear la pantalla. Escribe adb shell rm /datos/sistema/gesto.llave en el símbolo del sistema y presione ↵ Entrar.

6. Desconecte y reinicie su teléfono. Después de escribir el comando, desconecte su teléfono, reinicie y, con suerte, ya no verá el patrón de bloqueo en su teléfono. Deberías tener acceso completo.
Asegúrate de establecer un nuevo bloqueo justo después de recuperar el acceso. Su contraseña anterior se restaurará cuando el teléfono se reinicie a menos que establezca una nueva.
Método 5 de 6: restablece el dispositivo a la configuración de fábrica

1. Haz esto como último recurso. El restablecimiento de fábrica perderá todos los datos en su teléfono y la configuración de fábrica tendrá efecto (como estaban cuando lo compró).
- Esto borrará todos los datos del teléfono; por lo tanto, esto solo debe usarse como último recurso si no puede evitar la pantalla de bloqueo.
- Si está tratando de omitir la pantalla de bloqueo de otra persona, no tendrá suerte si el teléfono tiene Android 5.1 o posterior en ejecución. En Android 5.1, se introdujo la `Protección del dispositivo`, por lo que es necesario iniciar sesión con la cuenta de Google original, después de que el teléfono se haya borrado. Esto es para evitar que un ladrón use el teléfono después de un robo.

2. Apaga tu dispositivo. Presione el botón de encendido y elija `Deshabilitar` en el menú que aparece.
También puede mantener presionado el botón de encendido durante cinco segundos, hasta que su dispositivo se apague.

3. Mantenga presionado simultáneamente el botón "Subir volumen" en el botón de encendido. Si su dispositivo tiene un botón de inicio, como un dispositivo Samsung Galaxy, mantenga presionado el botón para subir el volumen, el botón de inicio y el botón de encendido al mismo tiempo. Mantenga presionados los botones hasta que vea el logotipo de recuperación de Android.

4. Use el botón `Bajar volumen` para seleccionar el `Modo de recuperación`. Presione el botón de encendido para elegir, lo que hará que su dispositivo se reinicie en modo de recuperación.

5. Presione el botón `Bajar volumen` para seleccionar `Borrar datos/restablecimiento de fábrica`. Presione el botón de encendido para elegir la opción.

6. Use los botones de volumen para seleccionar `Sí` y presione el botón de encendido. Esto confirma que desea borrar todos los datos en el dispositivo y realizar un reinicio. La configuración de fábrica tarda entre 20 y 30 minutos en surtir efecto.

7. Restablece tu dispositivo. Una vez que se complete la restauración, se le guiará a través de todo el proceso de configuración. Puede volver a iniciar sesión con su cuenta de Google para restaurar la mayoría de sus configuraciones.
Si el dispositivo se ejecuta en Android 5.1 o posterior, debe iniciar sesión con la cuenta y la contraseña originales de Google para desbloquear el dispositivo. Esto es para evitar robos.
Método 6 de 6: sobrecargar la pantalla de contraseña (5.0 - 5.1.1)

1. Use este método para evitar un bloqueo de contraseña en algunos dispositivos Android. En las versiones de Android 5.0 - 5.1.1 contenía una fuga que podría usarse para eludir un bloqueo de contraseña. Esto solo funciona con bloqueos de contraseña (sin PIN, sin patrón) y es posible que no funcione en todos los dispositivos que ejecutan estas versiones de Android.

2. Toque la opción `Llamada de emergencia` en la pantalla de bloqueo de contraseña. Esto abrirá la pantalla del botón de llamada del teléfono.

3. Introduzca diez asteriscos con el selector de números.

4. Toca dos veces los asteriscos para seleccionarlos. Se abrirá un nuevo menú en la parte superior de la pantalla.

5. Toque `Copiar` para copiar los diez asteriscos.

6. Toca el final de los asteriscos y elige "Pegar". Esto pegará los diez asteriscos hasta el final y duplicará la cantidad.

7. Copia y pega los asteriscos hasta que falle. Esto puede tardar un rato.

8. Vuelva a la pantalla de bloqueo y abra el enlace de la cámara. Puedes hacer esto deslizando hacia arriba desde la parte inferior.

9. Abra el tono de notificación y toque el botón `Configuración`. Se te solicitará una contraseña.

10. Mantén presionado el campo de la contraseña y elige `Pegar`. Esto insertará una fila de asteriscos en el campo.

11. Repita este proceso hasta que la pantalla de bloqueo se bloquee. Si pega suficientes caracteres, la pantalla de bloqueo se bloqueará y le permitirá volver a acceder a su dispositivo.
Artículos sobre el tema. "Irrumpir en su dispositivo android bloqueado"
Оцените, пожалуйста статью
Similar
Popular