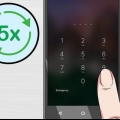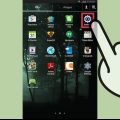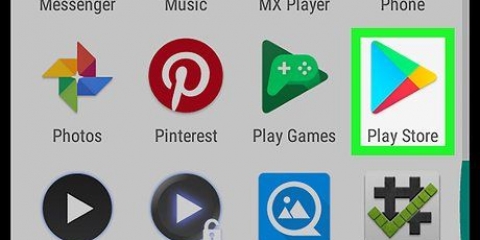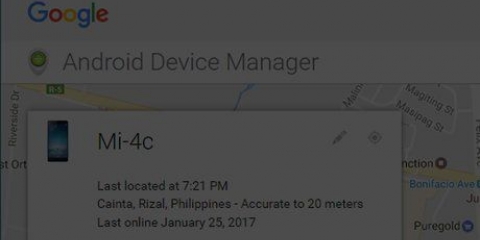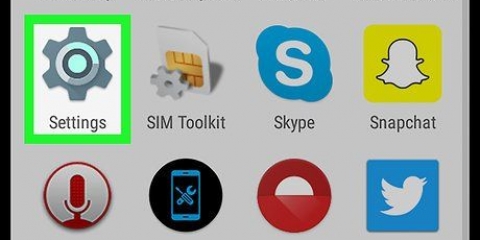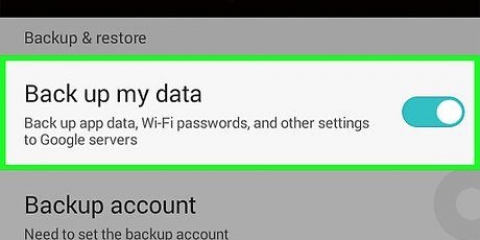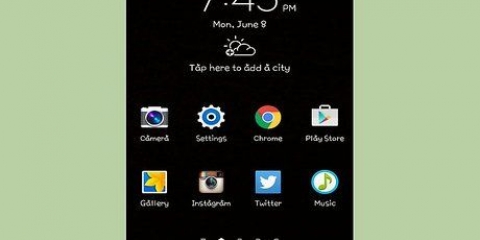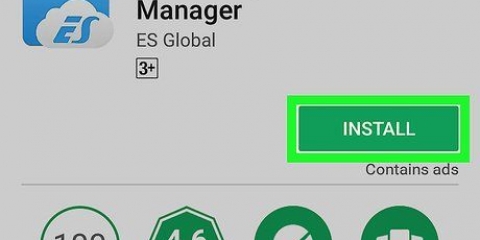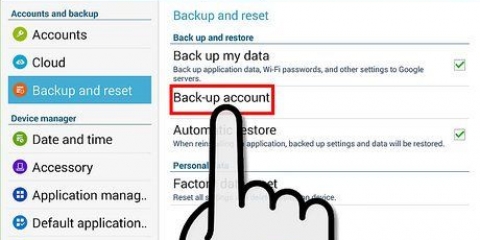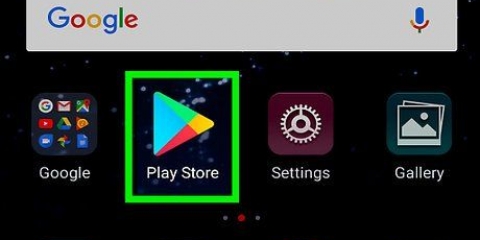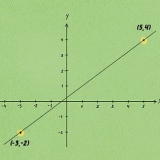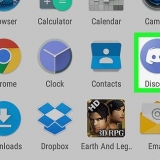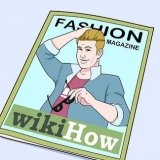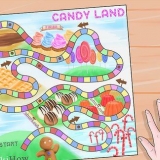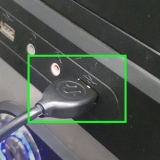`Samsung`: cuando la tableta muestre la pantalla de Samsung, use el botón Subir volumen para seleccionar un ícono de Android con una flecha, presione Bajar volumen, presione Bajar volumen nuevamente para resaltar `Consola de recuperación`, luego presione el botón Presione el botón Inicio. `LG`: cuando vea el menú de inicio, presione Bajar volumen dos veces para resaltar `Modo de recuperación`. Luego presione el botón Inicio para seleccionarlo. `Google Pixel`: presione el botón para bajar el volumen para resaltar `Reiniciar cargador de arranque`, luego presione Inicio para seleccionarlo. 









Restablecimiento del patrón de bloqueo de una tableta android
Contenido
Este artículo le enseñará cómo cambiar el patrón para desbloquear la pantalla de inicio de su tableta Android. También aprenderá cómo recuperar el acceso a su tableta cuando no puede recordar el patrón. Si tienes una versión de Android más reciente que la 4.4 (Kitkat), la única forma de recuperar un patrón olvidado es borrar los datos de la tablet y empezar de cero.
Pasos
Método 1 de 4: crear un patrón

1. Abre la configuración de tu Android
. Para hacer esto, debe arrastrar el panel de notificaciones hacia abajo desde la parte superior de la pantalla y presionar el engranaje en la esquina superior derecha. - Si no puede iniciar sesión en su Android porque no puede recordar el patrón de bloqueo existente, consulte otro método.

2. Presiona el menúSeguridad. En algunas tabletas, es posible que deba presionar `Seguridad` & Ubicación` y luego en `Seguridad`.

3. imprentabloqueo de pantalla. Puede que tenga que desplazarse hacia abajo para ver esto.

4. Ingrese su patrón de bloqueo actual, PIN o contraseña para continuar. Solo necesita hacer esto si ya ha configurado un bloqueo.

5. Seleccione la opciónCartucho. Esta opción permite formar un patrón a través de una serie de puntos en lugar de ingresar un PIN o contraseña.

6. Arrastre su dedo sobre 4 o más puntos para crear un patrón. Después de dibujar el patrón por primera vez, se le pedirá que lo haga de nuevo para confirmarlo.

7. imprentaPara confirmar para guardar tu patrón. El nuevo patrón entrará en vigor inmediatamente.
Practica tu nuevo patrón una y otra vez hasta que estés seguro de que no lo olvidarás. Si olvidas el patrón ya no tendrás acceso a todos tus datos.
Método 2 de 4: restablecer la tableta usando Find My Device

1. Irhttps://android.com/buscar en una computadora, teléfono o tableta. Si está utilizando una tableta con Android 4.5 (Lollipop) o posterior y no puede recordar el patrón de bloqueo, deberá restablecer la tableta a su configuración original de fábrica. Una manera fácil de hacerlo es a través de Find My Device en un navegador de Internet.
- Todos los datos de la tableta se perderán a menos que haya realizado una copia de seguridad.
- Find My Device generalmente está habilitado de forma predeterminada en tabletas con Android. Si ha deshabilitado esta función, intente con otro método.
- Si ha habilitado Smart Lock para desbloquear automáticamente su Android en ciertas ubicaciones físicas (como su hogar u oficina), simplemente puede llevar la tableta allí para recuperar el acceso.

2. Inicie sesión en su cuenta de Google. Asegúrese de usar el mismo nombre de usuario y contraseña que usa para iniciar sesión en la tableta bloqueada.

3. Selecciona tu tableta. Solo necesitas seleccionar la tablet si estás conectado a esta cuenta con más de un Android.

4. haga clic enLimpiar y siga las instrucciones en pantalla. Esto borrará todos los datos de su tableta para que pueda volver a configurarla como nueva. Cuando se complete el procedimiento, se le pedirá que inicie sesión en su cuenta de Google.

5. Configura tu tableta como nueva. Inicie sesión en su cuenta de Google y luego siga las instrucciones en pantalla para volver a conectar su tableta. El procedimiento de instalación te ayudará a proteger tu Android con un nuevo patrón, PIN, contraseña o datos biométricos para desbloquear en el futuro.
Método 3 de 4: restaurar la tableta en modo de recuperación

1. Apaga tu tableta. Si está utilizando una tableta con Android 4.5 (Lollipop) o posterior y no puede recordar el patrón de bloqueo, deberá restaurar su tableta a su configuración original de fábrica. Si no puede restablecer la tableta, puede usar las teclas de la tableta.
- Todos los datos de la tableta se perderán a menos que haya realizado una copia de seguridad.
- Si ha habilitado Smart Lock para desbloquear automáticamente su Android en ciertas ubicaciones físicas (como su hogar u oficina), simplemente puede llevar la tableta allí para recuperar el acceso.

2. Presione y mantenga presionados simultáneamente los botones Subir volumen e Inicio. Puedes soltarlo una vez que la tableta esté encendida.
Los botones utilizados para ingresar al modo de recuperación pueden diferir según el modelo. Si esta combinación no funciona, intente bajar el volumen e iniciar. Consulte el sitio web del fabricante para ver la combinación exacta para su modelo.

3. Ir a la consola de recuperación. Así es como lo haces en modelos populares:

4. Desplácese hastaBorrar datos/Restaurar valores predeterminados de fábrica y selecciona esto. Use los botones de volumen para navegar a esta opción en el menú y presione Inicio para seleccionarla.

5. Seleccionesí para confirmar. Esta opción también puede llamarse "Sí, eliminar todos los datos del usuario" en algunas tabletas y puede usar el botón Inicio para seleccionar esta. La tableta se restaurará a los valores originales de fábrica. Una vez que se complete el restablecimiento, se le pedirá que reinicie la tableta.

6. SeleccioneReiniciar el sistema ahora para completar el procedimiento. Esta opción no es necesaria en todas las tabletas. Una vez que su tableta se haya reiniciado, se le pedirá que la configure como nueva.

7. Configura tu tablet como nueva. Inicie sesión en su cuenta de Google y luego siga las instrucciones en pantalla para volver a conectar su tableta. El procedimiento de instalación te ayudará a proteger tu Android con un nuevo patrón, PIN, contraseña o datos biométricos para desbloquearlo en el futuro.
Método 4 de 4: Usando su cuenta de Google (Android 4.4 y mayores)

1. Presione el botón Inicio en su tableta. Esto mostrará la función de bloqueo de pantalla.
- Este método solo funciona con Android 4.4 (KitKat) y mayores. También necesita saber el nombre de usuario y la contraseña asociados con esta tableta.

2. Intenta adivinar el patrón. Después de haber acertado incorrectamente varias veces, verá un mensaje que dice "Olvidé el patrón"?`.

3. imprentapatrón olvidado.

4. Ingrese su nombre de usuario y contraseña de Google. Utilice la información de inicio de sesión de la cuenta de Google vinculada a la tableta.

5. imprentaInscribirse.

6. Dibuja un nuevo patrón y presionaContinuar. Su nuevo patrón de bloqueo entra en vigencia de inmediato.
Artículos sobre el tema. "Restablecimiento del patrón de bloqueo de una tableta android"
Оцените, пожалуйста статью
Similar
Popular