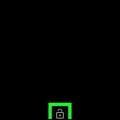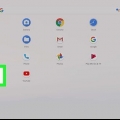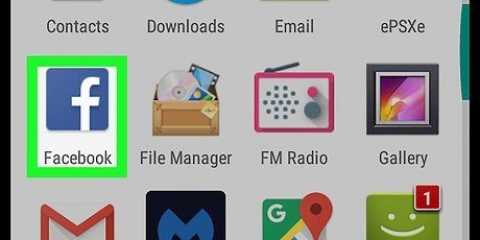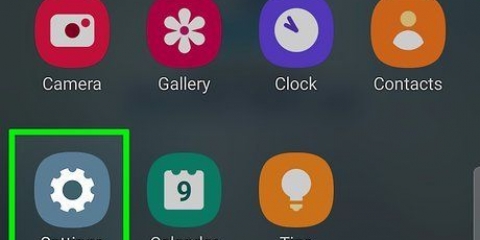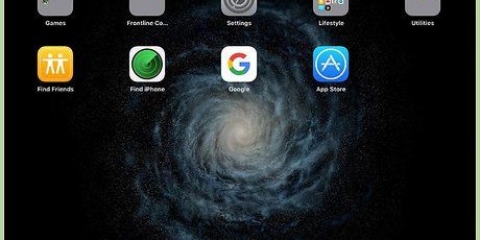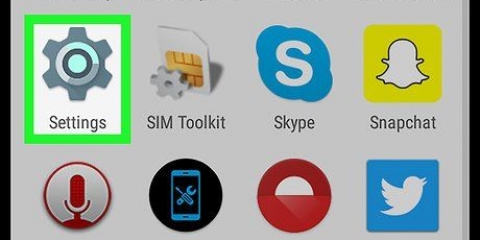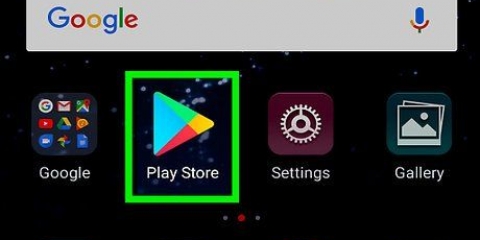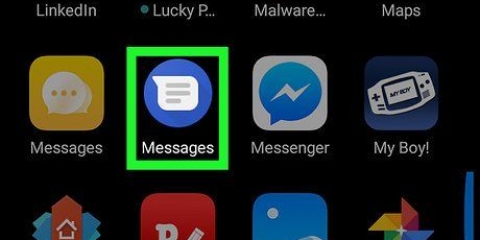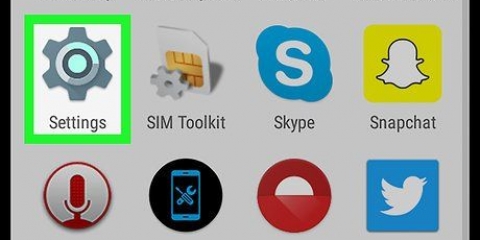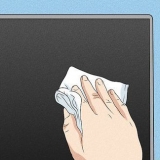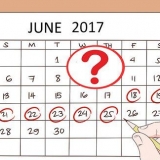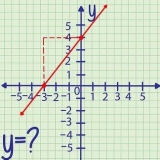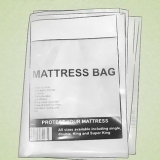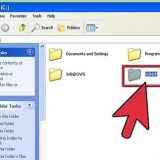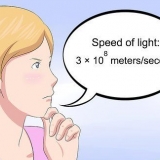Para desbloquear los íconos, regrese a la menú ápice y toque Desbloquear escritorio. Si decide que ya no quiere usar Apex, puede eliminarlo. Sólo tienes que ir a la página en el Tienda de juegos y toque RETIRAR.
Este método le enseñará cómo hacer que el gesto de tocar y mantener tome más tiempo para registrarse con su Android para que no pueda reorganizar fácilmente sus íconos. Este cambio lo obligará a tocar y mantener presionado un elemento durante un período prolongado de tiempo en cualquier aplicación, no solo en la pantalla de inicio. 


Iconos de bloqueo en android
Contenido
Este tutorial le enseñará cómo hacer que sea más difícil reorganizar accidentalmente su pantalla de inicio de Android. Puede instalar un iniciador gratuito como Apex que agrega una función de bloqueo en la pantalla de inicio, o usar una opción integrada que aumenta la demora del gesto de tocar y mantener presionado.
Pasos
Método 1 de 2: usar Apex Launcher

1. Abre la tienda de juegos
. Apex es un lanzador gratuito que le permite formatear los íconos en su pantalla de inicio de la manera que desee. También le permite bloquear los íconos de la pantalla de inicio, a diferencia del iniciador de Android estándar. 
2. escribe Lanzador ápice en la barra de búsqueda.

3. Toque enLanzador ápice.

4. Toque enINSTALAR EN PC.

5. Lea el acuerdo y toqueACEPTAR. La aplicación se descargará en tu Android. Cuando se completa la descarga, el botón `ACEPTAR` cambia a `ABRIR`.

6. Toca el botón de inicio de tu Android. Está en la parte inferior central de tu teléfono o tablet. Aparecerá un menú emergente que le pedirá que seleccione una aplicación.

7. SeleccioneLanzador ápice.

8. Toque enSiempre. Esto le dice a su Android que reemplace el iniciador que vino con su teléfono o tableta con el iniciador de Apex. Su pantalla de inicio ahora se actualizará al diseño predeterminado de Apex.
Notará que su pantalla de inicio se ve diferente a como solía verse. Tienes que reorganizarlo todo de nuevo.

9. Toque los 6 puntos en un círculo. esta en la parte inferior de la pantalla. Esto abrirá el cajón de aplicaciones, que contiene todas tus aplicaciones.

10. Arrastra las aplicaciones que quieras a la pantalla de inicio. Al igual que hizo con su lanzador original, puede arrastrar íconos desde el cajón de la aplicación y soltarlos en cualquier lugar de la pantalla de inicio.

11. Organice los íconos en su pantalla de inicio de la forma en que desea que estén bloqueados. Toque y mantenga presionado un icono que desea mover y arrástrelo a la ubicación deseada. Una vez que tenga su pantalla de inicio como la quiere, vaya al siguiente paso.

12. Toque enMenú ápice. Este es el icono blanco con tres líneas.

13. Toque enBloquear escritorio. Aparecerá un mensaje de confirmación que le informará que ya no puede tocar y mover y mover iconos. Pero no te preocupes, siempre puedes desbloquearlo más tarde.

14. Toque enSÍ. Los íconos de la pantalla de inicio ahora están bloqueados.
Método 2 de 2: aumentar el retraso de tocar y mantener presionado

1. Abre la configuración de tu Android
. Por lo general, puede encontrarlo en la pantalla de inicio o en la barra de notificaciones.
2. Desplácese hacia abajo y toqueAccesibilidad.

3. Toque enToque y mantenga presionado el retraso. Aparecerá una lista de opciones.

4. Toque enLargo. Elegiste el retraso más largo. Ahora tienes que esperar unos segundos a que tu Android registre que tocas y mantienes presionado un elemento.
Artículos sobre el tema. "Iconos de bloqueo en android"
Оцените, пожалуйста статью
Similar
Popular