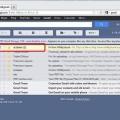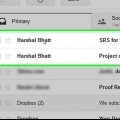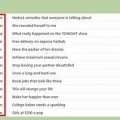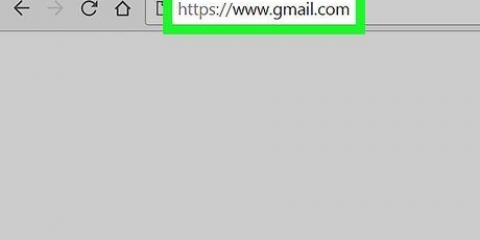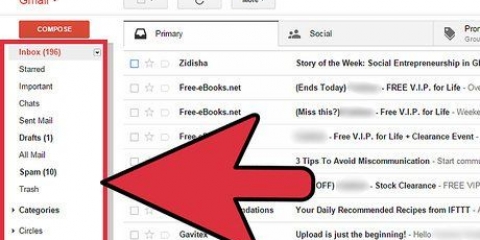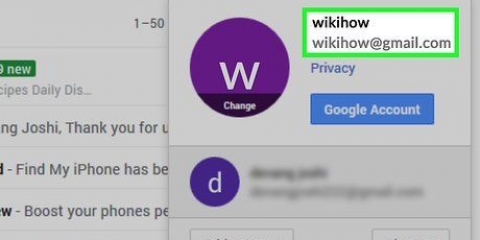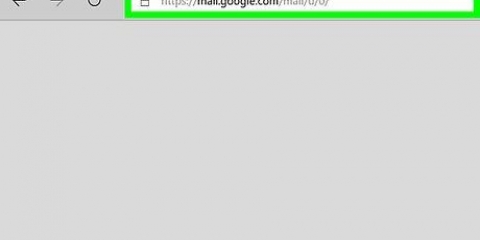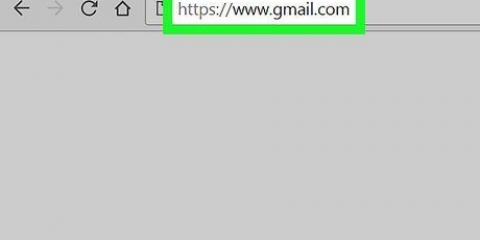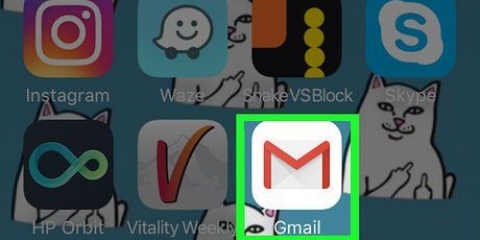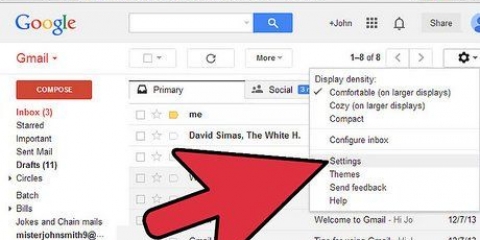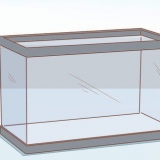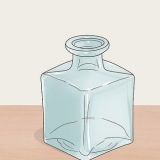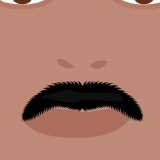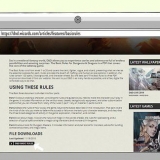Bloquear spam en gmail
Contenido
Si usa su cuenta de Gmail para iniciar sesión en otros sitios web y servicios como Facebook, Tagged, Dropbox, su bandeja de entrada será bombardeada con mensajes basura y spam con el tiempo. Este artículo explicará cómo detener dicho spam y cómo mantenerse organizado a pesar de los mensajes no deseados. También puede limpiar y mejorar su experiencia en Gmail bloqueando los anuncios.
Pasos
Parte 1 de 4: detener el spam desde el principio

1. Empezar fuera de Gmail. Cuando use Gmail para crear cuentas o inicios de sesión para otros sitios web, asegúrese de que estos sitios web no envíen correos electrónicos a su bandeja de entrada de Gmail. Si confía en el sitio web y desea recibir actualizaciones, está bien dejar que ese sitio web envíe correos electrónicos. Sin embargo, no marque la casilla que dice "Permitirme enviar actualizaciones a su Gmail" si cree que es más inteligente.
Parte 2 de 4: Usar filtros en Gmail

1. Detenga los correos electrónicos no deseados con filtros. Esta es la forma más fácil de detener los correos electrónicos no deseados. Si cree que un determinado sitio web está enviando spam a su bandeja de entrada, puede configurar un filtro de la siguiente manera:

2. Haga clic en la flecha hacia abajo en su campo de búsqueda en la parte superior de la página. Aparecerá una ventana con la opción de especificar sus criterios de búsqueda.

3. Introduce tus criterios de búsqueda. Si desea verificar si su búsqueda fue exitosa, haga clic en el botón Buscar. Si vuelve a hacer clic en la flecha hacia abajo, volverá a la ventana con los mismos criterios de búsqueda que ingresó.

4. En la parte inferior del cuadro de búsqueda, haga clic en Crear filtro para esta búsqueda.

5. Elija la acción que desea realizar para estos mensajes. Hágalo marcando la casilla correspondiente. (En caso de correos electrónicos no deseados, se recomienda marcar `Borrar`).)

6. Haga clic en Crear filtro.
Parte 3 de 4: eliminar correos electrónicos no deseados

1. Marque los correos electrónicos no deseados de sitios web o personas específicas.

2. Haga clic en el enlace Spam en el lado izquierdo de la página de Gmail. (Si no ve Spam en el lado izquierdo de su página de Gmail, haga clic en el menú desplegable Más en la parte inferior de la lista de etiquetas.)

3. Seleccione los mensajes que desea eliminar y haga clic en Eliminar permanentemente. O elimine todo haciendo clic en Eliminar todos los mensajes de spam ahora.
Gmail aprenderá que ciertos mensajes son spam y en el futuro los tratará como tales. Sin embargo, el programa también cometerá errores; los correos electrónicos sin abrir que aún no haya visto y que elimine en una limpieza se considerarán correo no deseado. Deberá eliminar dichos correos electrónicos de la carpeta Spam para asegurarse de que Gmail los deje en paz.
Parte 4 de 4: Organiza tu Gmail con etiquetas

1. Ordena tus correos electrónicos para ayudar a priorizar. Gmail tiene tres categorías de correos electrónicos para mensajes entrantes. Estos son `Principal`, `Social` y `Publicidad`. Puede agregar más categorías o combinar varias en una sola categoría. Al crear etiquetas, podrá determinar qué correo electrónico es spam y qué correo electrónico es importante.

2. Agregar etiquetas en la configuración. Ir a la configuración -> Etiquetas -> Crear nueva etiqueta. Cuando crea una etiqueta, puede seleccionar un correo electrónico y configurarlo para que se envíe a una etiqueta específica al recibirlo. Haga esto haciendo clic en la flecha hacia abajo junto al cuadro de búsqueda e ingresando la dirección de correo electrónico o un grupo o frase.
Artículos sobre el tema. "Bloquear spam en gmail"
Оцените, пожалуйста статью
Popular