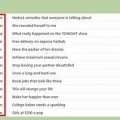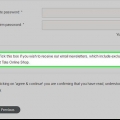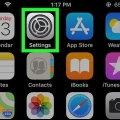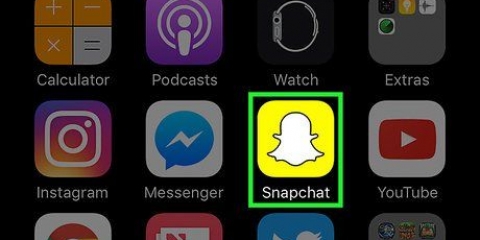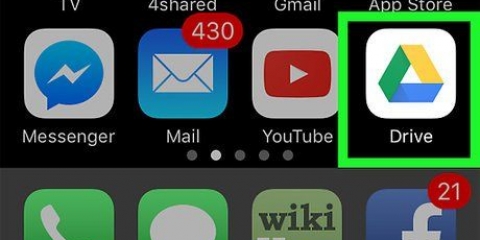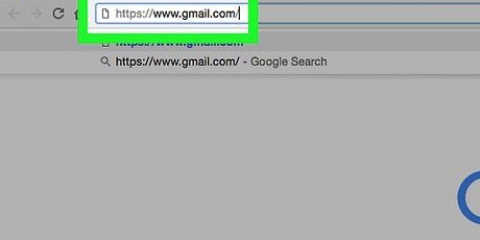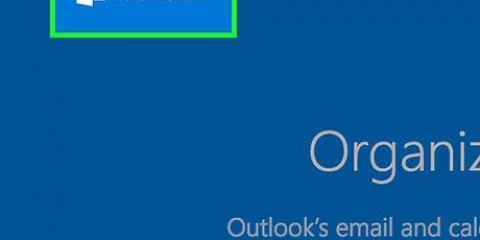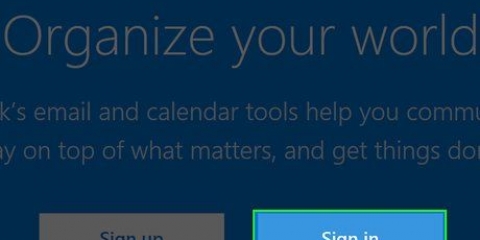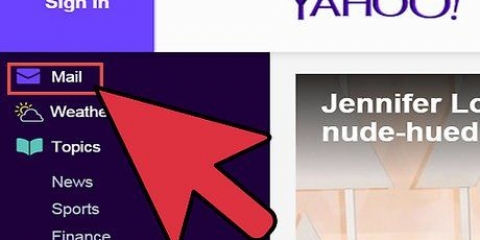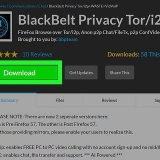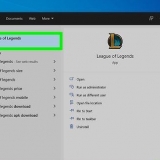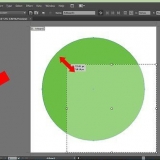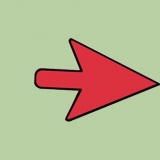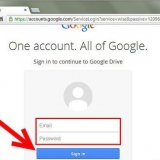En lugar de "Cancelar suscripción", también puede decir algo como "Haga clic aquí para dejar de recibir estos correos electrónicos". Después de hacer clic en el botón "Cancelar suscripción" o en el enlace, es probable que se le redirija a otra página web para confirmar su decisión.






















Para seleccionar varios correos electrónicos, repita para cada correo electrónico. Para seleccionar cada correo electrónico en su bandeja de entrada, haga clic en el cuadro que se encuentra arriba de la pestaña "Principal".






























Puede hacer esto para todos los correos electrónicos no deseados en su bandeja de entrada. Haga clic en el cuadro sobre el correo electrónico superior en el lado izquierdo de la página para seleccionar todos los correos electrónicos en su bandeja de entrada.








Darse de baja de spam
Contenido
- Pasos
- Método 1 de 9: Prevención del spam en general
- Método 2 de 9: usar Gmail (iPhone)
- Método 3 de 9: usar Gmail (Android)
- Método 4 de 9: usar Gmail (escritorio)
- Método 5 de 9: usar el correo de iOS
- Método 6 de 9: usar iCloud Mail
- Método 7 de 9: usar Yahoo (móvil)
- Método 8 de 9: usar Yahoo (escritorio)
- Método 9 de 9: Usar Outlook (Escritorio)
- Consejos
- Advertencias
Este tutorial le mostrará cómo eliminar el spam de su bandeja de entrada y cómo evitarlo en el futuro. Marcar suficientes correos electrónicos de un remitente como "spam" moverá inmediatamente los correos electrónicos de ese remitente a la carpeta "Spam".
Pasos
Método 1 de 9: Prevención del spam en general

1. Si puedes, no introduzcas tu dirección de correo electrónico. Por supuesto, utiliza su dirección de correo electrónico para redes sociales, cuentas bancarias y sitios web oficiales (por ejemplo, acceso a su trabajo). Sin embargo, si puede evitar ingresar su correo electrónico en sitios que solo desea usar una o dos veces, verá una reducción significativa en la cantidad de correos electrónicos que recibe.

2. Busque un botón "Cancelar suscripción" en los correos electrónicos. Cuando recibe un correo electrónico de un servicio como LinkedIn, Best Buy o un sitio de blogs, generalmente puede darse de baja de la correspondencia futura abriendo uno de sus correos electrónicos, encontrando un enlace o botón con la etiqueta "Cancelar suscripción" y haciendo clic en él.

3. Crear una segunda cuenta de correo electrónico para spam. Es posible que deba proporcionar una dirección de correo electrónico activa a un servicio para demostrar que es un usuario activo de Internet. Para evitar recibir spam de otros servicios que puedan comprar su dirección de correo electrónico del servicio original, utilice una dirección de correo electrónico distinta de su cuenta principal.
Esto no aplica para cuentas oficiales como Facebook, Google, etc.

4. Bloquear la dirección de correo electrónico de un spammer. El procedimiento para esto dependerá del proveedor de correo electrónico que esté utilizando, pero generalmente puede hacerlo desde la versión de escritorio del correo electrónico que va a enviar.
Método 2 de 9: usar Gmail (iPhone)

1. abrir gmail. Esta es una aplicación blanca con una `M` roja.
- Si no ha iniciado sesión en Gmail, ingrese primero su dirección de correo electrónico y contraseña.

2. Toque y mantenga presionado un correo electrónico no deseado. El correo electrónico está seleccionado.
Para cambiar de bandeja de entrada o cuenta, primero toque en la esquina superior izquierda de la pantalla ☰ y seleccione la carpeta o cuenta del menú desplegable.

3. Toque otros correos electrónicos no deseados. Si haces esto, esos también serán seleccionados.

4. Grifo…. Está en la esquina superior derecha de la pantalla. Se desplegará un menú desplegable.

5. Presiona Reportar Spam. Esta opción está en la parte inferior del menú desplegable. Los correos electrónicos que seleccionó se moverán de su carpeta a la carpeta `Spam` y los correos electrónicos similares se moverán automáticamente a la carpeta `Spam` en el futuro.
Es posible que deba clasificar los correos electrónicos de este remitente como spam varias veces antes de que Gmail los mueva a la carpeta "Spam" por sí solo.

6. Grifo. Está en la esquina superior izquierda de la pantalla.

7. Toca Correo no deseado. Verás esta carpeta en la parte inferior del menú desplegable; puede que tengas que desplazarte hacia abajo para encontrarlo.

8. Presiona VACÍO DE SPAM AHORA. Está en el lado derecho de la pantalla, directamente encima del correo electrónico superior en la carpeta "Spam".

9. Toque Aceptar cuando se le solicite. El correo no deseado que seleccionó se eliminará permanentemente de su cuenta de Gmail.
Método 3 de 9: usar Gmail (Android)

1. abrir gmail. Es una aplicación blanca con una `M` roja.
- Si no ha iniciado sesión en Gmail, ingrese primero su dirección de correo electrónico y contraseña.

2. Toque y mantenga presionado un correo electrónico no deseado. El correo electrónico está seleccionado.
Para cambiar de bandeja de entrada o cuenta, primero toque en la esquina superior izquierda de la pantalla ☰ y seleccione la carpeta o cuenta del menú desplegable.

3. Toque otros correos electrónicos no deseados. Si haces esto, esos también serán seleccionados.

4. Toca ⋮. Está en la esquina superior derecha de la pantalla. Verá aparecer un menú desplegable.

5. Presiona Reportar Spam. Esta opción está en la parte inferior del menú desplegable.

6. Presiona REPORTAR SPAM & BAJAR. Al hacerlo, su correo electrónico se moverá a la carpeta "Correo no deseado" y se cancelará su suscripción a la lista de correo.
Si tu REPORTAR SPAM & BAJAR no veo, toque REPORTAR SPAM.

7. Grifo. Está en la esquina superior izquierda de la pantalla.

8. Toca Correo no deseado. Verás esta carpeta en la parte inferior del menú desplegable; Puede que tengas que desplazarte hacia abajo para encontrarlo.

9. Presiona VACÍO DE SPAM AHORA. Está en el lado derecho de la pantalla, directamente encima del correo electrónico superior en la carpeta "Spam".

10. Toque Eliminar cuando se le solicite. El correo no deseado que seleccionó se eliminará permanentemente de su cuenta de Gmail.
Método 4 de 9: usar Gmail (escritorio)

1. Ir al sitio web de Gmail. haces esto para https://www.correo.Google.es/ ir. Si ya ha iniciado sesión en su cuenta de Gmail, su bandeja de entrada se abrirá.
- Si no ha iniciado sesión, ingrese su correo electrónico y contraseña antes de continuar.

2. Haga clic en el cuadro a la izquierda de un correo electrónico no deseado. Esto selecciona el correo electrónico.

3. Haga clic en el icono de la señal de alto. Tiene un signo de exclamación en el medio; lo verás a la izquierda del ícono de la papelera. Al hacer clic aquí, todos los correos electrónicos seleccionados se moverán a la carpeta `Spam`.

4. Haga clic en correo no deseado. Esta opción está en la lista de opciones en el lado derecho de la página.
Tal vez deberías levantarte primero Más etiquetas haga clic para correo no deseado para poder ver.

5. Haga clic en el enlace `Eliminar todos los mensajes de spam`. Esto está en la parte superior de la bandeja de entrada. Hacer esto eliminará permanentemente todos los correos electrónicos en la carpeta `Spam`.
Método 5 de 9: usar el correo de iOS

1. abrir correo. Esta es una aplicación azul con un sobre blanco. Mail es una aplicación preinstalada en todos los iPhone, iPad y iPod.

2. Toca Editar. Está en la esquina superior derecha de la pantalla.
Si Mail se abre en la página Buzones, primero deberá tocar una bandeja de entrada.

3. Toque cualquier correo electrónico no deseado. Al hacer esto, selecciona cada mensaje de correo electrónico que toca.

4. Toque Marcar. Está en la esquina inferior izquierda de la pantalla. Verá aparecer un menú desplegable.

5. Toca Marcar como basura. Los correos electrónicos que seleccionó se moverán a la carpeta `Basura`.

6. Toque el botón `Atrás`. Esto lo llevará de regreso a la página `Buzones`.

7. Presiona Correo no deseado. Al hacerlo, se abrirá la carpeta "Basura". Debería ver sus correos electrónicos recién marcados aquí.
Si usa más de una bandeja de entrada de correo electrónico en la aplicación Correo, asegúrese de que la carpeta "Basura" que abre esté debajo del encabezado de la bandeja de entrada correspondiente.

8. Toca Editar. Está en la esquina superior derecha de la pantalla.

9. Toque Eliminar todo. Verás esta opción en la esquina inferior derecha de la pantalla.

10. Toque Eliminar todo cuando se le solicite. Esto eliminará todos los correos electrónicos de su carpeta `Basura`.
Método 6 de 9: usar iCloud Mail

1. Ir al sitio de correo de iCloud. Este se encuentra en https://www.icloud.es/# correo. Si ya inició sesión en iCloud, vaya a su bandeja de entrada de iCloud.
- Si no ha iniciado sesión, ingrese su dirección de correo electrónico y contraseña de iCloud y haga clic en →.

2. Haga clic en un correo electrónico que desea marcar como spam. Esto abrirá el correo electrónico en el lado derecho de la página web.
Usted puede control o ⌘ Comando y haga clic en correos electrónicos para seleccionar varios correos electrónicos a la vez.

3. Haga clic en el icono de la bandera. Esto está en la parte superior del correo electrónico abierto. Cuando esto suceda, se mostrará un menú desplegable.

4. Haz clic en Mover a la basura>. Sus correos electrónicos seleccionados se moverán a la carpeta de correo no deseado de iCloud.

5. Haz clic en Basura. Esta es una pestaña en el lado izquierdo de la página.

6. Haga clic en un correo electrónico. Si mueve varios correos electrónicos a la carpeta de correo no deseado, selecciónelos todos.

7. Haz clic en el ícono de la papelera. Está cerca del ícono de la bandera en la parte superior del lado del correo electrónico de la pantalla. Al hacer esto, se eliminarán todos los correos electrónicos seleccionados.
Método 7 de 9: usar Yahoo (móvil)

1. Abrir correo de Yahoo. Esta es una aplicación morada con un sobre blanco y `YAHOO!` debajo. Si ha iniciado sesión en Yahoo, vaya a la bandeja de entrada.
- Si no ha iniciado sesión, ingrese primero su correo electrónico y contraseña de Yahoo.

2. Toca y mantén presionado un correo electrónico. Al hacerlo, se seleccionará después de un momento.

3. Toque otros correos electrónicos no deseados. Estos se seleccionan a medida que los toca.

4. Grifo…. Está en la esquina inferior derecha de la pantalla.

5. Toca Marcar como spam. Esta opción está en la parte inferior de la pantalla. Al hacerlo, los correos electrónicos seleccionados se moverán a la carpeta "Spam".

6. Grifo. Está en la esquina superior izquierda de la pantalla (iPhone) o a la izquierda de la barra de búsqueda "Bandeja de entrada" (Android)

7. Desplácese hacia abajo y toque el ícono de la papelera a la derecha de Spam. Esto abrirá un menú desplegable.
Si no ves el icono de la papelera, toca correo no deseado, seleccione los correos electrónicos en la carpeta y toque el ícono de la papelera.

8. Presiona Aceptar. Se eliminarán todos los correos electrónicos en la carpeta `Spam`.
Método 8 de 9: usar Yahoo (escritorio)

1. Ir al sitio web de Yahoo. Este se encuentra en https://www.yahoo.es/. Al hacerlo, se abrirá la página de inicio de Yahoo.

2. Haga clic en Correo. Verás esta opción en la esquina superior derecha de la página. Esto te llevará a la bandeja de entrada.
Si no ha iniciado sesión en Yahoo, en la esquina superior derecha de la página, haga clic en Inscribirse e ingrese su dirección de correo electrónico y contraseña.

3. Haga clic en el cuadro a la izquierda de un correo electrónico no deseado. Al hacer esto, se seleccionará el correo electrónico no deseado.

4. Haga clic en correo no deseado. Está en la barra de herramientas en la parte superior de tu bandeja de entrada. Esta opción moverá todos los correos electrónicos seleccionados a la carpeta `Spam`.

5. Haga clic en el ícono de la papelera a la derecha de la carpeta `Spam`. Esta carpeta se encuentra en el lado izquierdo de la página web, directamente debajo de la carpeta "Archivo".

6. Haga clic en Aceptar cuando se le solicite. Al hacerlo, se eliminarán permanentemente todos los correos electrónicos en la carpeta "Spam" de su cuenta de Yahoo.
Método 9 de 9: Usar Outlook (Escritorio)

1.Ir al sitio web de Outlook. Se encuentra en la siguiente url: https://www.panorama.es/. Si ha iniciado sesión en Outlook, esto lo llevará a su bandeja de entrada.
- Si no ha iniciado sesión en Outlook, ingrese primero su dirección de correo electrónico y contraseña de Outlook.
- No puede marcar correos electrónicos como spam en la aplicación móvil de Outlook.

2. Haga clic en el cuadro a la izquierda de un correo electrónico no deseado. Esto selecciona el correo electrónico.
Repita este proceso para todos los correos electrónicos en su bandeja de entrada que considere spam.

3. Haz clic en Basura. Esta opción se puede encontrar en la parte superior de su bandeja de entrada. Esto marcará el correo electrónico como spam y lo moverá a la carpeta `Basura`.

4. Haga clic en la carpeta de correo no deseado. Puedes encontrarlo en el lado izquierdo de la página.

5. Haga clic en Carpeta vacía. Este botón está en la parte superior de la carpeta de correo no deseado.

6. Cuando se le solicite, haga clic en Aceptar. Al hacer esto, se eliminarán todos los correos electrónicos que están en la carpeta `Basura`.
Consejos
Después de marcar varios correos electrónicos de un destinatario como `correo no deseado` o `basura`, su proveedor de correo electrónico los moverá a la carpeta `Correo no deseado` o `Basura`.
Advertencias
- Desafortunadamente, el spam es un subproducto del uso de Internet. Eventualmente recibirás algunos en tu bandeja de entrada sin importar cuán cuidadoso seas.
Artículos sobre el tema. "Darse de baja de spam"
Оцените, пожалуйста статью
Popular