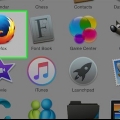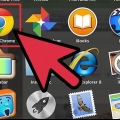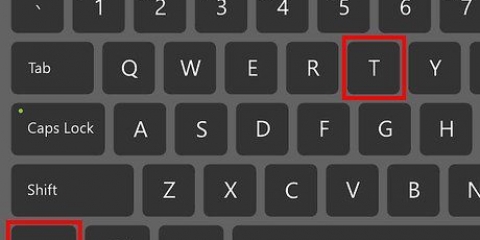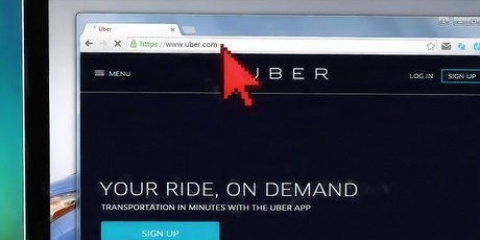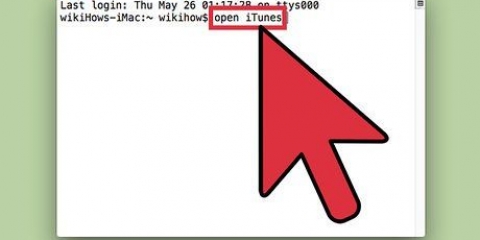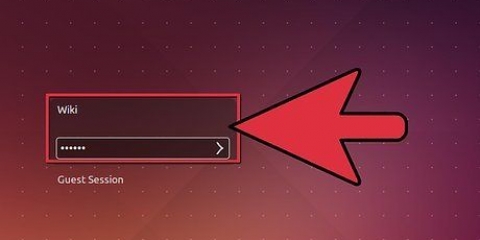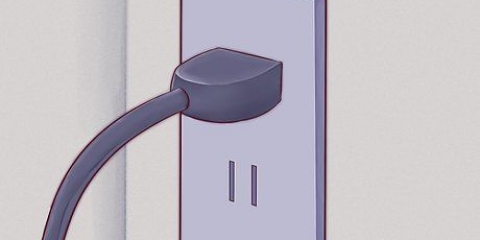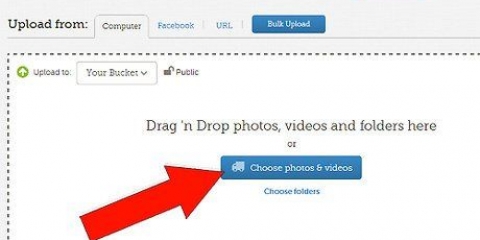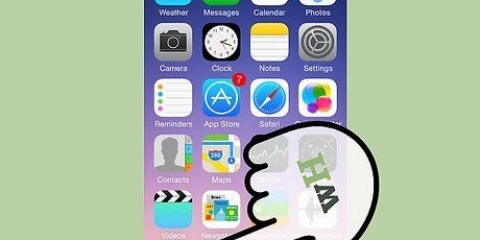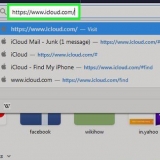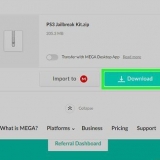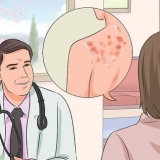Escoger "Operador de retransmisión de puente" si desea usar Tor y ayudar a otras personas a mantenerse protegidas redirigiendo a través de su computadora. Escoger "Operador Tor Client Only" si quieres usar la red de Tor sin ser parte de ella tú mismo. Escoger "Usuario censurado" si vives en un país donde el tráfico de internet está censurado.





En Firefox para Windows, vaya a Menú→Preferencias→Avanzado→Red→Configuración, u omita este proceso y use BlackBelt como se describe en la sección anterior. En Firefox para Mac OS X, vaya a Firefox→Preferencias→Avanzado→Red→Configuración. En Firefox para Linux, vaya a Editar→Preferencias→Avanzado→Proxies.
abeja CALCETINES Anfitrión escribes: 127.0.0.1 abeja Puerta junto a los números que acaba de ingresar, escriba 9150. Seleccione CALCETINES v5 si ves esta opción. Marque la casilla junto a "DNS externo" si esa opción no estaba ya seleccionada. Después Sin proxy para: escribes 127.0.0.1







Usando tor con firefox
Contenido
Tor te protege reenviando tus comunicaciones a través de una red distribuida de redirecciones operada por voluntarios de todo el mundo. Evita que alguien que controle su conexión a Internet descubra qué sitios visita, y evita que los sitios web que visita descubran su ubicación física. Tor puede funcionar dentro de algunas aplicaciones de uso común, como Firefox, pero para obtener la máxima privacidad, se recomienda usar TorBrowser.
Pasos
Método 1 de 3: Configurar Tor con BlackBelt

1. Descargar "Black Belt Privacidad para Windows". Este método solo funciona en Windows XP, Vista, Windows 7 y Windows 8. Si está utilizando uno de estos sistemas operativos, comience con la fácil instalación de Tor por BlackBelt Privacy se puede descargar a través de este enlace. El archivo tiene unos 15 megabytes, por lo que en la mayoría de las conexiones a Internet tardará unos minutos en descargarse. Luego verifique si Firefox está instalado, ya que el instalador de BlackBelt Privacy lo buscará y lo usará para configurar un perfil para navegar a través de Tor.
- Siga las instrucciones para configurar manualmente Tor si está utilizando un sistema operativo diferente.

2. Abra el archivo BlackBelt y seleccione una opción. Abre el archivo que acabas de descargar. Aparecerá un mensaje preguntándote cómo usarás Tor. Si no está seguro de qué opción elegir, probablemente sea mejor seleccionar una de las siguientes tres opciones:

3. Complete la instalación de BlackBelt. El software cerrará automáticamente Firefox cuando ese programa esté abierto y cambiará su configuración para que obtenga un icono en su escritorio de un nuevo perfil de Tor Firefox. Puede utilizar este icono para activar el modo Firefox Tor.

4. BlackBelt completará la instalación en dos minutos. Una vez que haya terminado, puede abrir Firefox. A partir de ahora puedes usar la red Tor al navegar.
Si tiene problemas para instalar, intente contactar a un administrador de BlackBelt Para más información.

5. hacer uso de internet. Mientras esté conectado a Tor, es muy difícil que otros accedan a sus datos personales. Al mismo tiempo, debes darte cuenta de que usar Tor en combinación con Firefox no es la forma más segura de navegar, especialmente si no ajustas tu comportamiento de navegación. Sigue los consejos del último apartado si quieres aún más seguridad al navegar.
Método 2 de 3: configurar manualmente Tor para Firefox

1. Descargar el "Paquete de navegador Tor". Este paquete de software está disponible para todos los sistemas operativos populares y para muchos idiomas, incluido el holandés. Puede seleccionar la descarga holandesa descargas en el sitio web del proyecto Tor. El paquete se descargará en minutos en la mayoría de las conexiones a Internet.

2. Abre el archivo que descargaste. Extraiga el archivo descargado abriéndolo o arrastrándolo a su carpeta de Aplicaciones. Abra el programa TorBrowser y déjelo abierto para el resto de los pasos de este método.
Usar TorBrowser es la forma más segura de navegar por Internet, pero también puede usarse solo como conexión a la red Tor. Debes tener TorBrowser abierto si quieres usar Tor con otro navegador, como Firefox.

3. Ir a la configuración del proxy de Firefox. La red Tor encripta tus solicitudes para abrir páginas web y las reenvía a través de una red de computadoras privadas. Para conectarse a esta red a través de Firefox, debe ajustar la configuración del proxy de Firefox. Cómo hacerlo depende de la versión de Firefox y de su sistema operativo, pero las siguientes instrucciones funcionarán para la mayoría de los usuarios:

4. Establecer configuración de proxy manual. La configuración predeterminada es `"sin apoderado". Marque la casilla junto a "Configuración manual de proxy". En la lista de otras opciones, escriba exactamente la siguiente información:

5. Comprobar si funciona. Si no funcionó, probablemente no puedas abrir páginas web. Si ese es el caso, verifique si ha ingresado todos los detalles correctamente y si TorBrowser está abierto. Si puede abrir páginas web, vaya a cheque.proyecto de torre.organización para confirmar que estás usando Tor.
Si no puede hacer que Tor funcione, vuelva a marcar la opción "sin apoderado" para que pueda usar Firefox nuevamente para encontrar una solución al problema.

6. buscar una solución. Si no puede hacer funcionar Tor con estas instrucciones, busque su problema en la Preguntas frecuentes. Si su pregunta no se responde aquí póngase en contacto con los desarrolladores del proyecto Tor por correo electrónico, teléfono o correo tradicional.
Los desarrolladores pueden brindar ayuda en los siguientes idiomas: inglés, árabe, español, farsi, francés y mandarín.

7. Navegar por internet. Cada vez que quiera usar Tor, primero abra TorBrowser, luego espere a que se establezca la conexión, luego cambie Firefox a la "configuración de proxy manual" que acabas de configurar. La seguridad es solo parcial, pero puede aumentar la seguridad siguiendo las instrucciones a continuación.
Método 3 de 3: aumenta aún más el nivel de seguridad y privacidad

1. Comprobar el número de versión de Firefox. En 2013, la NSA, la agencia de seguridad de EE. UU., utilizó una vulnerabilidad en la versión 17 de Firefox para recopilar datos enviados a través de la red Tor. Consulta los detalles de la actualización para saber si se trata de una actualización de seguridad urgente. De lo contrario, es posible que desee considerar esperar una o dos semanas antes de actualizar y verificar en línea que la actualización no haya introducido una nueva vulnerabilidad de seguridad.

2. No espere reproducir videos de forma segura. Se pueden usar complementos de navegador como Flash, RealPlayer y Quicktime para averiguar su dirección IP, que puede identificar su computadora. Para evitar eso, puedes El reproductor HTML 5 experimental de YouTube pero la mayoría de los otros sitios web no ofrecen esta opción.
Muchos sitios web utilizan automáticamente estos complementos para mostrar contenido incrustado. Para obtener la máxima privacidad, deberá desactivar estos complementos en las opciones del complemento.

3. Evite los torrents y nunca abra archivos descargados mientras está en línea. Tenga en cuenta que los programas para compartir archivos torrent a menudo modifican su configuración de privacidad, lo que facilita rastrear la descarga hasta su computadora. Puede descargar otros archivos como de costumbre, pero apague su conexión a Internet antes de abrir los archivos para evitar que el programa envíe datos.
.doc- es .lo más probable es que los archivos pdf contengan fuentes de Internet.

4. Usa https si es posible. Eso http-la parte al comienzo de una dirección web indica el protocolo utilizado para intercambiar las solicitudes de información entre usted y el servidor web. Puede reemplazarlo manualmente con https para agregar un protocolo encriptado adicional, pero instalando el complemento "https en todas partes" en Firefox es una forma mucho más fácil de hacerlo. Esto forzará https en cualquier sitio web que lo admita.

5. Considere usar TorBrowser en lugar de Firefox. Los pasos descritos anteriormente hacen que Firefox sea bastante seguro, pero aun así es fácil cometer un error que exponga sus datos. Firefox también tiene una tasa de desarrollo mucho más rápida que Tor, por lo que existe una alta probabilidad de que las vulnerabilidades de seguridad relacionadas con la interacción entre Firefox y Tor no se descubran y solucionen. El programa TorBrowser que puede que ya hayas descargado cuando configuraste Firefox Tor utiliza automáticamente la configuración de privacidad máxima, por lo que debes usarla si estás en un país donde hay asuntos importantes en juego, como un posible enjuiciamiento por parte de un gobierno opresivo.
TorBrowser es una versión modificada de Firefox, por lo que el diseño y la funcionalidad serán fáciles de dominar.
Consejos
- También puede usar la configuración de proxy integrada de Firefox o FoxyProxy para que Tor funcione con Firefox, pero aquí explicamos Torbutton, que es más fácil.
Advertencias
- Navegar con Tor suele ser mucho más lento de lo que estás acostumbrado.
Artículos sobre el tema. "Usando tor con firefox"
Оцените, пожалуйста статью
Popular