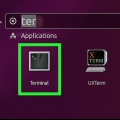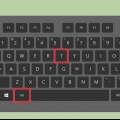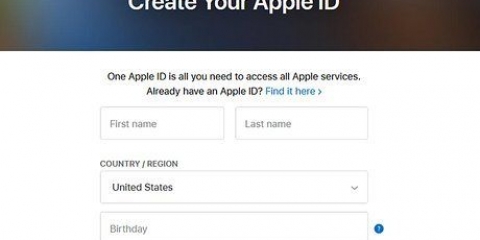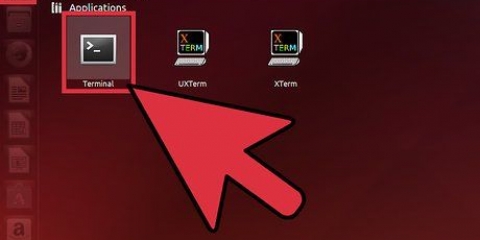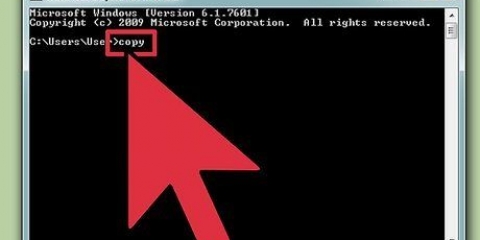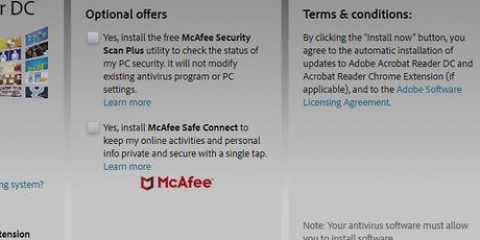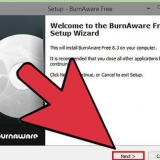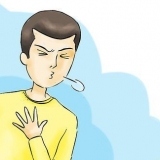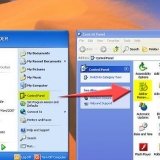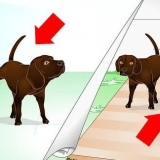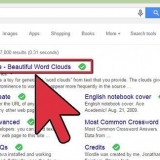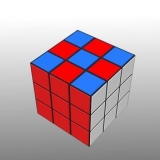Para abrir iTunes:
abre -a itunes Use comillas si hay un espacio en el nombre:
abre un "Tienda de aplicaciones"


abierto -n -a "Hora de despertar" (nota: este no es un programa que viene de serie con OS X). Esto puede provocar un comportamiento anormal en los programas que están vinculados al programa que abre varias veces.
Haz clic en el icono de la manzana en la esquina superior izquierda de tu pantalla. amor ⌥ Opción y haga clic en Información del sistema en el menú desplegable. En la columna izquierda de la ventana Información del sistema, haga clic en Software → Programas. La lista puede tardar un poco en cargarse. 
Ingrese pwd para verificar cuál es su carpeta actual. El archivo que intenta abrir debe estar dentro de esta carpeta, no en un nivel superior. Encuentra la carpeta actual en Finder. Abre una serie de carpetas hasta llegar al archivo que quieres abrir. Escriba los nombres de las carpetas que ha abierto en orden, separados por el carácter /, y terminar con el nombre del archivo. Por ejemplo: abrir Documentos/Autoridades/Novela/H3.pdf (también puede comenzar con ./ para Documentos, obtendrá el mismo resultado).
 ">
">
Abrir aplicaciones usando terminal en una mac
Contenido
El programa Terminal viene de serie con todas las versiones de OS X, lo que le permite ejecutar todo tipo de comandos en el nivel de UNIX. Por ejemplo, puede usar el comando `abrir` para abrir un programa, pero también puede abrir un archivo con un programa de su elección. Hay varias formas de modificar este comando para su propósito previsto, incluso puede abrir un programa en una ventana de Terminal.
Pasos
Parte 1 de 2: abrir un programa

2. Abrir un programa desde cualquier lugar. Normalmente tienes que usar el comando Abierto para poder usar ingrese la ruta completa al archivo desde su ubicación actual. pero si tu -a al comando, seguido del nombre del programa, Terminal abrirá el programa desde cualquier lugar. Por ejemplo:
abre -a itunes
abre un "Tienda de aplicaciones"

3. Abrir un archivo con un programa específico. Puede usar este comando para omitir el programa predeterminado para este tipo de archivo. Ingrese la ruta completa al archivo seguido de -a y el nombre del programa. Si no está seguro de cómo ingresar una ruta a un archivo, consulte la sección a continuación llamada "Solución de problemas".
Por ejemplo, puedes .abrir archivo doc con TextEdit:
abrir Descargas/Instrucciones.doc -a Edición de texto
abrir Descargas/Instrucciones.doc -a Edición de texto

5. Agregue -F para abrir una nueva instancia del programa. Esto perderá todos los cambios no guardados, pero puede ser útil si un determinado archivo hace que el programa se bloquee al abrirlo:
abrir -F -a TextEdit

6. Abra múltiples instancias del mismo programa con -n. Esto puede ser útil si está probando diferentes niveles de acceso o si el programa solo permite una ventana a la vez. Por ejemplo, puede ingresar este comando varias veces para abrir varias instancias de un programa de despertador:

1. Encuentra el nombre de un programa. Si Terminal muestra el mensaje de error "No se puede encontrar la aplicación nombrada..." muestra, puede encontrar el nombre exacto del programa buscando en una lista alfabética:

3. Comprender ubicaciones relativas. El comienzo de la línea de comando en Terminal siempre muestra la carpeta en la que se encuentra actualmente. De forma predeterminada, esta es su carpeta de usuario, por lo que la carpeta tiene el mismo nombre que su nombre de usuario. Una ubicación relativa comienza con ./ o sin caracteres especiales, y describe la ubicación del archivo en relación con su carpeta actual. Si te resulta difícil, puedes seguir estos pasos:

4. Cambiar entre carpetas. Puede volver a su directorio de usuario con cd ~/, o ir a un directorio de nivel inferior con CD seguido del nombre de la carpeta, por ejemplo, Documentos de CD/Finanzas. Tenga en cuenta que el archivo que está tratando de abrir debe estar en su ubicación actual, pero puede usar cualquier programa para abrirlo sin importar dónde se encuentre el archivo.

Artículos sobre el tema. "Abrir aplicaciones usando terminal en una mac"
Оцените, пожалуйста статью
Similar
Popular