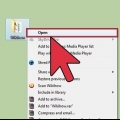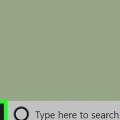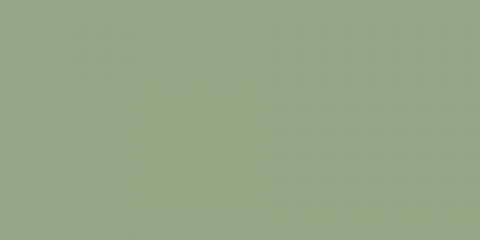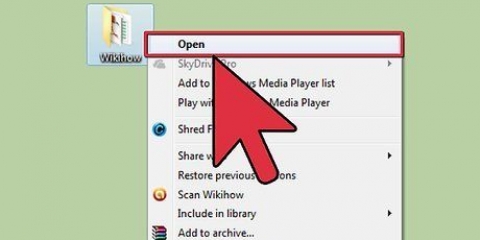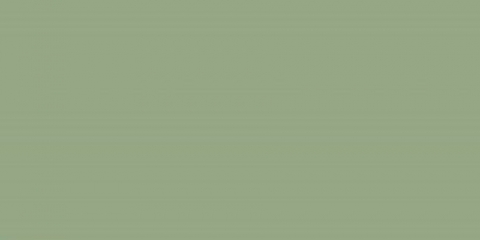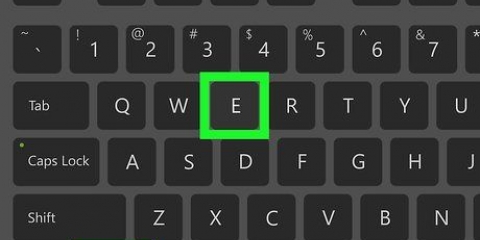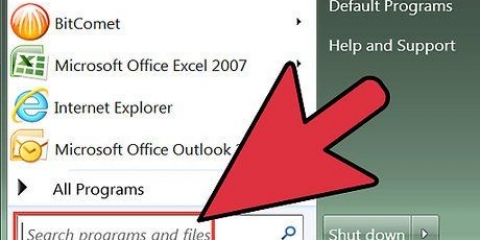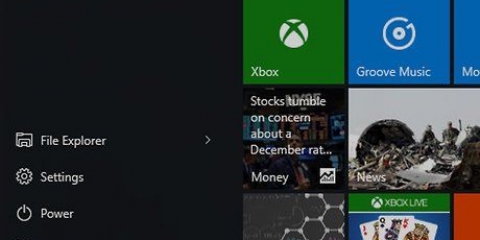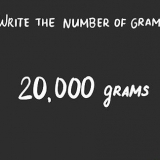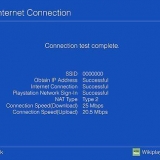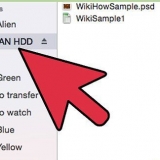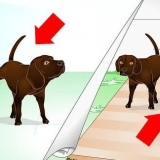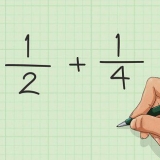Por ejemplo: para poner un archivo de Python en una carpeta llamada "Atascos de tráfico" en el escritorio, escriba aquí cd escritorio/archivos. Una vez que haya copiado la dirección del archivo, puede CD y escribe un espacio y luego presiona control+V para pegar la dirección.
Por ejemplo: si su archivo de Python "texto" caliente, escriba aquí secuencia de comandos de pitón.py. Si su nombre de archivo de Python contiene uno o más espacios, coloque comillas alrededor del nombre y la extensión del archivo (por ejemplo: pitón "mi guion.py").

Haga clic en la pestaña Estatua. Seleccione la opción Elementos ocultos.
haga clic en esta computadora en el lado izquierdo del Explorador de archivos. Haga doble clic en su disco duro en la sección `Dispositivos y unidades`. Desplácese hacia abajo y haga doble clic en la carpeta Usuarios Haga doble clic en la carpeta con su nombre de usuario. Desplácese hacia abajo y haga doble clic en la carpeta Datos de aplicación. Haga doble clic en la carpeta local. Desplácese hacia abajo y haga doble clic en la carpeta Programas. Haga doble clic en su carpeta Pitón. Haga doble clic en la carpeta de Python con su número de versión preferido (p. `Python36`).










Abrir un archivo de python usando el símbolo del sistema de windows
Contenido
Este artículo le enseñará cómo abrir un archivo de Python con el símbolo del sistema integrado de Windows. En la mayoría de los casos, puede hacer esto siempre que tenga instalado Python. Si tiene instalada una versión anterior de Python, o si tiene una instalación personalizada que usa el comando pitón no agregado a la lista de variables del sistema PATH, primero debe agregar Python a la lista de variables del sistema PATH antes de poder ejecutar un archivo de Python desde el símbolo del sistema.
Pasos
Parte 1 de 3: encontrar la ruta al archivo de Python

1. Ir a la ubicación del archivo de Python. Encuentre el archivo de Python que desea abrir con el símbolo del sistema.
- Si ya tiene la ruta a su archivo, continúe con .

2. Seleccione el archivo Python. Haga clic en el archivo de Python cuya ruta desea encontrar.

3. Haga clic derecho en el archivo de Python. Ahora verá un menú desplegable.

4. haga clic enPropiedades. Esta opción está en el menú desplegable. Ahora abre la ventana `Propiedades`.

5. Ver el campo `Ubicación`. La dirección a la derecha del encabezado "Ubicación" es lo que debe usar para cambiar de ubicación en el símbolo del sistema.
Puede copiar la ubicación seleccionándola (haga clic y arrastre el cursor sobre la dirección) y presionando control+C.
Parte 2 de 3: ejecutar un archivo de Python

1. Inicio abierto
. Haga clic en el logotipo de Windows en la esquina inferior izquierda de la pantalla. Ahora aparecerá el menú Inicio.
2. Busque el símbolo del sistema. escribe cmd para encontrar el símbolo del sistema.

3. haga clic en
Símbolo del sistema. Esto está en la parte superior del menú Inicio. Ahora está abriendo el símbolo del sistema.
4. Navegue a la carpeta de archivos de Python. escribe CD y un espacio, luego ingrese la dirección de la ubicación de su archivo Python y presione ↵ Entrar.

5. Escriba el comando de Python y el nombre del archivo. Escriba ahora archivo pitón.py por lo cual Archivo debe ser reemplazado con el nombre de su archivo.

6. imprenta↵ Entrar. Así es como ejecuta el comando y abre el archivo Python con el software Python instalado.
Si después de ejecutar te sale el mensaje de error
`python` no se reconoce como un comando interno o externo , entonces debes hacerlo antes de poder ejecutar el comando.Parte 3 de 3: agregar Python a la lista PATH

1. Hacer visibles las carpetas ocultas. Uno de los directorios donde probablemente pueda encontrar su instalación de Python está oculto, por lo que primero deberá mostrar los directorios ocultos:
. - Explorador abierto

2. Navega a tu carpeta de Python. En algunos casos, la carpeta Python "C:Python27", pero si instaló la última versión de Python con la configuración predeterminada, la carpeta de instalación está oculta en una carpeta oculta. Puede encontrar la dirección de la ubicación de esta manera:

3. Copie la dirección de la carpeta de Python. Haga clic en la barra de direcciones en la parte superior del Explorador de archivos para seleccionar la dirección, luego presione control+C para copiar la dirección.

4. Abra el menú de usuario avanzado. Para hacer esto, haga clic derecho en el icono de Inicio
. Ahora verá un menú emergente. También puede presionar ⊞ ganar+X para abrir el menú de usuario avanzado.

5. haga clic enSistema. Esta opción está en el menú emergente. Ahora abres una nueva ventana.

6. haga clic enInformación del sistema. Este es un enlace en la esquina superior derecha de la ventana. Ahora abrirá la ventana `Información del sistema`.

7. clic en el enlaceConfiguración avanzada del sistema. Este enlace está en la esquina superior izquierda de la ventana. Ahora obtendrá una nueva ventana.

8. haga clic enVariables de entorno…. Este botón está en la esquina inferior derecha de la ventana emergente.

9. Busque el encabezado `Ruta` en la sección `Variables de usuario`. Esta sección se encuentra en la parte superior de la ventana `Variables de entorno`.
Es posible que deba desplazarse hacia arriba o hacia abajo en la sección `Variables de usuario` para encontrar la variable `Ruta`.

10. Haga doble clic en el encabezado `Ruta`. Ahora abrirá una ventana emergente.

11. haga clic enNuevo. Esto está en el lado derecho de la ventana. Ahora se abre un campo de texto en el medio de la ventana.

12. Pegar la dirección. Ocupado control+V para pegar la dirección previamente copiada. Su dirección copiada ahora aparecerá en el campo de texto.

13. haga clic enOK en las tres ventanas abiertas. Esto guarda sus cambios y cierra las ventanas `Ruta`, `Variables de entorno` y `Configuración del sistema`.
Artículos sobre el tema. "Abrir un archivo de python usando el símbolo del sistema de windows"
Оцените, пожалуйста статью
Similar
Popular