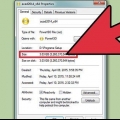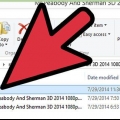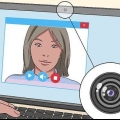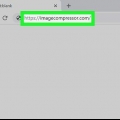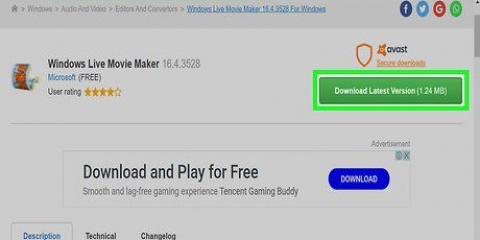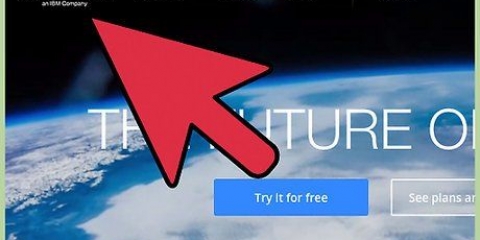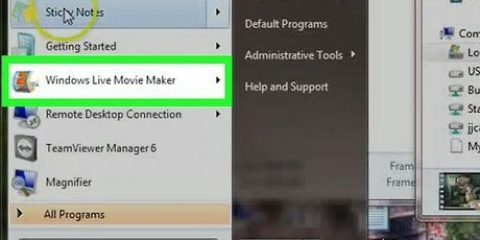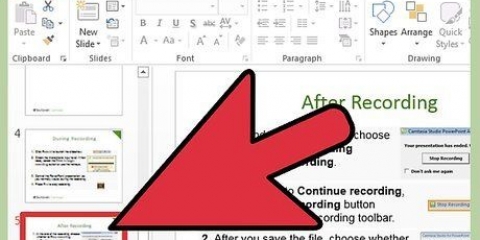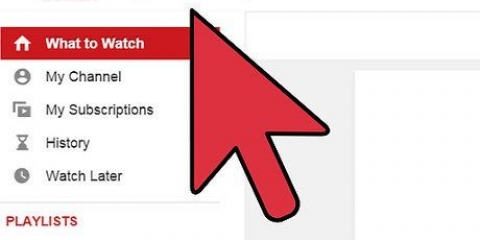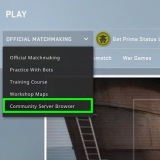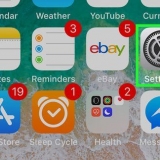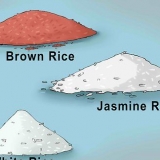Códec: este es un método por el cual su computadora decide qué cambios entre cada cuadro. Fotograma clave: este es un fotograma de referencia. El códec indicará un fotograma clave cada pocos fotogramas. Este es el marco base para los próximos marcos que cambian. El número de fotogramas clave tiene un gran impacto en el tamaño del archivo final. Muchos fotogramas clave hacen que el archivo sea más grande, pero la calidad también es mayor. Pocos fotogramas clave mostrarán muchas desviaciones. Artefactos: esta es una imagen en bloque, o una parte de una imagen, que resulta de fotogramas clave que no se han actualizado correctamente. Cuanto menor sea la calidad de compresión, más artefactos aparecerán. Tasa de bits/datos: esta es la cantidad de datos por segundo del video. Esto generalmente se mide en kilobits por segundo. Las tasas de bits pueden ser constantes o variables. Una tasa de bits constante permanece igual a lo largo del video, lo que puede causar que los archivos de video aumenten de tamaño. Una tasa de bits variable cambia según la cantidad de acción en la pantalla, lo que dará como resultado archivos más pequeños. Una tasa de bits variable puede degradar la calidad si la tasa de bits no cambia mucho durante la reproducción de video. Experimente con ambas tasas de bits para encontrar un equilibrio entre tamaño y calidad aceptable. Velocidad de fotogramas: este es el número de fotogramas por segundo. Los videos generalmente se graban a 24 o 30 cuadros por segundo. No cambie este número antes de la compresión, de lo contrario afectará la reproducción y el audio puede perder la sincronización. Resolución: este es el tamaño del video comprimido. Esto se mide en píxeles y ancho x alto.












Cellular ofrece el tamaño más pequeño y la calidad más baja. Use esto si desea ver el video en su teléfono móvil o tableta. Wifi ofrece compresión de calidad media. Use esto si desea comenzar a transmitir el video a través de su red doméstica inalámbrica. La banda ancha ofrece la más alta calidad, pero dará como resultado un archivo no mucho más pequeño que el original. Use esta opción si desea cargar un video para transmitir en línea. Puede marcar varias casillas para hacer varias copias del video, con diferente compresión.


Elegir una resolución más alta que la resolución original no hará que el video se vea mejor. También puede optar por extraer el audio del video a través del menú Configuración.



1080p es 1920x1080 píxeles. 720p es 1280x720 píxeles.
Para una mejor compatibilidad, imagínelo como Compresión H.264 en. Esto garantiza que el archivo se pueda reproducir en la mayoría de los sistemas y dispositivos. Establezca la velocidad de fotogramas en Actual. Esto elige hacer que la velocidad de fotogramas sea la misma que la del archivo original, para que pueda estar seguro de que la reproducción será fluida. Los fotogramas clave y la velocidad de datos deben establecerse en Automático. Estos ajustes son para usuarios avanzados.



Use codificación de video de dos pasos si es posible. Esto llevará más tiempo que la codificación de un solo paso, pero el video será de mejor calidad. Si realiza ediciones complejas en su video o si no lo grabó limpiamente, los datos de todos los cuadros deberán guardarse durante la compresión. Esto puede hacer que la compresión sea mucho más difícil. No todos los videos se ven tan bien cuando están muy comprimidos. Ni siquiera tienes que comprimir otros videos. Esto se aplica, por ejemplo, a aquellas grabaciones realizadas con teléfonos móviles. Por supuesto, puede comprimirlos aún más, si lo desea. Guarde el video en diferentes tamaños para que cualquiera lo vea, independientemente del tipo de computadora y la conexión a Internet. Un video HD se guarda en 1280 por 720 píxeles, pero no es adecuado para todas las computadoras. Luego elige 480 por 270 píxeles.
Comprimir un video
Contenido
¿Tiene un video que desea subir a un sitio como YouTube??Es posible que haya notado que el archivo de video es demasiado grande para cargarlo. Siga la guía a continuación para aprender cómo comprimir sus videos sin comprometer la calidad.
Pasos
Método 1 de 5: conceptos básicos

1. Cómo funciona la compresión. Un vídeo suele grabarse a 24 o 30 fotogramas por segundo. Eso significa que se muestran 24 o 30 imágenes por segundo para crear la ilusión de movimiento. Debido a que las imágenes son tan similares, no todo en cada imagen se moverá. La compresión solo guarda los cambios por cuadro, no los cuadros completos.

2. Aprende la terminología. Hay varios términos con los que se encontrará constantemente cuando comience a comprimir imágenes de video. Aprender estos términos te ayudará a dar sentido a las diferentes opciones que tienes al comprimir un video.
Método 2 de 5: para YouTube/Vimeo

1. ¿Por qué es necesaria la compresión?. Los archivos de video sin comprimir, especialmente cuando se trata de video HD, pueden tener varios gigabytes de tamaño. Si bien puede cargar archivos bastante grandes en YouTube y Vimeo, puede llevar mucho tiempo. Además, estos servicios aún comprimirán los videos después de que los cargue y, a menudo, el resultado no es realmente bueno. Al encargarse usted mismo de la compresión, mantiene el control sobre el tamaño y la calidad.

2. Abra su archivo de video en un programa de edición de video. Hay varias soluciones gratuitas disponibles en línea para esto, además de los productos profesionales como After Effects, Final Cut y otros programas. Los diferentes menús, por supuesto, difieren según el programa, pero las diferentes configuraciones y opciones son aplicables en general.

3. Exportar el vídeo. Para iniciar la compresión, tendrás que exportar el video. Esto convierte el video en un formato que se puede reproducir en todos los sistemas y dispositivos, incluidos los formatos compatibles con YouTube y Vimeo.

4. Seleccione el formato de archivo. El formato de archivo que necesita depende de lo que quiera hacer con él. La mayoría de los sistemas y dispositivos pueden manejar archivos MP4, lo que lo convierte en el tipo más universal. Esto también es adecuado para consolas de juegos como PlayStation3.

5. Seleccione el formato de video (códec). eh.264 es el códec más utilizado y es compatible con la mayoría de los sistemas. Este es el códec preferido para cargar videos destinados a la transmisión. El video HD debe codificarse en High Profile H.246.

6. Seleccione la tasa de bits. Para video SD, use una tasa de bits entre 2000 y 5000 kbps. El video de 720p debe tener una tasa de bits entre 5000-10.000 kbps. El video de 1080p debe tener una tasa de bits de 10.000-20.000 kbps.

7. Seleccione la resolución (tamaño de la imagen). Mantenga el mismo tamaño que el video sin procesar para esto. Los sitios web de transmisión proporcionarán sus propias opciones de configuración de resolución después de cargar.

8. Ajustar el número de fotogramas clave y la velocidad de fotogramas. Codifique su video en la misma velocidad de fotogramas en la que lo grabó. Si usó más de 30 cuadros por segundo para la grabación, codifique la mitad de ese valor (por lo tanto, codifica un video de 60 FPS en 30 FPS). Mantenga el número de fotogramas clave igual a la velocidad de fotogramas.

9. Seleccione el modo de codificación. Como regla general, tome la codificación en la mejor calidad (multi-paso). Esto llevará más tiempo que el paso único, pero dará como resultado un video de calidad notablemente superior.

10. configurar audio. Elija AAC-LC como formato de audio, ya que es el más compatible y ofrece la mejor calidad. Como tasa de datos seleccionas 320 kbps. Si viene con música, elige Estéreo. Si no hay música, seleccione Mono. La frecuencia de muestreo del audio debe ser 48.000 kHz para ser.
Método 3 de 5: Usar QuickTime X

1. Abre el video en QuickTime. Este método está destinado principalmente a.archivos mov. Estos son archivos Apple QuickTime. Estos archivos ya están comprimidos, pero se pueden comprimir aún más para subirlos a la web o a su teléfono.

2. Haga clic en el menú de archivo. Seleccione Exportar a y luego Web. Esto abrirá una ventana con varias opciones. Puedes cambiar el nombre del video si quieres distinguir entre el original y la versión comprimida.

3. Selecciona tu calidad. Obtendrá tres opciones para establecer la calidad para exportar el video. Puedes elegir entre wifi, móvil y web. Elige el formato que mejor se adapte al dispositivo en el que quieres reproducirlo.
Método 4 de 5: Usar Finder (OS X 10.7)

1. Abrir buscador. Navega hasta el archivo de video en tu computadora. Este método solo funciona con archivos de video QuickTime (.mov).

2. Haga clic derecho en el archivo. Haga clic en Codificar película seleccionada en la parte inferior del menú. Esto abrirá la ventana Codificar medios.

3. Elige tu configuración. En el menú Configuración, elija la resolución en la que desea codificar el video. 1080P es el más alto, y este es el estándar para alta definición. 720P es una calidad un poco más baja, pero también se considera de alta definición.

4. Elige la compatibilidad. Si planea ver el video en varios dispositivos, seleccione "Mayor compatibilidad" en el menú "Codificar para". Selecciona el formato H.264 de vídeo y audio AAC, uno de los formatos más utilizados disponibles.

5. codificar el video. Una vez que esté satisfecho con su configuración, puede comenzar a codificar. Puede ver la velocidad de datos y la resolución deseadas en la ventana Codificar medios, así como los dispositivos compatibles. Elija su ubicación para guardar y haga clic en Continuar cuando haya terminado.
Método 5 de 5: Usar QuickTime 7 Pro

1. Abra el archivo de video en QuickTime 7 Pro. Este método es para comprimir.archivos mov. Abre el Inspector con la combinación de teclas + I. Esto abrirá una ventana con las propiedades básicas del archivo de video.

2. Cambiar el tamaño del vídeo. Si desea reducir el tamaño de un video, haga clic y arrastre la esquina del video para cambiar su tamaño. Si tiene un objetivo específico en mente, consulte la descripción general de Tamaño actual en la ventana Inspector para ver las dimensiones del video.

3. Abre el menú de archivo. Seleccione Exportar. En el menú Exportar, seleccione Película a película QuickTime. Haga clic en Opciones y luego en Configuración de video para establecer las preferencias de compresión.

4. Ajustar la calidad de la compresión. Mueva el control deslizante en la sección Compresor para indicar la calidad final. Una calidad más baja significa un archivo más pequeño, pero mostrará más partes bloqueadas en la imagen final. La mejor calidad dará como resultado un archivo que es casi tan grande como el original, pero aún así ofrece la mejor calidad de imagen.
Seleccione "Mejor calidad (pasos múltiples)" para lograr la compresión de la más alta calidad. La compresión lleva mucho más tiempo ahora. Si el tiempo juega un papel importante, entonces trabaje con "Codificación más rápida (paso único)", pero el resultado final será de menor calidad.

5. Ajustar la configuración de sonido. Haga clic en Opciones y luego en Configuración de sonido. En esta ventana, seleccione el formato AAC para asegurarse de que la mayoría de los dispositivos puedan reproducir el sonido. Si el video contiene música, establezca Canales en Estéreo. Si el video no tiene música ni sonido envolvente, seleccione Mono. Mono hará que el archivo sea mucho más pequeño.
Establezca la tasa en "48".000”. Esto mantiene el tamaño del archivo pequeño sin sacrificar demasiada calidad de audio.

6. Haga clic en Mostrar configuración avanzada. Establezca la calidad en normal en Configuración de procesamiento. La estrategia de codificación debe establecerse en Tasa de bits promedio y la Tasa de bits de destino en 40 kbps.
Puede ajustar esta configuración a su gusto para cambiar su video comprimido final. Estas configuraciones están optimizadas para subir videos a sitios web de transmisión de videos como YouTube y Vimeo.

7. Preparar el archivo para subir. Marque la casilla Preparar para transmisión por Internet en el menú Opciones. Seleccione Inicio rápido y haga clic en Aceptar.
Consejos
Advertencias
- El material de un disco compacto de video (VCD) que desee reproducir en un reproductor de DVD deberá almacenarse a 1150 kilobytes por segundo (Kbps) para el video y 224 Kbps para el audio.
- Intenta no comprimir demasiado el video. El archivo perderá tantos datos del original que se volverá prácticamente irreconocible.
Artículos de primera necesidad
- Computadora
- acceso a Internet
- Software de compresión para video o un servicio en línea
- vídeo
- programa de edicion de video
- Archivo de vídeo digital
- reproductor de video
Artículos sobre el tema. "Comprimir un video"
Оцените, пожалуйста статью
Similar
Popular