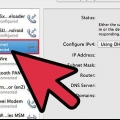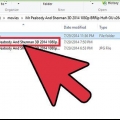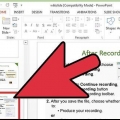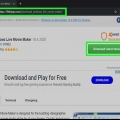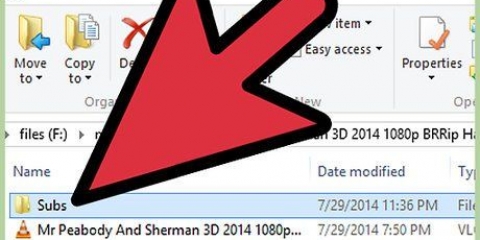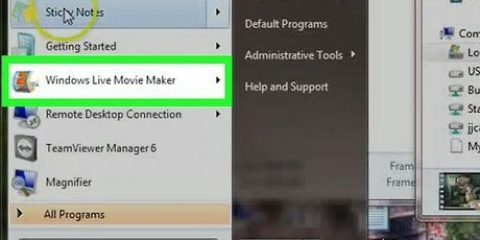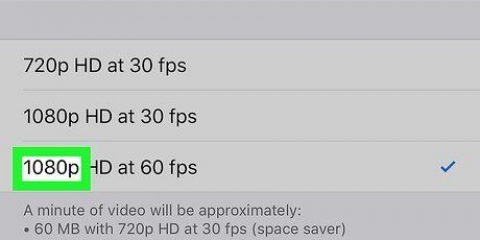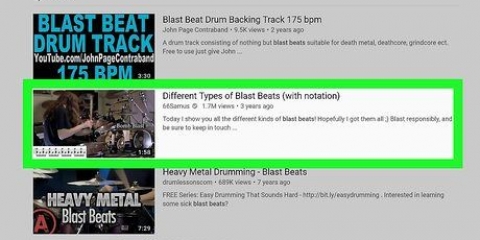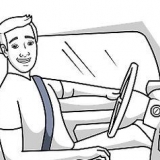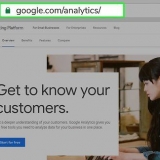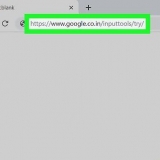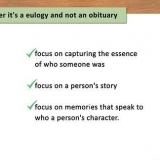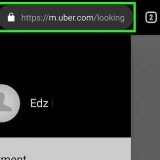FFSdividir Emisora abierta
Esto no es necesario si desea transmitir los juegos que juega en su PC. La instalación de la tarjeta de captura es muy similar a la instalación de una tarjeta gráfica.
CPU: Intel Core i5-2500K Sandy Bridge 3.3 GHz o equivalente de AMD MEMORIA: SDRAM DDR3 de 8GB Sistema operativo: Windows 7 Home Premium o más reciente
Ingrese su código de transmisión. Para usar el software de transmisión con su transmisión, deberá vincularlo a su Twitch o Justin.Cuenta de TV a través del código de transmisión. Puede obtener este código a través de Twitch haciendo clic en el botón Aplicaciones de transmisión en el sitio web de Twitch y luego haciendo clic en Mostrar clave. Copie y pegue el código que se muestra en el campo correspondiente en el software de transmisión. Seleccione un servidor. En FFSplit encontrará una lista de servidores en la lista de servicios. Haga clic en `Buscar el mejor servidor` para encontrar automáticamente el mejor servidor para su ubicación.





La `Tasa de bits máxima` indica la velocidad máxima de codificación. Esto debería ser aproximadamente la mitad de la velocidad máxima de carga. Por ejemplo: si su prueba de velocidad muestra que su velocidad de carga máxima es igual a 3 mb/s (3000 kb/s), entonces la tasa de bits máxima debe establecerse en 1500 kb/s. Establezca el `Tamaño de búfer` en el mismo valor que la tasa de bits máxima.


1920x1080 (1080P) - 4500 kbps 1280x720 (720P) - 2500 kbps 852x480 (480P) - 100 kbps





Si desea transmitir su escritorio, seleccione `Captura de monitor`. Si desea transmitir su cámara web, seleccione `Dispositivo de captura de video`. Si desea transmitir desde su tarjeta de captura de juegos, seleccione `Captura de juegos`.
Transmitir video en vivo
Contenido
¿Alguna vez has querido tu propia serie de televisión?? Todo lo que necesitas es una cámara web y una conexión a Internet! ¿Quieres mostrar tus habilidades como jugador?? Las transmisiones de juegos son cada vez más populares cada día. La transmisión de video en vivo es el futuro de la web, y ahora es más fácil que nunca ingresar y participar.
Pasos
Método 1 de 5: desde una cámara web

1. Encuentre un servicio en línea en el que pueda transmitir. Para transmitir en vivo desde su cámara web, deberá registrarse con un host de transmisión. El anfitrión proporciona el ancho de banda que le permitirá compartir su transmisión con otros. Muchos de estos sitios web le permiten transmitir sin tener que preocuparse por instalar un codificador. Los servicios populares incluyen:
- Ustream
- Tú ahora
- usuario de bambú
- transmisión en vivo
- Hangouts en directo de Google+

2. hacer una cuenta. Deberá crear una cuenta con todos los servicios de transmisión para poder transmitir. Todos ofrecen una cuenta gratuita y muchos también ofrecen versiones pagas en las que ya no verá anuncios y aumentará su audiencia.

3. Use el programa de transmisión web integrado del servicio. La mayoría de los servicios le permiten transmitir sin tener que descargar ningún software especial. El uso de software de transmisión web generalmente dará como resultado una transmisión de menor calidad que el software de transmisión descargado. Este método varía de un sitio a otro.

4. Iniciar sesión en su cuenta.

5. Crear un canal o un espacio (sala). Muchos sitios tienen un botón `Transmitir ahora` o `Transmitir en vivo`.

6. Dale acceso Flash a tu cámara web. Por lo general, solo necesita hacer esto la primera vez que transmite en el sitio, si marca la casilla `Recordar` o `Permitir siempre`. Es posible que deba actualizar su versión de Flash.

7. Comenzar a emitir. Una vez que su cámara ha sido detectada, puede comenzar a transmitir inmediatamente.

8. Descargue el software de transmisión para una transmisión de mayor calidad. Muchos servicios ofrecen versiones gratuitas de su propio software de transmisión o software de otros proveedores, como Flash Media Live Encoder u Open Broadcaster Software.

9. Incruste su transmisión en su propio sitio web. Una vez que haya configurado un canal, puede usar el código de inserción proporcionado para colocar también la transmisión de video en su propio sitio web. Para ello tendrás que modificar el código de tu web. Póngase en contacto con su desarrollador web si no tiene acceso usted mismo.
Método 2 de 5: Desde la cámara de un móvil

1. Encuentre un servicio que admita la transmisión móvil. El servicio elegido aquí no requiere registro, pero se recomienda utilizar una cuenta gratuita. Para comenzar a transmitir todo lo que necesita es su PC/computadora portátil para seguir los pasos a continuación y el propio dispositivo móvil. Presione Iniciar para comenzar a transmitir.

2. Seleccionar cámara móvil. Luego ingrese el nombre de su canal y configúrelo. Puede elegir latencia alta o baja, habilitar/deshabilitar la grabación. Pulse Siguiente.

3. Instalar la aplicación de transmisión. androide & iOS son enlaces disponibles en la página. Luego escanee el código QR con esta aplicación. La transmisión comienza automáticamente.

4. Mira tu transmisión. Verifique la transmisión en su navegador con una página de muestra y luego copie el código del navegador para insertar su transmisión en su sitio web. Pregúntele a un desarrollador web si no tiene acceso personal.
Método 3 de 5: usar Google+

1. Inicie sesión en su cuenta de YouTube que desea usar para alojar la transmisión.

2. Ve a la .Youtube.com/característicaspágina una vez que haya iniciado sesión.

3. presiona el botón .Cambiar junto a `Eventos en vivo`. Su cuenta debe estar en estado de `Buena reputación`.

4. Lea los términos y condiciones y haga clic .Estoy de acuerdo proceder a.

5. Haga clic en el botón `Nuevo evento en vivo`.

6. Introduce los datos básicos del evento. Esto incluye el título, la descripción y las etiquetas.

7. Ajustar el horario. Puede configurar el evento para que comience más tarde o inmediatamente.

8. Haga clic en el menú desplegable `Configuración de privacidad` para configurar sus opciones de privacidad. Los eventos públicos pueden ser encontrados y vistos por cualquier persona. Los eventos ocultos solo pueden ser vistos por usuarios con un enlace, y los videos privados están restringidos a personas específicas que deben iniciar sesión con sus propias cuentas de Google+.

9. Asegúrate de que esté seleccionado `Rápido`. Esto activa Google Hangouts on Air, que usa el complemento de Hangouts y su cámara web. La opción `Personalizada` es para eventos más elaborados y requiere su propio codificador. Mire las instrucciones para artículos con más información.

10. Comprueba tu configuración avanzada. Haga clic en la pestaña `Configuración avanzada` y vea todas las opciones. tu puedes.a. establezca sus preferencias para comentarios, restricciones de edad, estadísticas y retraso de transmisión.

11. Haga clic en `Transmitir en vivo ahora` para activar Hangouts de Google+. Si no ha instalado el complemento de Google+, se le pedirá que lo haga.

12. Espere a que el video se almacene en búfer. Se abrirá la ventana de Hangouts y se encenderá la cámara web. Verá un porcentaje que aumenta en la parte inferior de la pantalla. Cuando alcanza un cierto valor, puede comenzar a transmitir.

13. Haga clic en `Iniciar transmisión` para comenzar y luego en `Aceptar` para confirmar. Ahora puedes transmitir hasta 8 horas seguidas.

14. Haga clic en la opción `Sala de control` en Hangouts para administrar sus espectadores. Esto le permite silenciar o expulsar a ciertas personas que interrumpen su transmisión.

15. Comparte e inserta tu transmisión. Haga clic en el botón Vínculos en la parte inferior de la ventana de Hangouts para ver información sobre cómo compartir e incrustar. La URL corta le permite compartir la transmisión en Twitter y otras redes sociales, y el código de inserción le permite agregar fácilmente el video a su blog.
El video también se destacará en su canal de YouTube.
Método 4 de 5: transmitir un videojuego

1. Regístrese para un servicio de transmisión. Para transmitir sus juegos, necesita un servicio que aloje su video. El anfitrión proporcionará el ancho de banda y el programa de chat para sus espectadores, además de las herramientas que necesita para transmitir su juego. Los sitios de transmisión de juegos más populares son:
- Contracción nerviosa.televisión
- Ustream.televisión
- Twitch es el único sitio dedicado a la transmisión de videojuegos, y probablemente podrá llegar a la audiencia más grande para su transmisión de juegos a través de este sitio.

2. Descarga un programa de captura. Para transmitir su juego, necesita un programa que pueda grabar y transmitir la pantalla de su computadora. Hay varios programas disponibles, tanto gratuitos como de pago, pero las dos opciones más populares son gratuitas:

3. Instale una tarjeta de captura (opcional). Si desea transmitir desde una consola de video como Xbox One o PlayStation 4, deberá insertar una tarjeta de captura de video en su computadora. Esta es una pieza de hardware a la que se puede conectar su sistema de juego, para que las grabaciones se puedan realizar de inmediato. La computadora luego capturará el video y el audio de su consola.

4. Asegúrese de que su computadora sea lo suficientemente poderosa para transmitir. La transmisión de juegos puede consumir una gran cantidad de recursos del sistema porque necesita poder jugar y transmitir el juego al mismo tiempo. Twitch recomienda las siguientes especificaciones para las computadoras con las que desea transmitir:

5. Vincule su software y su cuenta de transmisión. Abra la pestaña/menú Servicio en su software de transmisión. Seleccione su servicio de transmisión de la lista de opciones disponibles. Programas como FFSplit tienen soporte integrado para Twitch y Justin.televisión.

6. Seleccione sus opciones de codificación. En el menú Codificación, puede ajustar la configuración del codificador que afecta la calidad del video y la velocidad de transmisión. Muchos programas y servicios tienen configuraciones recomendadas para diferentes tipos de juegos y velocidades de conexión.

7. Pruebe la transmisión varias veces. Esto le permite familiarizarse con el software de transmisión y puede estar seguro de que la configuración de su codificación es óptima.
Método 5 de 5: usar un codificador

1. Descargue e instale un programa codificador. Un codificador es un programa que convierte su entrada (cámara, tarjeta de captura, micrófono, etc.).) en video que se puede transmitir en línea. Si bien muchos sitios de cámaras web tienen codificación incorporada, usar su propio codificador le brindará una calidad mucho mayor y más control sobre su propia transmisión. Los codificadores también son necesarios para las transmisiones más intensas, como los programas que requieren varias cámaras o exigen una mayor calidad de sonido. Hay varios programas de codificación diferentes disponibles, pero muchos de ellos tendrá que comprarlos para aprovechar todas las posibilidades.
- Open Broadcaster Software (OBS) es un codificador gratuito de código abierto que admite muchas funciones avanzadas. Esta guía asume que estás usando OBS, ya que es la opción gratuita más poderosa. OBS tiene perfiles de configuración para varios de los servicios de transmisión más populares.
- Wirecast es otro codificador que le permite usar rápidamente servicios de transmisión como YouTube Live Streaming. La versión gratuita solo te permite usar una cámara.
- Flash Media Live Encoder (FMLE) es un producto de Adobe con muchas capacidades profesionales, pero puede ser muy costoso. Puede interactuar rápidamente con muchos servicios de transmisión diferentes cargando el perfil FMLE del servicio.

2. Determina la velocidad de tu conexión a internet. Esto ayudará a determinar qué configuración usar para la calidad de su codificador para que sus espectadores puedan cargar correctamente el video. Puede probar sus velocidades de conexión en sitios como prueba de velocidad.sólo. Toma nota de la velocidad de tu conexión, porque la necesitarás más adelante.
Consulte las instrucciones para obtener más información sobre cómo determinar la velocidad de su conexión.

3. Abra el menú Configuración. Aquí es donde configurará la mayor parte de su OBS.

4. Haga clic en la pestaña `Codificación`. Estas configuraciones determinan la calidad de su transmisión de video y dependen de la velocidad de su conexión.

5. Haga clic en la pestaña `Vídeo`. Le permite configurar la resolución y la velocidad de fotogramas de su transmisión. Estas configuraciones dependen mucho de su velocidad de carga.

6. Configure su `Resolución base` a la del escritorio.

7. Use el menú `Resolución de escala reducida` para cambiar la resolución de salida. Aquí hay algunas configuraciones recomendadas, dependiendo de su tasa de bits máxima:

8. Configure el FPS a 60 si el servicio de transmisión lo permite. Algunos servicios de transmisión no permiten más de 30 FPS. YouTube y algunos otros servicios han comenzado a admitir videos de 60 FPS.

9. Haga clic en la pestaña `Configuración de transmisión`. Le permite configurar la conexión al servicio de transmisión.

10. Seleccione su servicio de transmisión en el menú `Servicio de transmisión`. Hay varios servicios preconfigurados disponibles que reducen la cantidad de URL que tendrá que copiar y pegar. Si su servicio no está en la lista, seleccione Personalizado.

11. Ingrese su código de transmisión/nombre de transmisión. Si inicia una nueva transmisión a través del servicio de su elección, recibirá un código único que deberá pegar en el campo `Play PAth/Stream Key`. Permite que el servicio reciba la transmisión del codificador.

12. Salir del menú de configuración.

13. Haga clic derecho en el campo `Recursos` y seleccione `Agregar recursos`. Le permite agregar fuentes de entrada que se transmitirán.

14. Comience a transmitir a través del codificador primero. Antes de iniciar la transmisión desde la interfaz del servicio, inicie la transmisión con su propio codificador. Una vez que esté seguro de que todo funciona correctamente, puede comenzar a reenviarlo al servicio de transmisión.
Artículos sobre el tema. "Transmitir video en vivo"
Оцените, пожалуйста статью
Popular