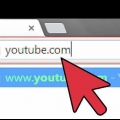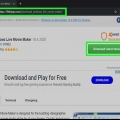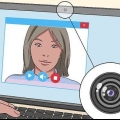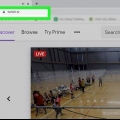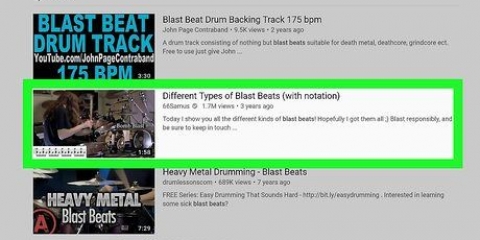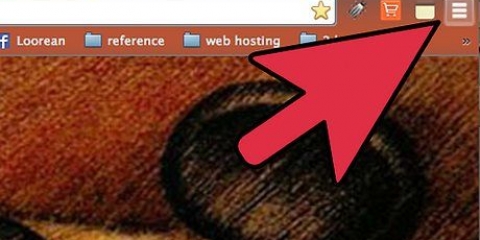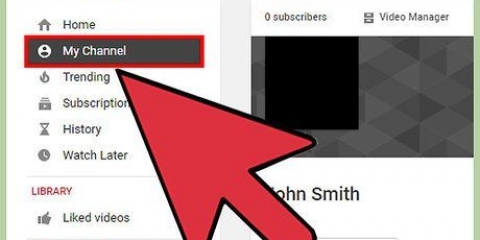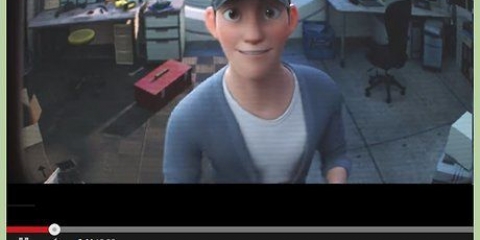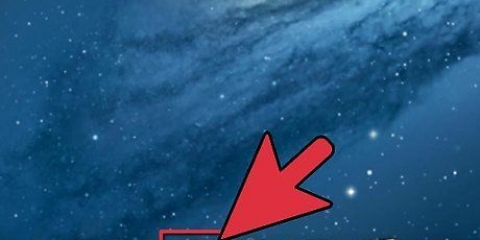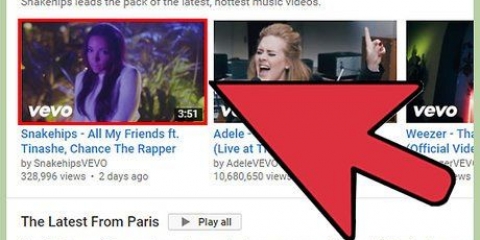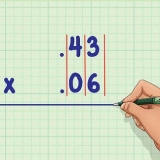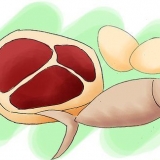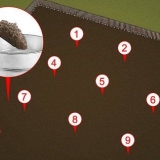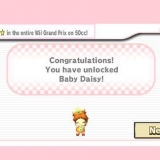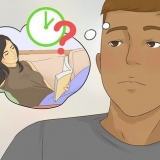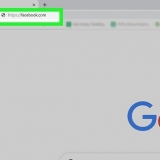`2160p`: Velocidad de fotogramas estándar: 35-45 Mbps, Velocidad de fotogramas alta: 53 -68 Mpbs. `2160p (HDR)`: Velocidad de fotogramas estándar: 44 - 56 Mbps, Velocidad de fotogramas alta: 66 - 85 Mbps. `1440p`: Velocidad de fotogramas estándar: 16 Mbps, Velocidad de fotogramas alta: 24 Mbps. `1440p (HDR)`: Velocidad de fotogramas estándar: 20 Mbps, Velocidad de fotogramas alta: 30 Mbps. `1080p`: Velocidad de fotogramas estándar: 8 Mbps, Velocidad de fotogramas alta: 12 Mbps. `1080p (HDR)`: Velocidad de fotogramas estándar: 10 Mbps, Velocidad de fotogramas alta: 15 Mbps. `720p`: Velocidad de fotogramas estándar: 5 Mbps, Velocidad de fotogramas alta: 7.5Mbps. `720p (HDR)`: velocidad de fotogramas predeterminada: 6.5 Mbps, alta velocidad de fotogramas: 9.5Mbps.



Ir https://www.Youtube.es/verificar en un navegador de internet. Selecciona tu pais. Seleccione la opción para recibir un mensaje de texto o una llamada desde su teléfono. Ingrese su número de teléfono y haga clic en `Enviar`. Espera la llamada o SMS. Ingrese el código de verificación de 6 dígitos en la página de verificación de YouTube y haga clic en `Enviar`. 










`Ofertas pagas`: si su video contiene ofertas pagas, haga clic en `Este video contiene ofertas pagas, como un producto o servicio`. Luego puede hacer clic en la opción que desea agregar como mensaje para informar a los espectadores sobre las ofertas pagas. `Etiquetas`: las etiquetas son palabras clave que los usuarios escriben en la barra de búsqueda para que su video aparezca en una consulta de búsqueda. En el campo debajo de `Etiquetas`, escriba las palabras clave que desea vincular a su video. `Idioma, subtítulos, subtítulos (CC)`: use el menú desplegable y seleccione un idioma para su video. Después de elegir un idioma, puede seleccionar una certificación de subtítulos o incluso cargar un archivo de script con subtítulos si tiene uno. `Fecha y ubicación de la grabación`: si desea que el video incluya la fecha y la ubicación de la grabación, use los campos debajo de `Fecha y ubicación de la grabación` para seleccionar una fecha y una ubicación. `Licencia y Distribución`: Aquí tienes la opción de seleccionar la Licencia Estándar de YouTube o la Licencia Creative Commons. También tiene la opción de permitir la incrustación y la publicación en los feeds de los suscriptores. `Categoría`: aquí puede seleccionar una categoría para su video e ingresar información sobre el video. `Comentarios y calificación`: use el menú desplegable para seleccionar si desea permitir comentarios, bloquear comentarios inapropiados para que pueda verificarlos, verificar todos los comentarios primero o deshabilitar los comentarios por completo. También puede seleccionar si desea que los comentarios se clasifiquen según los mejores comentarios o los comentarios más recientes.


`Público`: cualquiera puede buscar y ver tu video. No mostrar en las listas: solo las personas con un enlace pueden ver tu video. Privado: solo tú puedes elegir quién puede ver tu video.

Si el video se reproduce en una resolución más baja, haga clic en el ícono de ajustes en la parte inferior derecha, luego haga clic en "Calidad" en el menú desplegable y seleccione una resolución más alta. El video puede permanecer en una resolución más baja hasta que se complete la conversión. Si la calidad del video no es la que esperabas, puede deberse a una mala conexión a internet.
Subir un video hd a youtube
Este artículo le mostrará cómo formatear sus videos en alta definición para que YouTube los reproduzca en Full HD. YouTube admite todo tipo de formatos HD desde 720p hasta 2160p (4K). También puedes subir videos con HDR.
Pasos
Parte 1 de 2: capturar el video

1. Graba el video en resolución HD. Tus videos necesitan una relación de aspecto de píxeles cuadrados para mostrarse correctamente. Use una de las siguientes resoluciones para grabar un video HD:
- `720p`: 1280x720
- `1080p`: 1920x1080
- 1440p`: 2560x1440
- `2160p`: 3840x2160

2. Usar la velocidad de fotogramas correcta. Use la misma velocidad de fotogramas en la que se grabó su video para codificar y cargar. Las velocidades de cuadro comunes son 24, 25, 30, 48, 50 y 60 cuadros por segundo (fps).

3. Seleccione la tasa de bits adecuada para el video. La tasa de bits del video es la velocidad a la que el códec del video reproduce el video. Su video debe estar optimizado para su resolución de video, velocidad de fotogramas y si su video tiene HDR (alto rango dinámico) o no. YouTube recomienda las siguientes velocidades de fotogramas para velocidades de bits estándar (de 24 a 30 fps) y velocidades de bits altas (de 48 a 60 fps):

4. Utilice el códec de audio AAC-LC con frecuencia de muestreo de 48 khz o 96 khz. Este es el formato de audio recomendado para los videos de YouTube. YouTube también es compatible con mono, estéreo y 5.1 canales de sonido envolvente.

5. Usa el códec de video H.264. eh.264 es el formato de compresión más utilizado para videos HD.

6. Guarde el video en un formato compatible. Youtube recomienda subir vídeos en formato MP4. Sin embargo, YouTube admite casi todos los formatos populares, como AVI, MOV, WMV y FLV.
Parte 2 de 2: Subir el video

1. Confirma tu cuenta de YouTube (opcional). Si aún no ha confirmado su cuenta, solo puede cargar videos con una duración máxima de 15 minutos y un tamaño máximo de 20 GB. Las cuentas confirmadas pueden cargar videos de hasta 12 horas de duración y hasta 128 GB de tamaño. Utilice los siguientes pasos para confirmar su cuenta, si aún no lo ha hecho:

2. Irhttps://www.Youtube.com en un navegador de internet. Este es el sitio web de YouTube.
Si no inicia sesión automáticamente, haga clic en `Iniciar sesión` en la esquina superior derecha. Seleccione su cuenta de YouTube e ingrese su contraseña para iniciar sesión. Si no ve sus cuentas de YouTube en la lista, haga clic en "Usar otra cuenta" e ingrese la dirección de correo electrónico y la contraseña asociadas con su cuenta de YouTube.

3. Haga clic en el ícono que parece una cámara con un signo más (+) en el medio. Está en la esquina superior derecha de la página. Aparecerá un menú.

4. haga clic enSubir vídeo. Esta es la primera opción en el menú desplegable.

5. haga clic enSelecciona archivos. Este es el botón azul en el medio de la pantalla. Esto abrirá el explorador de tu computadora.
También puede arrastrar y soltar un video en el medio de la ventana.

6. Seleccione el video y haga clicAbrir. El video ahora se subirá a YouTube.

7. Introduce un título para el vídeo. De forma predeterminada, el nombre del archivo será el título del video. Si prefiere un nombre diferente, escríbalo debajo del campo `Título`.

8. Introduce una descripción del vídeo. Use el campo `Descripción` para escribir una breve descripción del video.

9. Seleccione una miniatura para el video. Una vez que se procese el video, este paso estará disponible. Esta es una imagen del video que se mostrará como la miniatura del video cuando aparezca en las búsquedas.
También puede hacer clic en el campo `Cargar miniatura` para seleccionar y cargar una miniatura de su elección.

10. Seleccione si el video es apto para niños o no. YouTube ahora requiere que seleccione una audiencia para la cual se hizo el video. Si el video está destinado a niños, haga clic en `Sí, apto para niños`. Si no, haz clic en `No, no apto para niños`.
Para cumplir con la Ley de protección de la privacidad en línea de los niños (COPPA), YouTube requiere que establezca la audiencia para cada video que cargue. Si el video está marcado como "Apto para niños", algunas funciones, como anuncios personalizados, comentarios, tarjetas de información y pantallas finales, no estarán disponibles. YouTube puede ajustar la configuración de la audiencia para los videos si se configuran incorrectamente. La configuración incorrecta de videos deliberadamente puede hacer que YouTube tome más medidas.

11. Establecer una restricción de edad (opcional). Si su video contiene contenido que puede ser inapropiado para niños, puede hacer clic en "Restricción de edad (avanzada)" y luego en "Sí, conservar mi video para espectadores mayores de 18 años".

12. haga clic enMas opciones (Opcional). El botón "Más opciones" se encuentra en la parte inferior de la página y muestra más configuraciones para su video. Aquí puedes encontrar las siguientes opciones:

13. haga clic enEl proximo. Es el botón azul en la esquina inferior derecha.

14. Agregar pantallas finales o tarjetas (opcional). Puede usar pantallas finales y tarjetas para promocionar contenido relacionado durante o después de su video. Para agregar una pantalla final o un mapa, haga clic en `Agregar` a la derecha de `Agregar una pantalla final` o `Agregar mapas`. Así se abre el editor de tarjetas de video. Siga las pautas para agregar tarjetas a su video.
Para volver a YouTube Studio desde el editor de tarjetas de video, haga clic en "Volver a YouTube Studio" en la esquina superior derecha.

15. Establece la visibilidad de tu video. Esto le permite establecer quién puede ver su video y qué tan fácil es encontrarlo. Para configurar la visibilidad de su video, haga clic en `Publicar ahora`. Luego haga clic en una de las siguientes opciones:

dieciséis. Programar una fecha de publicación (opcional). Tienes la opción de establecer cuándo se publica el video. Para establecer una fecha, haga clic en `Programar` y luego use los campos desplegables para seleccionar la fecha y la hora en que se publicará el video. Luego haga clic en `Programar` en la esquina inferior derecha.

17. haga clic enTerminado. Es el botón azul en la esquina inferior derecha. Esto guardará la configuración de tu video. Tu video se publicará inmediatamente o en el momento que programes. Después de eso, verá una ventana con la opción de compartir su video en las redes sociales.
Artículos sobre el tema. "Subir un video hd a youtube"
Оцените, пожалуйста статью
Similar
Popular