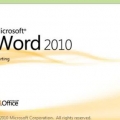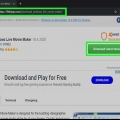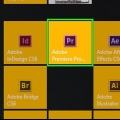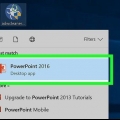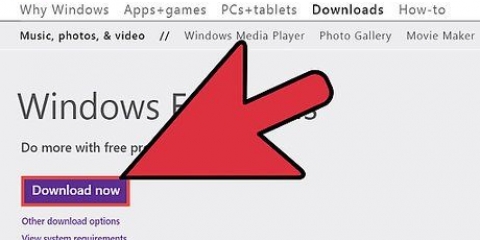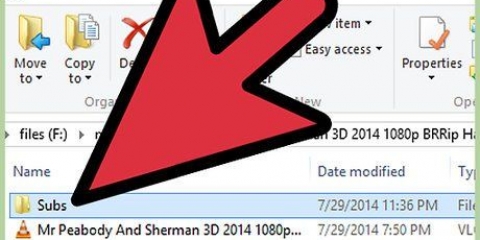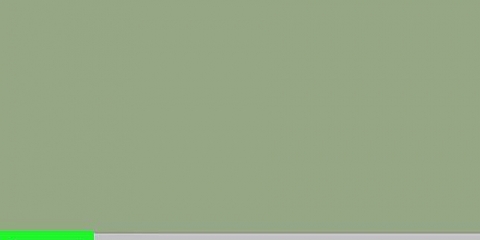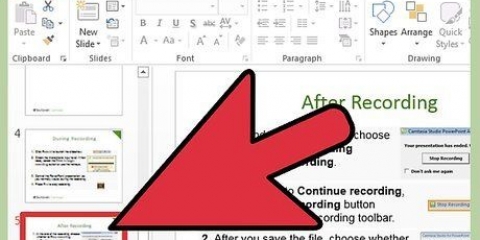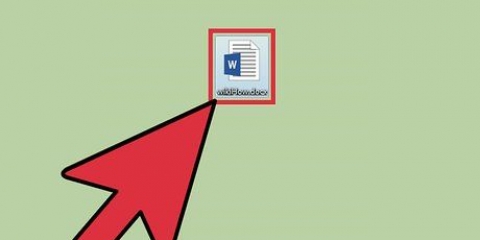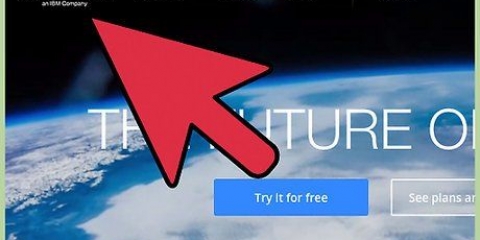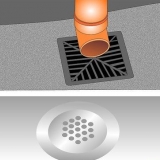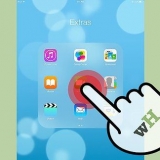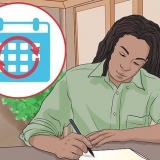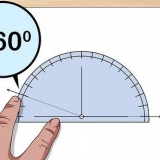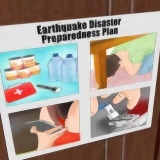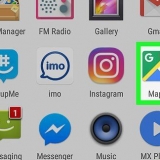Rotar un video
Contenido
Con el auge de los videos grabados a través de un teléfono inteligente, encontrará videos que se graban rotados con más frecuencia que antes. Esto a menudo no hace que sea particularmente fácil ver las imágenes. Afortunadamente, rotar tu video es pan comido y existen varias soluciones gratuitas para ello. Sigue esta guía para aprender a hacer esto sin torcer el cuello.
Pasos
Método 1 de 6: Windows Live Movie Maker

1. Abrir creador de películas. Es posible que encuentre versiones anteriores con el nombre de Windows Live Movie Maker. En Windows Vista y 7, abra el menú Inicio y haga clic en "Todos los programas". Desplácese por la lista de programas y haga clic en "Windows Movie Maker en vivo." En Windows 8, escriba "Movie Maker" en la pantalla de Inicio.
- Es posible que deba descargar Movie Maker antes de usarlo, ya que ya no está instalado de forma predeterminada con Windows. Todavía se puede descargar gratis desde el sitio web de Microsoft.

2. Importa tu video a Movie Maker. Desde la pestaña Inicio, haga clic en " Agregar video o foto ". Encuentra el video que deseas rotar y haz doble clic en el archivo. El video ahora se ha importado y se puede ver en la ventana de vista previa.

3. Gira tu vídeo. En la pestaña Inicio, busque los iconos de rotación de video en el grupo Editar. Haga clic en "Girar a la izquierda" o "Girar a la derecha" para girar el video en pasos de 90°.

4. Guarda tus cambios. Haga clic en "Guardar película" en la pestaña Inicio para guardar sus cambios y elegir el formato deseado, o haga clic en Archivo, seleccione "Guardar película" y elija su formato preferido. Elija un lugar para guardar el archivo si se le solicita.
Método 2 de 6: Usar iMovie

1. Descargar iMovie. iMovie está disponible en Mac App Store y no requiere complementos adicionales para ejecutar videoclips.

2. Importa tu archivo de vídeo. Abra iMovie y haga clic en el menú Archivo, seleccione Importar y seleccione Películas. Explore su computadora para encontrar y abrir el archivo de video. Su video ahora aparecerá en el panel de vista previa y en la línea de tiempo del video.

3. Ingresa al menú para personalizar el video. Abre el recorte seleccionando tu video y presionando la tecla "C", presionando el botón "personalizar" o usando el botón de recorte en la barra de herramientas central.

4. Gira tu vídeo. Una vez que haya abierto el menú de recorte, verá que los botones de rotación aparecen en la parte superior de la ventana de visualización. Haga clic en el botón de rotación izquierda o derecha para rotar la imagen en pasos de 90°. Si está satisfecho, haga clic en el botón "Solicitar".
Use la opción "Ajustar" para asegurarse de no perder ninguno de los bordes del video durante la rotación. Esto generalmente da como resultado barras negras en el costado o en la parte superior e inferior del video.

5. Guarda tus cambios. Si está satisfecho con la rotación, haga clic en Archivo y seleccione Exportar para guardar su video. Ahora puede elegir el formato y la ubicación donde desea guardar el video.
Método 3 de 6: VLC Media Player

1. Abra el video en VLC Media Player. VLC Media Player es un reproductor multimedia gratuito y de código abierto que puede descargar desde el sitio web del desarrollador. Rotar el video en VLC funcionará dentro de VLC, pero no tendrá efecto en otros reproductores.

2. Abra la ventana "Ajustes y efectos". Puede acceder a esta ventana haciendo clic en el botón en la parte inferior de la barra de reproducción, que se ve como 3 controles deslizantes verticales, o haga clic en el menú Herramientas y seleccione "Efectos y filtros".

3. Haga clic en "Efectos de vídeo". Luego seleccione la pestaña subyacente "Geometría".

4. Marque la casilla junto a "Aumento". Esto activa el menú subyacente. Use este menú para especificar cómo desea rotar el video. Puede hacer esto en pasos de 90°, 180° y 270°, y también es posible voltear completamente la imagen. Cierra "Ajustes y efectos" cuando hayas terminado.
Si desea rotar el video libremente, marque la casilla "Rotar". Haga clic y arrastre el botón de ángulo para rotar el video según el número de grados que prefiera.
Método 4 de 6: usar un teléfono inteligente

1. Buscar una aplicación de rotación/edición de películas. Hay varias aplicaciones comerciales y gratuitas disponibles para teléfonos y tabletas con iOS y Android. Consulta las posibilidades y experiencias de otros usuarios antes de tomar una decisión, especialmente si te costará dinero. Las aplicaciones populares son:
- Rotación de video gratis – iOS
- Girar y voltear videos: iOS
- mVideoCut – Android
- Caja de herramientas de vídeo – Android

2. Abre el archivo en la aplicación. Una vez que haya instalado la aplicación, ábrala y seleccione su video. Este proceso es diferente para cada aplicación, pero en cualquier caso, debería ser posible explorar los videos que están en su dispositivo y elegir uno para rotar.

3. Gira tu vídeo. Una vez que haya importado el archivo, puede comenzar a editar. Las opciones dependen de la aplicación que esté utilizando, pero casi todas le permiten rotar en incrementos de 90°.

4. Exportar el archivo. Nuevamente, esto varía según la aplicación, pero en general puede exportar el archivo editado a su teléfono para poder verlo en cualquier momento.
Método 5 de 6: Windows Movie Maker 2.6

1. Abrir Windows Movie Maker2.6. Abra el menú Inicio y haga clic en "Todos los programas". Desplácese por la lista de programas y haga clic en "creador de películas de Windows."
- Si no tienes Windows Movie Maker 2.6, todavía puedes descargarlo gratis desde el sitio web de Microsoft.

2. Importa tu video a Movie Maker. Seleccione Archivo > Importar elementos multimedia. Encuentra el video que deseas rotar y haz doble clic en el archivo. Su video ahora está importado y se puede ver en la descripción general de videos importados junto a la ventana de vista previa.

3. Poner el video en la línea de tiempo de edición. Haz clic y arrastra el video a la línea de tiempo. Ahora verá que su video aparece en la línea de tiempo del video y en la sección Video.

4. Gira tu vídeo. Haga clic derecho en el video en la línea de tiempo del video y haga clic en "Efectos." la ventana " Agregar o quitar efectos " ahora es visible. Desplácese por el menú de efectos disponibles y seleccione entre 3 opciones: girar 90°, girar 180° o girar 270°. Haga clic en Agregar y el efecto seleccionado aparecerá en la ventana "vista en miniatura", a la derecha. Haga clic en Aceptar si está satisfecho con la selección.

5. Guarda tus cambios. En la barra de menú, seleccione la opción "Publicar película". Asegúrese de que la opción "Este computador" está seleccionado y haga clic "El proximo." Escriba un nombre para su película en el cuadro de texto, seleccione una ubicación para guardar y haga clic en "El proximo." Elija un tamaño y haga clic "Publicar."
Método 6 de 6: rotar usando el reproductor multimedia VLC (no permanente)

1. Descargar reproductor multimedia VLC. instalar el programa.
- Puede encontrar fácilmente este reproductor multimedia en Internet.

2. Abre el video con el reproductor multimedia VLC.

3. Vaya a Herramientas y luego a Efectos y filtros -> Efectos de vídeo.

4. En Efectos de video, vaya a Geometría y haga clic en Rotar. Puede indicar el número de grados usted mismo.
Artículos sobre el tema. "Rotar un video"
Оцените, пожалуйста статью
Similar
Popular