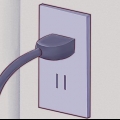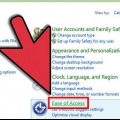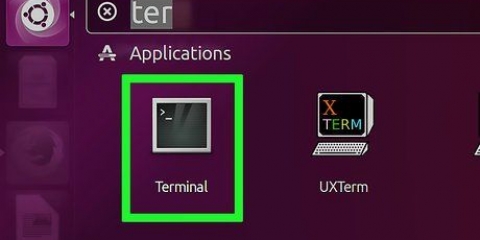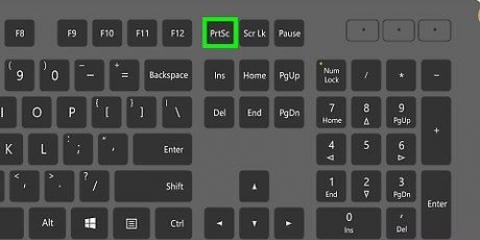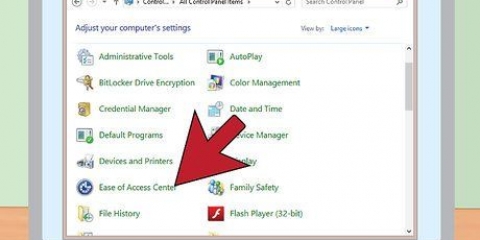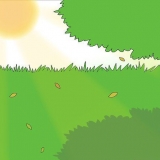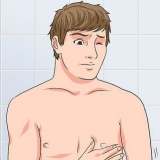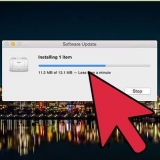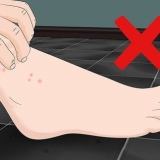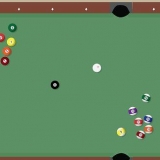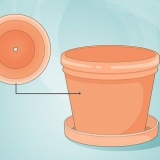Curva ligeramente los dedos y colócalos sobre las teclas al lado del F y j. Su dedo meñique izquierdo descansa sobre el a y tu dedo anular en el s, y tu dedo medio en el D Su dedo meñique derecho descansa sobre el ;, su dedo anular derecho en el yo, y tu dedo medio derecho en el k. Tus pulgares descansan en la barra espaciadora.


















alternativa+pestaña ↹: Cambiar entre ventanas ⊞ ganar+D: Minimizar o restaurar ventana alternativa+F4: Cierra el programa o la ventana en ejecución control+C: copia el elemento o texto seleccionado control+X: Cortar el elemento o texto seleccionado control+V: pegue el elemento o texto copiado ⊞ ganar+mi: Mostrar el Explorador de Windows ⊞ ganar+F: abre la función de búsqueda ⊞ ganar+R: Mostrar la ventana Ejecutar ⊞ ganar+pausa: Mostrar la ventana Propiedades del sistema ⊞ ganar+yo: Bloquear la estación de trabajo ⊞ Win: Abre el menú Inicio/Pantalla de inicio ⊞ ganar+yo: Cambiar de usuario ⊞ ganar+pags: Cambiar la pantalla activa control+⇧Cambio+Escapar: Administrador de tareas
control+a: Seleccionar todo el texto control+B: la selección de texto se pone en negrita control+I: la selección de texto se pone en cursiva control+s: Guardar documento control+pags: Impresión control+mi: Alinear al centro control+z: Deshacer control+norte: Nuevo documento control+F: Buscar texto en el documento
Usando un teclado de computadora
Contenido
Al aprender a usar una computadora, es importante saber cómo usar correctamente un teclado. Esta es la forma principal en que interactuará con su computadora, y puede realizar muchas funciones usando solo el teclado. En primer lugar, tendrás que aprender el arte de escribir a máquina, una habilidad que puede aumentar significativamente tu productividad. Vea el paso 1 a continuación para comenzar.
Pasos
Parte 1 de 5: sentarse detrás del teclado

1. Sentarse en una buena posición. Para evitar la presión sobre las manos, la espalda, el cuello y otras articulaciones, siéntese detrás del teclado en una buena postura. Siéntese ligeramente hacia atrás en su silla, de modo que la silla apoye su espalda baja. Lo ideal es que sus codos estén ligeramente girados hacia abajo para facilitar la circulación. Tus pies deben estar firmemente plantados en el suelo.
- Los escritorios de pie están ganando popularidad, pero un escritorio colocado incorrectamente puede promover una mala postura. Su escritorio de pie debe estar al nivel del codo o un poco más bajo. La pantalla debe estar a la altura de los ojos para evitar agacharse y a unos 60 cm de tus ojos.

2. Coloque el teclado en el medio. Mientras escribe, la barra espaciadora del teclado debe estar centrada en relación con su cuerpo. Esto ayuda a evitar tener que girar para alcanzar las teclas.

3. Trate de no descansar las palmas de las manos o las muñecas. Tus manos deben flotar sobre las teclas mientras escribes. Esto ayuda a alcanzar las teclas moviendo las manos, en lugar de estirar los dedos. Descansar las palmas de las manos o la muñeca en la parte frontal del teclado y extender los dedos promueve el síndrome del túnel carpiano.

4. Usa un toque ligero. La mayoría de los teclados son bastante sensibles y necesitan poca presión para registrar una pulsación de tecla. Tocar ligeramente las teclas mantendrá tus dedos activos, lo que mejorará tu velocidad.
Mantenga las muñecas rectas mientras escribe. Torcer las muñecas puede provocar molestias y estrés innecesario.

5. Relaja tus manos cuando no estés escribiendo. Cuando no esté escribiendo activamente, descanse las manos. Mantener las manos tensas cuando no está escribiendo puede exacerbar la rigidez y el dolor.
Parte 2 de 5: Aprendiendo a escribir

1. Abre un procesador de textos. Casi todas las computadoras tienen un procesador de textos. Incluso un editor de texto simple como el Bloc de notas funcionará. Te permite ver lo que estás escribiendo mientras practicas.

2. Encuentra la posición inicial con ambas manos. La posición de inicio es donde sus manos comienzan a escribir y donde sus dedos regresan después de presionar una tecla. La mayoría de los teclados tienen teclas en relieve. Estos indican dónde debe colocarse el dedo índice.

3. Practica escribir las teclas iniciales. Acostúmbrate a pulsar cada tecla con el dedo correspondiente. Memorice la tecla en la que descansa cada dedo repitiendo. Hay que memorizar las teclas de apertura, por lo que la repetición es fundamental.

4. Use la tecla Shift para poner en mayúscula las letras iniciales. Puede capitalizar usando el ⇧ Mantenga presionada la tecla Shift al escribir la letra. Usa tu dedo meñique para ⇧ Mantenga presionada la tecla Shift, con la mano con la que no ingresa una letra, luego presione la letra que desea escribir en mayúscula.

5. Amplíe su conocimiento de las claves a las claves circundantes. Una vez que tenga una buena comprensión de las teclas iniciales, puede comenzar a extender las teclas a las teclas circundantes del teclado. Use las mismas repeticiones para recordar las ubicaciones de las otras teclas. Usa el dedo más cercano para alcanzar la tecla.
Mantener las muñecas elevadas hará que sea más fácil presionar las teclas que están fuera de su alcance.

6. Practica las oraciones estándar. Ahora que puede alcanzar la mayoría de las teclas sin mirar, es hora de comenzar a escribir oraciones. Intente escribir texto en su pantalla sin mirar su teclado. Una frase como `Bruly el maestro de escuela atrapó al lince casi tranquilo` contiene todas las letras del alfabeto para que puedas practicar con todas las teclas.

7. Aprende las teclas de puntuación. puntuación como ., ; y ` se puede encontrar en el lado derecho del teclado. Puede alcanzar estas teclas con el dedo meñique derecho. Con muchos símbolos tienes la ⇧ Necesita la tecla shift para escribirlos.
Los símbolos se encuentran encima de cada una de las teclas numéricas en la parte superior del teclado. debes de ⇧ Mantenga presionada la tecla shift para escribirlos.

8. Concéntrese primero en la perfección, luego en la velocidad. Si bien escribir rápido puede parecer útil, si comete muchos errores, es de poca utilidad. La velocidad viene con la práctica, así que concentra todos tus esfuerzos en evitar errores. Antes de que te des cuenta estarás escribiendo más rápido.
leer Este artículo para obtener más consejos sobre cómo aprender a escribir.

9. Encuentra un juego de un programa para aprender a escribir. Hay muchos programas y juegos para todas las edades para aprender mecanografía a través de ejercicios y juegos. Esto puede hacer que practicar sea un poco más divertido y mejorar en gran medida tu precisión y velocidad.
Parte 3 de 5: usar las teclas de flecha

1. Mover arriba, abajo, izquierda y derecha. Las teclas de flecha arribaabajoizquierdaderecho son las teclas más importantes para navegar por el teclado. Puede usarlos en un procesador de textos para moverse y pasar de una línea a otra, usarlos para desplazarse por las páginas web y moverse en los juegos. Usa tu mano derecha para presionar las teclas.

2. Desplazarse rápidamente por las páginas. Puede desplazarse rápidamente por los documentos o ver páginas web con las teclas ⇞ RePág y ⇟ AvPág. En un procesador de texto, estas teclas suben o bajan una página desde la ubicación actual del cursor. Al ver una página web, estas teclas se desplazan hacia arriba o hacia abajo a lo largo de la pantalla.

3. Saltar al principio o al final de una línea. Puede mover el cursor directamente al principio o al final de una línea usando una combinación de ⇱ Hogar y ⇲ fin. Estas teclas son particularmente útiles con procesadores de texto.

4. Comprender la diferencia entre Eliminar y Retroceso.← Retroceso elimina un carácter a la izquierda del cursor, y Eliminar borra un carácter a la derecha del cursor.
También puede hacer clic ← Presione la tecla de retroceso para ir a la página web anterior.

5. Utilice la tecla Insertar para activar el modo de inserción. La prueba insertar cambia el modo de entrada de su procesador de textos. Cuando Insertar está activado, cualquier carácter que escriba reemplazará el carácter a la derecha del cursor. Si Insertar está deshabilitado, los caracteres existentes no se reemplazarán.
Parte 4 de 5: Dominar el teclado numérico

1. Abre la calculadora. Usar una calculadora es la forma más rápida de familiarizarse con el teclado numérico de su teclado. Puede usar el teclado numérico para realizar cálculos en la calculadora de su sistema operativo.

2. Use NumLock para habilitar el teclado numérico. Cuando el teclado numérico no está encendido, las teclas 8, 4, 6 y 2 actuar como teclas de flecha. imprenta Num lock para habilitar el teclado numérico.
Algunas computadoras portátiles no tienen un teclado numérico separado. Estos a menudo tienen que ser activados con el fn-tecla, que cambia las funciones del teclado.

3. Encuentra la posición inicial. Al igual que la parte principal del teclado, el teclado numérico tiene una posición inicial. Ves un relieve en el 5, como en las llaves F y j. Coloque su dedo medio derecho en el 5, y coloque su dedo índice derecho en el 4. Coloque su dedo anular derecho en el 6, y tu pulgar en el 0. Tu dedo meñique está descansando ↵ Entrar.

4. Introduce números. Introduce las teclas numéricas con los dedos. Verás que los números aparecen en la calculadora. Usa la repetición para aprender las posiciones de los números y con qué dedos los presionas.

5. Realizar cálculos. Alrededor del borde del teclado numérico se encuentran las teclas estándar para operaciones aritméticas. Con esto puedes compartir (/), multiplicar (*), restar (-) y adición (+). Use estas teclas para realizar varios cálculos.
Parte 5 de 5: familiarizarse con los atajos de teclado

ventanas

1. Usa accesos rapidos del teclado. Puede usar su teclado para realizar rápidamente varias tareas en Windows. Los métodos abreviados de teclado son una mejor opción que un mouse porque no tiene que agarrar el mouse cuando usa la computadora. Estos son especialmente útiles si no desea usar el mouse o si desea ahorrar tiempo porque no tiene que buscar en los menús. A continuación se muestran algunos de los métodos abreviados de teclado más utilizados:

2. Atajos para procesadores de texto. La mayoría de las aplicaciones tienen sus propias teclas de acceso rápido. Estos varían de un programa a otro, pero la mayoría de los procesadores de texto tienen los mismos atajos de teclado básicos. A continuación se presentan algunos de los más comunes:
Mac
 1. Usa accesos rapidos del teclado. Puede usar su teclado para realizar rápidamente varias tareas en Mac OS X. Los métodos abreviados de teclado son una mejor opción que un mouse porque no tiene que agarrar el mouse cuando usa la computadora. Estos son especialmente útiles si no desea usar el mouse o si desea ahorrar tiempo porque no tiene que buscar en los menús. A continuación se muestran algunos de los métodos abreviados de teclado más utilizados:
1. Usa accesos rapidos del teclado. Puede usar su teclado para realizar rápidamente varias tareas en Mac OS X. Los métodos abreviados de teclado son una mejor opción que un mouse porque no tiene que agarrar el mouse cuando usa la computadora. Estos son especialmente útiles si no desea usar el mouse o si desea ahorrar tiempo porque no tiene que buscar en los menús. A continuación se muestran algunos de los métodos abreviados de teclado más utilizados:- ⇧Cambio+⌘ cmd+a: Abra la carpeta Aplicaciones
- ⌘ cmd+C: Copia el elemento/texto seleccionado al portapapeles
- ⌘ cmd+X: Cortar
- ⌘ cmd+V: Pegarse
- ⇧Cambio+⌘ cmd+C: Abra la ventana de la computadora
- ⌘ cmd+D: Duplicar el elemento seleccionado
- ⇧Cambio+⌘ cmd+D: abre la carpeta del escritorio
- ⌘ cmd+mi: Expulsar
- ⌘ cmd+F: Encuentre un atributo de Spotlight coincidente
- ⇧Cambio+⌘ cmd+F: Buscar el nombre de archivo de Spotlight coincidente
- ⌥Opción+⌘ cmd+F: Ir al campo de búsqueda en una ventana abierta de Spotlight
- ⇧Cambio+⌘ cmd+GRAMO: Ir a la carpeta…
- ⇧Cambio+⌘ cmd+eh: abre la carpeta de inicio del usuario que ha iniciado sesión
- ⌥Opción+⌘ cmd+metro: minimizar todas las ventanas
- ⌘ cmd+norte: Nueva ventana del buscador
- ⇧Cambio+⌘ cmd+norte: Nueva ventana
- ⌥Opción+⌘ cmd+Esc Abra la ventana Forzar salida
 2. Atajos para procesadores de texto. La mayoría de las aplicaciones tienen sus propias teclas de acceso rápido. Estos varían de un programa a otro, pero la mayoría de los procesadores de texto tienen los mismos atajos de teclado básicos. A continuación se presentan algunos de los más comunes:
2. Atajos para procesadores de texto. La mayoría de las aplicaciones tienen sus propias teclas de acceso rápido. Estos varían de un programa a otro, pero la mayoría de los procesadores de texto tienen los mismos atajos de teclado básicos. A continuación se presentan algunos de los más comunes: - ⌘ cmd+a: Seleccionar todo el texto
- ⌘ cmd+B: El texto seleccionado se pone en negrita
- ⌘ cmd+I: El texto seleccionado está en cursiva
- ⌘ cmd+s: Guardar documento
- ⌘ cmd+pags: Impresión
- ⌘ cmd+mi: Alinear al centro
- ⌘ cmd+z: Deshacer
- ⌘ cmd+norte: Crear nuevo documento
- ⌘ cmd+F: Buscar texto en el documento
Artículos sobre el tema. "Usando un teclado de computadora"
Оцените, пожалуйста статью
Similar
Popular