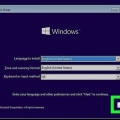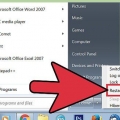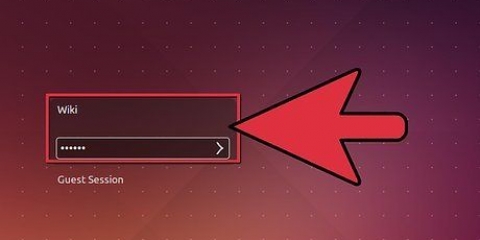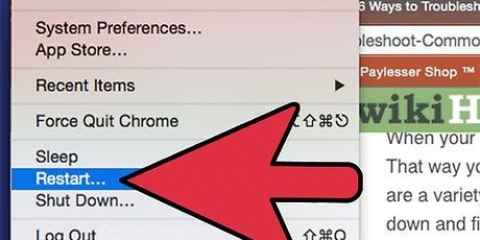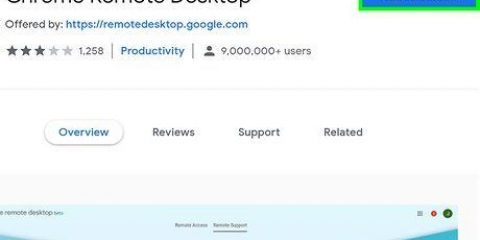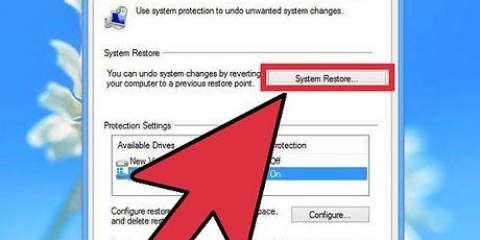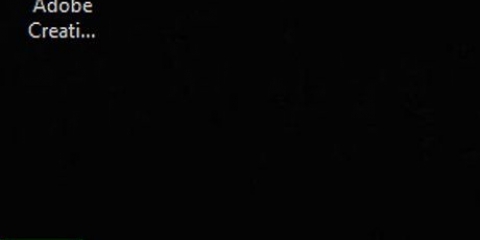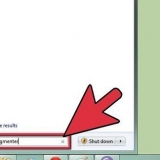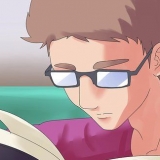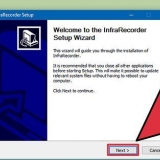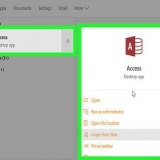Los sistemas operativos Windows (excepto Windows 8) se caracterizan por el menú Inicio en la esquina inferior izquierda del escritorio. El menú Inicio le brinda acceso rápido a sus programas y configuraciones instalados. En Windows 8, el menú Inicio ha sido reemplazado por la pantalla Inicio. Funciona de la misma manera en muchos casos, pero es fundamentalmente diferente en la forma en que se muestra la información. En OS X, puede usar varios escritorios para mantener las cosas organizadas y bajo control. Lea las instrucciones sobre cómo aprovechar múltiples escritorios.
Aprende a navegar con un mouse. Su mouse brinda navegación y control precisos, y es necesario para una amplia variedad de actividades. Familiarizarse con el uso del mouse contribuirá en gran medida a convertirse en un usuario de computadora más competente. Practique con algunos atajos de teclado para mejorar su flujo de trabajo. Las teclas de acceso directo son combinaciones de teclas que realizan una función en el programa o sistema operativo que está utilizando. Por ejemplo, en la mayoría de los programas que le permiten guardar archivos, presione control+s (⌘ cmd+s en una Mac) para guardar el archivo actual.

Un buen lugar para comenzar es instalar Microsoft Office, si tiene una computadora con Windows. Un procesador de textos es indispensable, y una de las principales razones por las que las personas tienen computadoras. Muchas computadoras con Windows tienen una versión de prueba de Office preinstalada. La instalación de software en una Mac es ligeramente diferente que en una PC con Windows. Esto se debe principalmente a la estructura subyacente del sistema operativo en la Mac. Muchos usuarios de Mac encuentran que instalar y administrar programas en OS X es mucho más fácil que en Windows. 

En la PC con la que copias control+C y quédate con control+V. También puede copiar y pegar haciendo clic con el botón derecho en la selección y seleccionando la opción adecuada del menú. En la Mac con la que copias ⌘ cmd+C y quédate con ⌘ cmd+V. También puedes copiar y pegar haciendo clic derecho en la selección, después de lo cual selecciona la opción correcta con el menú.


Conecte su computadora a una red inalámbrica (Wi-Fi). Si su hogar, oficina o escuela tiene una red inalámbrica, puede conectar su computadora a ella. La mayoría de las computadoras portátiles se pueden conectar a una red inalámbrica sin ningún problema, mientras que algunas computadoras de escritorio requieren una tarjeta de red inalámbrica. Una conexión de red por cable suele ser más rápida y estable. Si su computadora está físicamente cerca de su punto de acceso a Internet (enrutador o módem), también puede conectar la computadora a la red con un cable Ethernet. Esto es mucho más obvio con un escritorio, porque generalmente tienen un lugar permanente. Una conexión por cable no sufre interferencias como es posible con una red inalámbrica y la velocidad es mucho más rápida. 
Google Chrome es uno de los navegadores alternativos más populares disponibles, y puede abrir y sincronizar una cuenta de Google con él. Chrome está disponible de forma gratuita en Google. Firefox es otro navegador gratuito muy popular. Es muy fácil de personalizar e incluye muchas opciones de seguridad potentes.








Conecta tu Mac a un televisor. Conecta tu portátil a un televisor. Conecte su PC de escritorio a un televisor. 


Desinstalar programas en una Mac. Desinstalar programas en Windows.
Reinstalar Windows 7. Reinstalar Windows 8. instalar linux.

Usando tu computadora
Contenido
Hay muchas cosas que puede hacer con una computadora, y si recién está comenzando, es fácil desanimarse. Afortunadamente, las computadoras se han vuelto más fáciles a lo largo de los años, y puede estar en funcionamiento en minutos. Desde configurar su nueva computadora, navegar por Internet de manera segura e instalar sus programas favoritos, los artículos a continuación pueden ayudarlo a comenzar a usar su computadora como un profesional.
Pasos
Parte 1 de 5: Primeros pasos

1. Instala tu computadora. Si está configurando una nueva computadora de escritorio, hay algunos pasos que debe seguir antes de poder comenzar. Después de encontrar un lugar cerca de su escritorio para colocar el gabinete, debe conectar un monitor, un teclado y un mouse, y la computadora debe estar conectada a una fuente de alimentación.
- Estas son las únicas cosas necesarias para conectar la computadora y comenzar a usarla. Puede agregar más periféricos y accesorios más tarde.
- Si tienes un portátil nuevo, tienes mucho menos que configurar. Conecte su computadora portátil a una toma de corriente para asegurarse de que esté cargada y encienda la máquina para comenzar.

2. Crear una cuenta de usuario. Cuando encienda su computadora por primera vez, probablemente se le pedirá que cree una cuenta de usuario. Esta cuenta contendrá todos sus documentos, fotos, archivos descargados y otros archivos que creará.
Si su computadora está en un lugar público, cree una contraseña segura para proteger su información personal. Esto es muy recomendable, incluso si su computadora es una computadora doméstica.

3. Familiarízate con el escritorio. El escritorio es el área de trabajo principal de su computadora, y probablemente el lugar más visitado en su computadora. El escritorio se muestra cada vez que inicia sesión y contiene íconos y accesos directos a sus programas y archivos más utilizados. El escritorio se verá y funcionará de manera diferente según el sistema operativo que esté utilizando.

4. Aprenda los conceptos básicos del uso del mouse y el teclado. El mouse y el teclado son su principal medio de comunicación con su computadora. Tómese el tiempo para familiarizarse con ellos y cómo interactuar con su sistema operativo y sus programas.

5. Inicie algunas aplicaciones preinstaladas. Incluso si usted mismo construyó su computadora, habrá algunas aplicaciones y utilidades preinstaladas que puede usar sin instalar nada adicional. Si está utilizando Windows, haga clic en el menú Inicio y explore los programas disponibles. Si tiene una Mac, verifique las carpetas Dock y Aplicaciones.

6. Instala tu primer programa. La instalación de software es una tarea muy común en una computadora, sin importar el tipo de computadora que use. El proceso suele ser muy sencillo, ya que la mayoría de los instaladores tienen instrucciones claras para cada paso.
Parte 2 de 5: aprende los comandos básicos de la computadora

1. Seleccionar archivos y texto. Puede usar los atajos del mouse o del teclado para seleccionar archivos en su computadora y texto en sitios web y documentos. Haga clic y arrastre el mouse sobre el texto que desea seleccionar, o presione control+a (ordenador) o ⌘ cmd+a (Mac) para seleccionar todo en su ubicación actual. Una vez que haya seleccionado los archivos y el texto, hay varias acciones que puede realizar.

2. Copiar y pegar. Copiar y pegar es una de las acciones más habituales a la hora de seleccionar texto o archivos. Copiar un archivo o texto no cambia el original, pero crea una copia en el Portapapeles de su computadora. A continuación, puede pegar el archivo o el texto en cualquier lugar.

3. Guardar y abrir archivos. Muchos programas como procesadores de texto, programas de edición de imágenes, etc. darle la opción de guardar documentos y archivos. Cuando trabaja con una computadora, es aconsejable guardar con frecuencia. Nunca se sabe cuándo se va la luz y se pierden horas de trabajo no guardado. Acostúmbrese a guardar con frecuencia y hacer copias cada vez que realice cambios importantes en un archivo. Puede guardar rápidamente su trabajo en la mayoría de los programas presionando control+s (ordenador) o ⌘ cmd+s (Mac).
Si tiene muchos archivos importantes en su computadora, considere usar un sistema de respaldo. Esto garantiza que tenga al menos una copia adicional de todos sus datos importantes, en caso de que algo salga mal con su computadora. ventanas y Mac OS X tener ambos sistemas de copia de seguridad integrados en el sistema operativo.

4. Busca y ordena tus archivos. A medida que usa su computadora con más frecuencia, su colección personal de documentos, medios y archivos puede salirse un poco de control. Tómese el tiempo para organizar sus carpetas privadas. Puede crear nuevas carpetas para crear una carpeta con información a la que se pueda acceder fácilmente.
Parte 3 de 5: Conexión a Internet

1. Conectar. Para usar Internet, su computadora debe tener acceso a una conexión a Internet. Esto puede ser en forma de una red inalámbrica o puede necesitar conectar su computadora directamente a su enrutador o módem de red. Todo esto depende de cómo esté configurada la red en su ubicación y de las capacidades de su computadora.

2. Abre un navegador web. El navegador web es el software que le permite ver páginas web, ver videos en línea, descargar archivos y esencialmente cualquier cosa relacionada con Internet. Todas las computadoras vienen con un navegador instalado de forma predeterminada (Internet Explorer en Windows, Safari en Mac y Firefox en Linux), pero existen varias opciones alternativas populares.

3. Instalar un programa antivirus. Antes de explorar Internet, es aconsejable instalar un programa antivirus. Estos programas protegen su computadora de virus y otro software malicioso, y son prácticamente necesarios cuando se conecta a Internet. La mayoría de las computadoras vienen con pruebas de software antivirus, pero hay varias alternativas gratuitas poderosas.

4. Navega seguro en línea. Hay muchas cosas malas en Internet, así que asegúrate de navegar de forma segura. Esto significa evitar dar información personal, descargar solo de fuentes confiables y mantenerse alejado de virus, estafas y otras actividades ilegales y peligrosas.

5. Enviar un correo electrónico. El correo electrónico es una de las formas de comunicación más comunes en la actualidad, y saber cómo enviar un correo electrónico se ha convertido en una habilidad informática esencial. Puede crear una cuenta de correo electrónico gratuita con una variedad de servicios y enviar su primer correo electrónico en minutos.

6. Descargar un archivo. Internet está repleto de diferentes tipos de archivos que puede descargar a su computadora. Los archivos populares son imágenes, música y programas. Hay miles de lugares donde buscar archivos para descargar, y varias formas de hacerlo.
Parte 4 de 5: aumentar la funcionalidad

1. instalar una impresora. Si está construyendo una red doméstica o planea usar su computadora para la escuela, tarde o temprano probablemente querrá imprimir algo. Instalar una impresora en computadoras modernas es increíblemente fácil; Simplemente conecte la impresora a uno de los puertos USB disponibles en su computadora. El sistema operativo hará el resto.

2. Crear una red doméstica. Las redes permiten que varias computadoras se comuniquen entre sí y compartan la misma conexión a Internet. Al conectar todas sus computadoras y dispositivos a una red, puede acceder rápidamente a los archivos en los dispositivos, todos en la red pueden imprimir en la impresora compartida, jugar juntos y más. La configuración de una red requiere un enrutador o un conmutador de red. Este es un dispositivo con el que puedes conectar todos los dispositivos entre sí, a través de Ethernet o de forma inalámbrica.

3. Instalar una cámara web o un micrófono. Con una cámara web, puede chatear por video con amigos y familiares en todo el mundo usando programas como Skype y Google+. Como la mayoría de los periféricos, las cámaras web generalmente se instalan automáticamente cuando las conecta. La mayoría de las cámaras web tienen una conexión USB, pero muchas computadoras portátiles tienen una cámara web integrada.

4. Conectar altavoces. Si bien casi todas las computadoras portátiles tienen parlantes incorporados, generalmente necesitará conectar parlantes o auriculares externos para escuchar el sonido en las computadoras de escritorio. La mayoría de las computadoras tienen terminales de altavoz integrados a los que se puede acceder en la parte posterior de la carcasa. Los parlantes de la computadora generalmente están codificados por colores, así que simplemente conecte los enchufes de los parlantes de colores al puerto de color correspondiente.

5. Conecta tu computadora a tu televisor. Si su computadora está cerca del televisor, o tiene una computadora portátil que puede colocar cerca, puede convertir su computadora en un cine en casa mostrando la imagen en su televisor. Con los cables adecuados puedes reproducir el sonido a través de los altavoces del televisor o del sistema de cine en casa.
Parte 5 de 5: Solución de problemas de su computadora

1. Aprenda los conceptos básicos de la solución de problemas. Como cualquier dispositivo electrónico, su computadora de vez en cuando tartamudeará. Aprender algunos consejos básicos para la solución de problemas puede ahorrarle mucho tiempo y posiblemente dinero. No tienes que convertirte en un experto, pero saber qué probar primero puede ser muy útil.
- Lo primero que debe intentar cuando encuentra un problema es reiniciar su computadora. Lo creas o no, en muchos casos esto resolverá los problemas que experimentas con un programa o función.
- Si tiene problemas de conectividad mientras navega por Internet, restablecer la conexión puede resolver su problema.

2. Saber reconocer un virus. Los virus son archivos destructivos e invasivos que pueden representar una amenaza grave para sus datos y archivos. Los virus pueden ralentizar una computadora o hacer que pierda todo lo que ha almacenado. La mayoría de los virus se pueden evitar con un comportamiento sensato en Internet.
Además de los virus, el adware y el spyware pueden causar serios problemas a su computadora y su seguridad. A menudo se instalan junto con otros programas y puede ser muy difícil deshacerse de ellos.

3. Eliminar programas que causan problemas. A medida que coloque más y más programas en su computadora, encontrará que hay algunos que usa más que otros. Si tiene instalados programas antiguos que ya no usa, están ocupando espacio en su computadora que puede usarse para otras cosas. Ciertos programas también pueden ejecutarse en segundo plano incluso cuando no los está usando, lo que afecta negativamente el rendimiento de su computadora. Desinstalar regularmente los programas que ya no usas es una buena manera de mantener la salud de tu computadora.

4. Vuelva a instalar el sistema operativo, si es necesario. A veces, cuando nada más parece resolver sus problemas, reinstalar el sistema operativo puede ser la única solución. Instalar el sistema operativo es menos intimidante de lo que parece y puede proporcionar un gran impulso en el rendimiento. Lo que mantiene alejada a la mayoría de la gente es la idea de hacer una copia de seguridad de todos sus archivos antiguos y reinstalar todos los programas. Si ya ha realizado copias de seguridad de sus archivos regularmente, entonces la primera queja no es un problema. Cuando se trata de reinstalar sus programas, es posible que esté usando muchos menos programas de los que pensaba.

5. Haga que la carcasa de su computadora esté libre de polvo para mantenerla fresca. El calor es el peor enemigo de su computadora y, a medida que se acumula el polvo, se generará más calor. Puede mantener su computadora fresca limpiando regularmente el interior de la caja de la computadora con aire comprimido y una aspiradora. Trate de limpiar su computadora al menos dos veces al año, y con más frecuencia si tiene mascotas o fuma.

6. Reemplace o actualice su hardware. A veces el hardware falla o simplemente ya no funciona. En tales casos, actualizar su PC de escritorio puede evitarle tener que comprar una computadora completamente nueva. La mayoría de las PC de escritorio son totalmente personalizables, lo que le permite instalar nuevas unidades y más memoria, así como mejorar la potencia de su procesador y tarjeta de video.
Si tiene una computadora portátil, es posible que actualice el disco duro o instale más memoria. La mayoría de las computadoras portátiles no se pueden ajustar más.
Artículos sobre el tema. "Usando tu computadora"
Оцените, пожалуйста статью
Similar
Popular