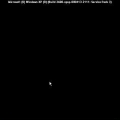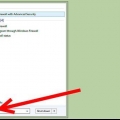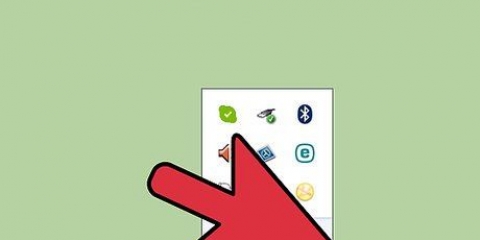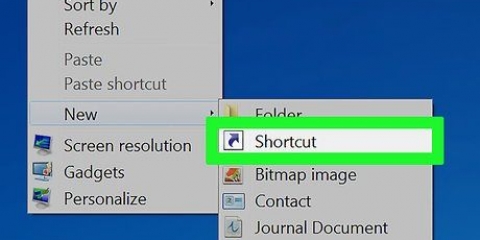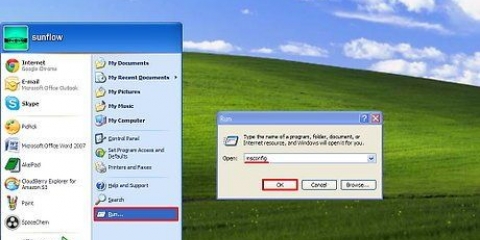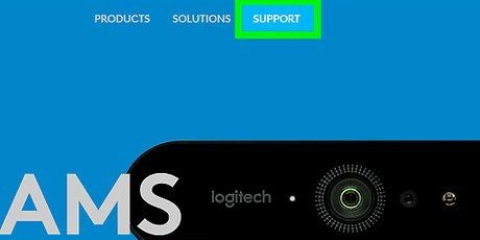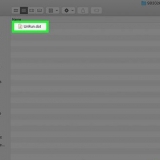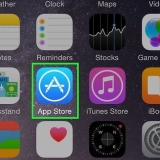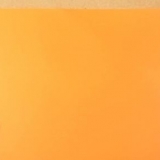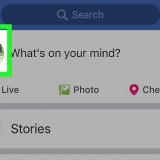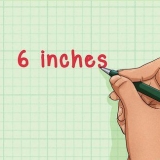Antes de una desfragmentación manual, verifique la programación en la ventana principal del Desfragmentador de disco para ver si se ha realizado una desfragmentación de disco recientemente. El programa mostrará la hora y la fecha de la desfragmentación más reciente. haga clic en "Analizar el disco" en la ventana principal del Desfragmentador de disco antes de desfragmentar manualmente. El procedimiento Analizar disco le dirá si su computadora necesita ser desfragmentada. Si usa una computadora en el trabajo o en una red pública, es posible que necesite una contraseña de administrador para ejecutar el Desfragmentador de disco en Windows 7. Programe un procedimiento de desfragmentación automática para que se ejecute mientras la computadora está encendida pero no está en uso, como durante su hora de almuerzo o al final de su jornada laboral. Esto evita que el Desfragmentador de disco ralentice su computadora o ejerza una presión adicional sobre su CPU mientras la usa.
Desfragmentar windows 7
Contenido
Ejecutar el Desfragmentador de disco en Windows 7 le permite a su computadora organizar todos sus datos, mejorando la velocidad promedio y la eficiencia de su computadora. En Windows 7, puede desfragmentar manualmente su computadora en cualquier momento o establecer un tiempo recurrente para activar el Desfragmentador de disco. Siga las instrucciones a continuación para desfragmentar una computadora con Windows 7.
Pasos
Parte 1 de 3: acceder al Desfragmentador de disco en Windows 7

1. Haga clic en el botón Inicio de Windows 7. Luego escribe "Desfragmentador de disco" en el cuadro de búsqueda.
- Alternativamente, también puede hacer clic en Inicio > Programas > accesorios > Herramientas de sistema > Desfragmentador de disco.

2. haga clic en "Desfragmentador de disco" para abrir el programa. haga clic en "Desfragmentador de disco" para iniciar el procedimiento.
Parte 2 de 3: Ejecutar el Desfragmentador de disco manualmente

1. Haga clic en el nombre de la unidad que desea desfragmentar. Por ejemplo, si desea desfragmentar el disco duro de su computadora, seleccione "SO (C)."

2. haga clic en "Desfragmentar el disco" o "desfragmentar" para iniciar la desfragmentación. Su computadora puede tardar de varios minutos a varias horas en desfragmentarse, según el tamaño y el grado de fragmentación del disco.
Parte 3 de 3: configurar un programa de desfragmentación

1. haga clic en "Habilitar programación" o "Establecer horario..."

2. Coloque una marca junto a "Ejecutar programado."

3. Seleccione la frecuencia en la que debe ejecutarse el desfragmentador de disco. Puede elegir desfragmentar su computadora diariamente, semanalmente o mensualmente.

4. Seleccione el día de la semana y la hora para ejecutar el Desfragmentador de disco.

5. haga clic en "Seleccionar discos" para seleccionar las unidades que desea desfragmentar. Puede optar por desfragmentar todos los discos o seleccionar discos.

6. haga clic en "OK" y luego en "Cerca" para guardar las preferencias del Desfragmentador de disco. Después de eso, la computadora se desfragmentará regularmente, en el día y la hora elegidos en el programa.
Consejos
Artículos sobre el tema. "Desfragmentar windows 7"
Оцените, пожалуйста статью
Similar
Popular