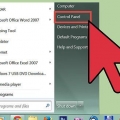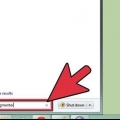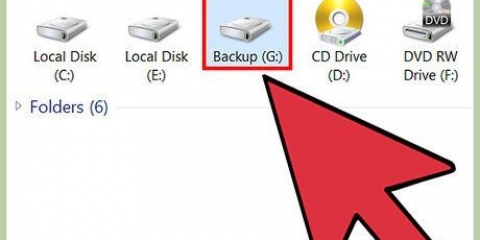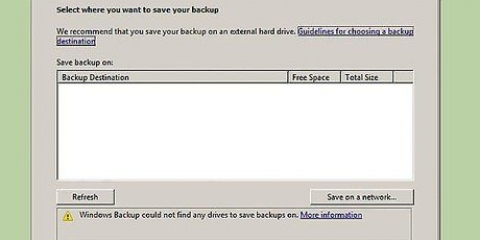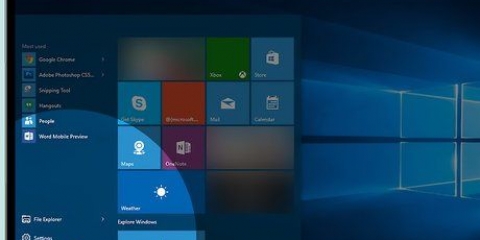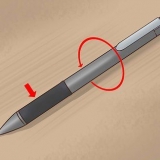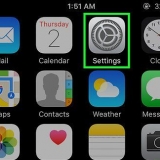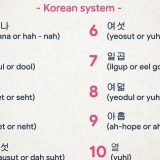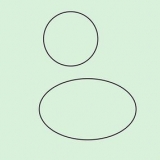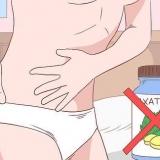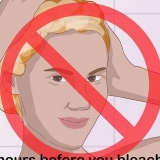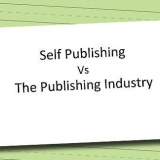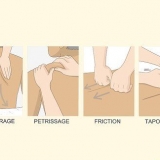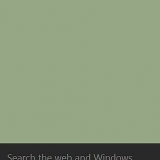No tienes que cerrar los programas primero.
No es necesario eliminar los archivos temporales.







6. haga clic en "Analizar el disco" para comprobar si el disco está listo para la desfragmentación. Cuando Windows haya analizado el disco, puede hacer clic en la columna "último inicio" verificar el porcentaje de fragmentación del disco. Si el porcentaje es superior al 10%, se recomienda desfragmentar el disco. 7. haga clic en "Desfragmentar el disco".Si se le solicita la contraseña o la confirmación del administrador, escriba la contraseña o la confirmación. El tiempo de desfragmentación depende del tamaño del disco y del grado de fragmentación (las áreas rojas).
Es posible seguir trabajando mientras se desfragmenta el disco, pero el sistema será muy lento. Es una buena idea hacer la desfragmentación durante la noche.
Si ha comenzado a desfragmentar y realmente tiene que trabajar, puede elegir pausar.
haga clic en "Establecer horario".
Abre el menú "Día".
Seleccione un día (p. ej. Domingo).
haga clic en "OK".
haga clic en "Bloquear".











"desfragmentar"
Escriba la letra de la unidad que desea desfragmentar. Por ejemplo "desfragmentar c:".
escribe "-v" si quieres ver datos adicionales.
escribe "-a" si solo quieres los datos.



Desfragmentar un disco en una computadora con windows
Contenido
Al escribir datos, su computadora no siempre logra juntar todos los datos en un archivo. Por ejemplo, puede ser que parte de un archivo esté al principio del disco y el resto al final. Esto puede hacer que los programas se vuelvan lentos, ya que le toma tiempo a su computadora ordenar los fragmentos de un archivo juntos. La desfragmentación de su disco vuelve a unir la pieza correcta de datos, lo que hace que un archivo se lea más rápido. Hay varias formas de desfragmentar un disco, aquí hay algunos métodos diferentes.
Pasos
1. Empezar: hay cosas que no debes hacer. Solía funcionar de manera diferente, aquí hay una lista de cosas que ya no necesita (más):
- Antes tenías que abrir Windows en modo seguro. eso ya no es necesario.

No es necesario quitar programas que ya no usas. Pero, por supuesto, siempre es bueno tener una computadora ordenada.




2. Cuando Windows le pida que desfragmente su unidad, simplemente haga clic en "Desfragmentación de disco". Fácil!
Método 1 de 7: Los diferentes colores
1. Prestar atención: diferentes versiones de Windows tienen diferentes formas de indicar el espacio libre y usado. Pero en general, se utilizan los siguientes colores:
| xxx | Las áreas AZULES indican qué secciones contienen archivos cuyos datos son contiguos. |
| Las áreas BLANCAS no se utilizan. | |
| Las áreas ROJAS indican dónde se encuentran los fragmentos de archivos. Por medio de la desfragmentación, estas piezas se recogen y se juntan en una o en el menor número posible de piezas. |

Método 2 de 7: Windows 7

1. En Windows 7, la desfragmentación se hace automáticamente, pero puedes seguir estos pasos si quieres hacerlo manualmente.

2. Abrir panel de control.

3. Abierto "Sistema y seguridad".

4. haga clic en "Desfragmentador de disco".

5. Seleccione la unidad que desea desfragmentar en "Estado actual".



8. Si desea determinar cuándo tiene lugar la desfragmentación, puede configurar este. Cambie el programa de desfragmentación de la siguiente manera:





Método 3 de 7: otras ventanas

1. haga clic en "Este computador". Haga clic derecho en el disco a desfragmentar, por ejemplo "C:". Haga clic en propiedades, ahora se abre una ventana.

2. haga clic en "Herramientas de sistema".

3. haga clic en "Desfragmentar ahora".
Método 4 de 7: Desfragmentar de nuevo

1. Considere la posibilidad de desfragmentar de nuevo. A veces puede ayudar hacerlo dos veces. Los fragmentos de archivos que se omiten la primera vez a menudo se limpian la segunda vez.

2. Ver el resumen. Compruebe si hay archivos con (más de) 20 clips que esté utilizando. No tiene sentido desfragmentar archivos que nunca usas de todos modos!

3. Opcionalmente, desfragmente archivos individuales. Con el programa Ud aquí puede juntar piezas de datos de archivos individuales. Este es un programa de `línea de comando`, por lo que lo inicia desde Inicio > Llevar a cabo.
Método 5 de 7: desde la línea de comandos

1. Inicie el desfragmentador de disco desde la línea de comandos.

2. Ir a casa > Ejecutar y escribir (sin comillas) "dfrg.msc. O ve a Inicio > Todos los programas > accesorios de escritorio > Herramientas de sistema > Desfragmentador de disco.

3. haga clic en "Analizar el disco" y ver el resultado. Si es necesario, haga clic en "Desfragmentar el disco".

4. Por favor, espere a que se complete el proceso.
Método 6 de 7: Método por lotes
Si prefiere ver palabras en lugar de colores, puede usar el siguiente método.

1. Crear uno nuevo .aplicación de texto. Use el Bloc de notas para editar el documento.
2. Introduce el siguiente código:





3. Guardar el documento. Dale al archivo la extensión
.murciélago. Su archivo ahora es un archivo por lotes. Haga clic en este archivo.
4. solo espera! La computadora ahora comenzará a desfragmentarse, puede tomar de unos minutos a algunas horas.
Método 7 de 7: Apple Mac OS X

1. No es necesario desfragmentar en una Mac. OSX desfragmenta automáticamente los archivos para que nunca tenga que hacerlo manualmente.
Consejos
- Puede ser útil colocar el caché del navegador en una unidad diferente a la de los archivos del sistema. Un navegador web está constantemente escribiendo datos y eso puede interferir con otros datos.
- Cuanto más se desfragmenta, más rápido va.
- Hay desfragmentadores en el mercado que afirman desfragmentar mejor que Windows. Sin embargo, estos programas cuestan dinero.
- Los sistemas Linux están diseñados para que casi nunca necesiten ser desfragmentados.
Advertencias
- Este proceso también afecta a otros usuarios de la unidad.
Artículos sobre el tema. "Desfragmentar un disco en una computadora con windows"
Оцените, пожалуйста статью
Similar
Popular