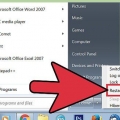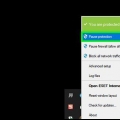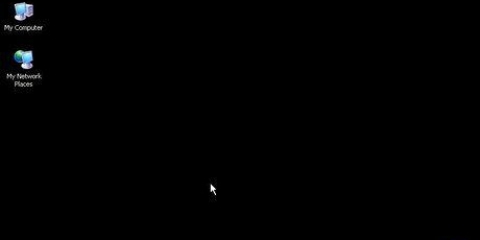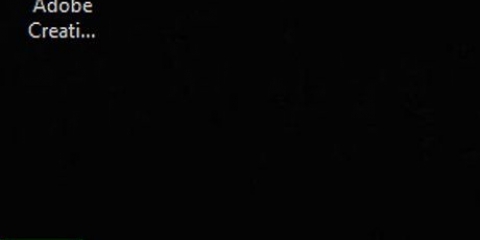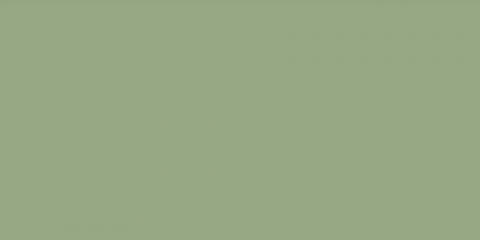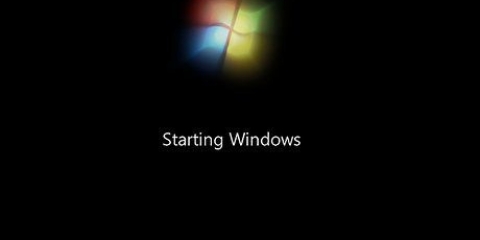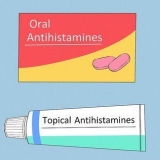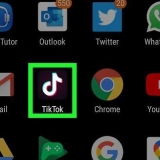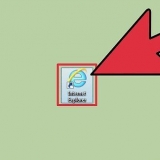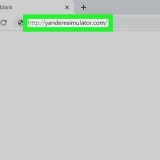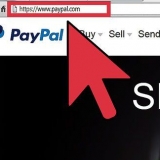Sea específico con su búsqueda. Usa el nombre del programa y tu sistema operativo. Busque el mensaje de error exacto junto con cualquier código de error. Concéntrese en palabras clave que describan su problema. Trate de limitarlo a su situación tanto como sea posible. Concéntrese en los foros de tecnología cuando navegue por los resultados de búsqueda. A menudo, puede encontrar las guías más detalladas y las sugerencias más útiles en estos sitios.
Haga clic aquí para obtener una guía sobre la instalación de actualizaciones de Windows. Consulte las instrucciones para obtener consejos sobre cómo instalar actualizaciones en una Mac. Haga clic aquí para obtener una guía sobre cómo actualizar los controladores de hardware. Esto es especialmente útil si tiene problemas con una pantalla o red.

En Windows, muchos programas que se ejecutan en segundo plano tienen iconos en la bandeja del sistema. Haga clic derecho en estos iconos para cerrar los programas. Asegúrese de guardar todo su trabajo antes de salir de un programa.
Ventanas – Prensa alternativa+F4 para cerrar un programa en ejecución. En caso de que alternativa+F4 no funciona, presiona control+⇧Cambio+Esc para abrir una lista de todos los programas en ejecución. Seleccione el programa que desea forzar a cerrar y haga clic en Finalizar tarea. Mac – Prensa ⌘ cmd+⌥ Optar+Esc para abrir una lista de programas abiertos. Seleccione el programa que desea forzar a cerrar y haga clic en Forzar salida. Usted puede ⌘ cmd+⌥ Optar+⇧Cambio+Esc mantenga presionado durante tres segundos para cerrar el programa activo.

Una de las formas más rápidas de liberar espacio es limpiar la carpeta Descargas. Esto puede incluir instaladores antiguos para programas, música y videos descargados y documentos grandes. Eliminar programas que ya no usa también puede liberar bastante espacio. Este es especialmente el caso de algunos videojuegos, que pueden ocupar 30 GB o más del espacio de su disco duro. Para obtener información sobre cómo desinstalar programas en Windows, puedes hacer clic aquí. ¿Estás usando una Mac?, entonces haga clic aquí. La utilidad Liberador de espacio en disco de Windows busca archivos que ya no usa. Puede liberar una gran cantidad de espacio en disco. Haga clic aquí para obtener más información sobre cómo ejecutar este programa.



ventanas 7 ventanas 8 Windows Vista sistema operativo X Windows XP ubuntu linux

Encuentre su módem y enrutador (si tiene uno) y retire el cable de alimentación de la parte posterior de cada dispositivo. Espere al menos treinta segundos y luego vuelva a conectar el cable de alimentación al módem. Espere a que el módem arranque y establezca una conexión. Esto puede tomar un minuto o más. Vuelva a conectar el cable de alimentación al enrutador una vez que el módem esté conectado. Debería poder conectarse a la red después de que el enrutador se reinicie.




Limpiador de anuncios - equipo-registro-de-cambios-general.fr/es/herramientas/15-adwcleaner Malwarebytes Anti-Malware - malwarebytes.organización Hitman Pro - derecho de surf.nl/en/hitmanpro
Consulte las instrucciones para obtener consejos sobre cómo restablecer Internet Explorer. Haga clic aquí para obtener consejos sobre cómo restablecer Chrome. Consulte las instrucciones para obtener consejos sobre cómo restablecer Firefox. Consulte las instrucciones para obtener consejos sobre cómo restablecer Safari.


Consulte las instrucciones para obtener consejos sobre cómo ejecutar MemTest en Windows, para verificar si hay errores en su memoria. Para probar su memoria en su Mac, reinicie su computadora y mantenga presionada D presionado mientras la computadora arranca. Esto iniciará el proceso de prueba. Haga clic aquí para obtener una guía sobre cómo reemplazar módulos RAM rotos.
Haga clic aquí para obtener una guía para probar su fuente de alimentación. Consulte las instrucciones para obtener consejos sobre cómo reemplazar una fuente de alimentación defectuosa.



Solución de problemas de una computadora
Contenido
- Pasos
- Método 1 de 6: soluciones simples
- Método 2 de 6: acelerar una computadora lenta
- Método 3 de 6: Solucionar problemas de red
- Método 4 de 6: evitar ventanas emergentes y barras de herramientas
- Método 5 de 6: Probar y reemplazar hardware
- Método 6 de 6: Hacer que una computadora ruidosa sea más silenciosa
Cuando su computadora comienza a comportarse de manera extraña, es útil saber cómo solucionar los problemas usted mismo. Así no tendrás que ir andando a la tienda de informática por cada problema que surja. Hay una serie de cosas que pueden salir mal con su computadora, pero generalmente puede encontrar y solucionar el problema usted mismo.
Pasos
Método 1 de 6: soluciones simples

1. Reinicia tu computadora. Puede parecer una sugerencia sencilla, pero reiniciar tu ordenador solucionará muchos de los problemas que puedas tener. Presione el botón de encendido o use el comando Apagar para apagar la computadora de manera segura. Cuando la computadora deje de responder, mantenga presionado el botón de encendido durante unos cinco segundos para forzar el apagado de la computadora.
- Deje la computadora apagada durante unos treinta segundos antes de volver a encenderla.

2. Trate de determinar qué podría estar causando el problema. Piense en cuando la computadora comenzó a tener problemas. ¿Se acaba de instalar un programa en particular o hubo un cambio de hardware?? ¿Se descargó algo sospechoso o vino con un programa que instalaste?? ¿Hubo un corte de energía y las cosas ya no funcionan correctamente?? Reducir el número de posibles causas del problema hará que sea mucho más fácil determinar cómo proceder.

3. Revisa todos los cables. Un cable de alimentación suelto puede evitar que su computadora arranque. Un supresor de sobretensiones en mal estado podría ser el culpable. Puede que se haya soltado la conexión de tu teclado o ratón. Tal vez el cable de tu monitor esté suelto. Verifique todas las conexiones, solo toma un momento.

4. Busca con un buscador el problema que estás teniendo. Hay innumerables problemas que su computadora puede experimentar. Pueden ocurrir problemas con sus programas, sistema operativo, hardware o instalación de red. Si bien es imposible dentro del alcance de este artículo cubrir todo, existe una gran posibilidad de que alguien más haya enfrentado el mismo problema. Buscar posibles soluciones con Startpage o Google suele ser la forma más rápida de hacer que su computadora vuelva a funcionar correctamente.

5. Instalar actualizaciones disponibles. Actualizar sus programas, sistema operativo y controladores de hardware puede resolver el problema. El procedimiento de actualización depende de lo que esté intentando actualizar.
Método 2 de 6: acelerar una computadora lenta

1. Evite descargar programas que pretenden acelerar su computadora. Estos son casi todos los vehículos de estafas o adware. Usted mismo puede acelerar su computadora sin la ayuda de estos programas.

2. Cierra cualquier programa que no estés usando. Cuantos más programas tenga en ejecución en su computadora al mismo tiempo, más lenta se ejecutará la máquina. Su sistema operativo también suele cargar varios programas en segundo plano durante el inicio.

3. Forzar el cierre de programas bloqueados o en segundo plano. La única forma de cerrar estos programas puede ser obligarlos a. Hay varias maneras de hacer esto:

4. Reducir el número de programas que se inician al inicio. Muchos programas están configurados para ejecutarse inmediatamente cuando se inicia el sistema operativo. Cuando se inician demasiados programas, el proceso de inicio puede llevar mucho tiempo. Eliminar los programas de la lista de arranque que no usa ayudará a reducir el tiempo que tarda su computadora en arrancar. También reducirá la carga general cuando use la computadora.

5. Libere algo de espacio en el disco duro. Para que su sistema operativo funcione de manera eficiente, al menos el 15-20% de su espacio de almacenamiento total debe permanecer libre. Esto permite que el sistema operativo escriba archivos temporales para que la máquina funcione sin problemas.

6. Controlar la temperatura de la computadora. Si los componentes de su computadora se calientan demasiado, pueden ralentizarse para evitar daños. Esto puede ralentizar su computadora. Use una herramienta gratuita como SpeedFan para mantener la temperatura de su hardware dentro de un rango aceptable.

7. Ejecutar escaneos de virus y malware. Una computadora que funcionaba bien y de repente se ralentiza puede estar infectada con un virus. Este es un síntoma común de una infección por virus, pero no siempre es la causa. Los escaneos antivirus regulares ayudan a proteger su sistema de virus. Los virus no solo afectan el rendimiento de una computadora, sino que también ponen en riesgo su información personal.

8. Deshabilitar efectos visuales adicionales (Windows Vista y 7). Si está usando Windows Vista o Windows 7, los efectos de escritorio de Aero pueden ralentizar su computadora. Se recomienda deshabilitar estos efectos para computadoras más antiguas, y puede resultar en un aumento importante del rendimiento.
Consulte las instrucciones para obtener consejos sobre cómo deshabilitar Aero en Windows Vista y Windows 7.

9. Vuelva a instalar su sistema operativo (SO). A menudo, la forma más fácil de acelerar su computadora es comenzar desde cero. Reinstalar su sistema operativo generalmente no toma más de una hora más o menos. Esto borrará todo su disco duro y hará que su computadora funcione como si fuera nueva otra vez. Para obtener más información sobre la reinstalación de sistemas operativos específicos, consulte los siguientes artículos:
Método 3 de 6: Solucionar problemas de red

1. Reinicia tu computadora. Al igual que con muchos problemas informáticos, reiniciar su computadora puede resolver los problemas de red que está experimentando. Asegúrese de haber guardado todos los archivos abiertos antes de reiniciar la máquina.

2. Reinicie su hardware de red. Existe una buena posibilidad de que un reinicio rápido de su hardware resuelva el problema. Esto es especialmente cierto si funcionó antes y ahora no.

3. Vacíe su caché de DNS si algunas páginas no se cargan. Si algunos sitios web no se cargan, puede haber un problema con el caché de DNS. La caché de DNS almacena los nombres de host de los sitios web que visita. Si se corrompe o se desactualiza, es posible que no pueda comunicarse con ciertos sitios web.
Haga clic aquí para obtener una guía sobre cómo borrar el caché de DNS en cualquier computadora. Solo tomará uno o dos minutos.

4. Cambie el canal de su red inalámbrica si se encuentra en un área concurrida. Si vive en un complejo de apartamentos o dormitorio, puede haber docenas de redes inalámbricas dentro del alcance. Esto puede dar lugar a todo tipo de averías y desconexiones. Cambiar el canal de tu red inalámbrica puede resolver cualquier interferencia.
Consulte las instrucciones para obtener una guía sobre cómo determinar el mejor canal para configurar su red.

5. Póngase en contacto con su proveedor de Internet. Puede haber un mal funcionamiento o un problema con su módem. Si ha intentado restablecer todo usted mismo, comuníquese con el soporte técnico de su proveedor de servicios.
Método 4 de 6: evitar ventanas emergentes y barras de herramientas

1. Desinstalar todos los programas desconocidos. Es posible que haya instalado adware accidentalmente junto con otro programa que descargó de Internet. Los síntomas principales son una gran cantidad de ventanas emergentes al navegar por la web o búsquedas redirigidas. Estos pasos ayudarán con la mayoría de los programas publicitarios, aunque es posible que deba buscar soluciones para su infección específica.
- haga clic aquí para obtener sugerencias sobre cómo desinstalar programas en Windows, y aquí si trabajas en una Mac. Elimina cualquier programa de la lista que no recuerdes haber instalado o que parezca sospechoso. Si no está seguro, haga una búsqueda con Startpage o Google para el nombre del programa.

2. Ejecute análisis anti-adware. Hay programas diseñados para encontrar y eliminar el adware de su computadora. Funcionan de manera diferente a los programas antivirus y pueden detectar muchas cosas que un programa antivirus no puede. Descargue, instale y ejecute cada uno de los siguientes programas para deshacerse del adware en su computadora.

3. Reinicie sus navegadores de Internet. La mayoría de los programas publicitarios infectan sus navegadores web para instalar barras de herramientas no deseadas, cambiar su página de inicio y redirigir las búsquedas. Restablecer su navegador eliminará todo lo agregado a él.

4. Busque una guía para su infección específica. Los pasos anteriores son pasos generales de eliminación de adware, pero muchas infecciones requieren pasos adicionales, como restablecer el archivo anfitrión o arreglando accesos directos del navegador. Busque información en línea sobre su infección específica (generalmente puede averiguar cuál es, generalmente el motor de búsqueda al que está siendo redirigido). instrucción también tiene muchos artículos dedicados a infecciones específicas.
Método 5 de 6: Probar y reemplazar hardware

1. Revisa tu disco duro en busca de errores. Los errores del disco duro pueden ralentizar una computadora, dañar archivos o evitar que los programas o el sistema operativo se carguen. Windows y Mac tienen herramientas que pueden encontrar y corregir algunos errores. Si su disco duro falla, debe reemplazarlo.
- Haga clic aquí para obtener consejos sobre cómo realizar chkdsk en Windows, para encontrar y reparar errores de disco.
- Haga clic aquí para obtener consejos sobre el uso de la Utilidad de disco en OS X.
- Haga clic aquí para obtener una guía sobre cómo instalar un nuevo disco duro.

2. Pruebe la memoria RAM de su computadora en busca de errores. Si su computadora no se inicia correctamente o falla con frecuencia, puede haber un problema con uno o más de los módulos de memoria. Estos no se pueden recuperar si hay un problema con alguno de ellos. Afortunadamente, la memoria es una de las piezas de computadora más baratas y bastante fácil de reemplazar.

3. Pruebe la fuente de alimentación de su computadora. La fuente de alimentación es el componente que extrae energía del zócalo y luego la envía a todas las partes de su computadora. Si la fuente de alimentación deja de funcionar correctamente, su computadora puede fallar o negarse a arrancar en absoluto. Si su hardware consume más corriente de la que puede entregar su fuente de alimentación, su computadora se congelará cuando esté bajo una carga pesada.

4. Pruebe su tarjeta gráfica con otro monitor si no se muestra nada en su pantalla. Si tiene problemas con la imagen, generalmente el problema es el monitor o la tarjeta gráfica. Si es posible, conecte un nuevo monitor a la computadora. Si la imagen en el nuevo monitor funciona, entonces su antiguo monitor está defectuoso. Si la imagen tampoco es buena en el nuevo monitor, probablemente haya un problema con su tarjeta gráfica.
Método 6 de 6: Hacer que una computadora ruidosa sea más silenciosa

1. Limpiar el interior de la computadora. La causa principal de un ordenador ruidoso suele ser la acumulación de polvo en el interior. Limpiar su computadora ayudará a controlar el calor y puede mantener el ruido al mínimo. Limpie el interior de la computadora cada seis meses. Más a menudo si tiene mascotas o fuma.
- Consulte las instrucciones para obtener un manual sobre cómo limpiar una computadora. Concéntrese en los ventiladores, que suelen ser la fuente del ruido.

2. Reemplace los ventiladores de su carcasa. Los ventiladores de la computadora la mantienen fresca, pero también son la mayor fuente de ruido. Al reemplazar sus ventiladores por otros más grandes y de mayor eficiencia energética, puede mantener su computadora más silenciosa y fresca.

3. Reemplace el enfriador de su CPU. Uno de los ventiladores más ruidosos de la computadora suele ser el ventilador de la CPU. Esto se debe a que la CPU suele ser el componente más caliente, por lo que el ventilador de la CPU suele funcionar a la máxima velocidad. Reemplazar el ventilador de su CPU por uno más eficiente puede reducir el ruido proveniente de su computadora.
Consulte las instrucciones para obtener una guía sobre cómo instalar un nuevo enfriador de CPU.
Artículos sobre el tema. "Solución de problemas de una computadora"
Оцените, пожалуйста статью
Similar
Popular