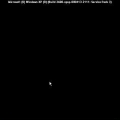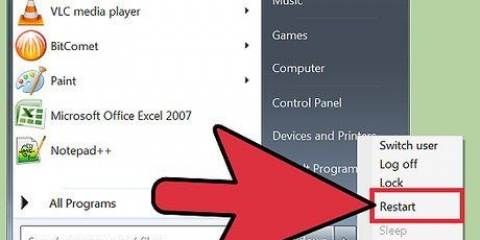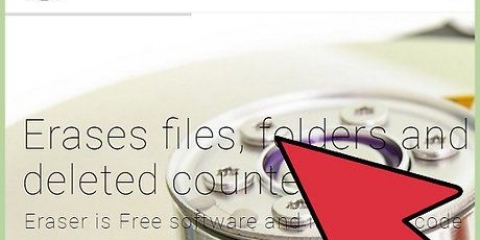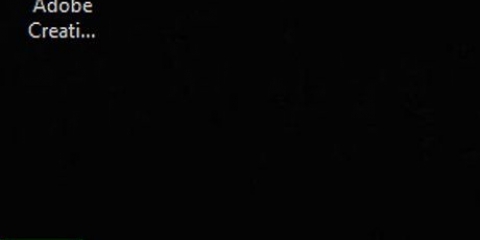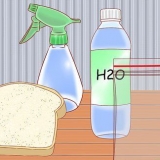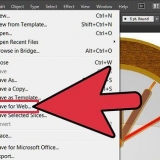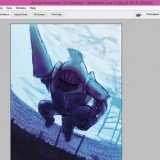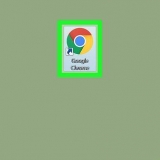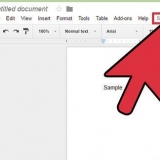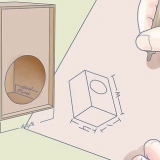Las actualizaciones obtenidas a través de estos canales son siempre oficiales y se puede confiar. Por eso se recomienda optar por las actualizaciones automáticas a menos que tengas un buen motivo para desactivarlas. 

Para eliminar archivos temporales, cookies y datos de caché en Firefox, haga clic en Herramientas (Preferencias de Mac) y luego en Privacidad. Haz clic ahora "borrar todo el historial". También puedes indicar aquí que quieres que Firefox nunca recuerde el historial.
En Chrome, mantenga presionadas las teclas Control y Mayús y haga clic en Eliminar (no en Retroceso). Ahora se abre una ventana con un menú simple. Seleccione los datos que desea eliminar, seleccione un intervalo de tiempo y haga clic en "Borrar datos" cuando termines.
También puede llegar aquí presionando el botón con las tres barras horizontales y haciendo clic en Configuración. Ve a la pestaña de privacidad y haz clic en "Borrar datos".
En Safari, haga clic en Safari y luego en "Restablecer Safari…". Marque lo que desea eliminar y haga clic en "Reiniciar". Haga clic en safari nuevamente y haga clic en "Eliminar archivos de caché".
Si no tiene suficiente tiempo para revisar todos sus navegadores, puede usar un software que limpia todos los navegadores por usted. Desafortunadamente, hay pocas opciones gratuitas para Mac, pero por otro lado, es mucho menos probable que una Mac tenga adware y malware. Prueba MacScan, puedes probar este programa gratis durante 30 días.
La mejor manera de evitar el adware y el malware es no descargar nunca nada de lo que no esté seguro de su origen. Nunca permita que se instale más de lo que pidió.



La ubicación de los programas varía según la versión de Windows, por lo que la forma más sencilla es hacer clic en Inicio y buscar los programas en el cuadro de búsqueda.
Los usuarios de Mac y Linux normalmente no necesitan hacer esto, es automático. Opcionalmente, en una Mac, puede verificar y reparar su unidad con el programa "Utilidad de disco". Puede encontrar este programa en Programas > Utilidades.


Ventanas: Abierto "Copia de seguridad y restaurar" haciendo clic sucesivamente en el botón Inicio > Panel de control > Sistema y mantenimiento > Copia de seguridad y restaurar. En el panel izquierdo, haga clic en "Crear una imagen del sistema "y sigue los pasos del asistente.Si se le solicita la contraseña o la confirmación del administrador, escriba la contraseña o la confirmación.
Mac: usa el programa "Máquina del tiempo". Este programa se ejecuta en segundo plano y crea una línea de tiempo histórica con varias copias de seguridad. A continuación, siempre puede volver a su sistema en algún momento de la historia.
En ambos casos necesitas un disco duro externo con suficiente espacio libre.

A menudo, no es necesario comprar destornilladores especiales para computadora, pero los destornilladores regulares serán suficientes. 



En el caso de una computadora de escritorio, mire al costado cómo abrir la computadora. A veces son tornillos, pero a veces puedes simplemente hacer clic en el gabinete para abrirlo. Lea el manual si no está seguro.
Con una computadora portátil, a menudo puede aflojar la rejilla sin tener que abrir la computadora. Sin embargo, esto difiere según la computadora. Esto también se aplica: consulte el manual si no sabe.

Cuidado con apuntar. El objetivo es eliminar la suciedad, no soplarla más en.
El aire comprimido puede dañar los componentes de la computadora. Siempre rocíe corto, nunca largo en sucesión. Nunca agite la computadora. Las partes delicadas pueden aflojarse como resultado.

Nunca use una aspiradora para limpiar el teclado. La aspiradora puede generar electricidad estática, que puede dañar los componentes de la computadora.
Los touchpads y trackballs se pueden limpiar de la misma manera, con un bastoncillo de algodón y alcohol. Tome un bastoncillo de algodón limpio si el anterior se ensucia demasiado.



Nunca descargue nada cuya fuente no conozca. No abra la computadora si todavía está en garantía. Entonces la garantía caducará. No tires los archivos si no estás seguro de lo que es. Deje que el software decida si es seguro. Si la computadora sigue lenta después de todos los pasos, se recomienda llamar a un técnico de reparación.
Limpiar una computadora
Contenido
En el siguiente artículo puedes leer cómo “limpiar” tu disco duro y tu software, pero también cómo limpiar el hardware físico (la computadora y sus componentes). El mantenimiento regular de su sistema puede mejorar significativamente el rendimiento. Limpiar el hardware es un trabajo físico, limpiar el disco duro y el software naturalmente funciona con el software. Siga leyendo para obtener una sencilla explicación paso a paso.
Pasos
Método 1 de 2: Limpiar tu disco duro
1. Mantén tu computadora actualizada. Tanto Mac como Windows publican regularmente actualizaciones de seguridad, incluso para su sistema operativo específico. Han construido su sistema operativo de tal manera que sabe por sí mismo qué actualizaciones necesita y qué actualizaciones no necesita y dónde buscar. Eso le ahorra la molestia de tener que hacer todo esto manualmente. Los programas que realizan estas tareas tienen nombres lógicos como Actualización de software (OSX) y Actualización de Windows (Windows), el software verificará automáticamente qué actualizaciones están disponibles. Si ha desactivado esta función o desea asegurarse de que el software funcione correctamente, siga estos pasos:
- Windows: abra Windows Update haciendo clic en el botón Inicio. En el cuadro de búsqueda, escriba Actualizar, luego haga clic en Windows Update en la lista de resultados. En el panel izquierdo, haga clic en Cambiar configuración. En Actualizaciones recomendadas, marque Incluir actualizaciones recomendadas cuando se notifiquen, descarguen e instalen actualizaciones para mi computadora, y luego haga clic en Aceptar. Ingrese la contraseña o la confirmación cuando se le solicite la contraseña o la confirmación del administrador.

Mac: Abra el panel Actualización de software en Preferencias del sistema. Aquí puedes ver si la opción "Buscar actualizaciones automáticamente" está chequeado. Ajuste esto si es necesario.



2. Borrar los datos de internet. Mientras usa un navegador, su computadora recopila todo tipo de bits de información, si esto se vuelve demasiado, podría provocar una disminución en el rendimiento de la computadora, especialmente en las computadoras más antiguas. La forma más fácil de borrar los datos de Internet es desde el navegador que está utilizando. Si utiliza Internet Explorer, haga clic en Herramientas y luego en "Eliminar el historial de búsqueda".




3. Compruebe si hay adware y malware. El adware y el malware son programas que se colocan en su computadora sin que los solicite y pueden causar un sistema más lento y serios problemas de seguridad. Hay programas gratuitos que pueden comprobar todo su sistema.



4. Revise su sistema en busca de virus y otras amenazas. Necesitas un buen programa antivirus para esto. Hay buenos programas gratuitos, pero también muchos programas en los que toma una suscripción paga. Aquí también, una Mac tiene menos riesgo que una computadora con Windows. Un programa antivirus es esencial en Windows, pero también puede ser útil en una Mac, especialmente si cree que puede haber un virus.
Todos los días aparecen nuevos virus, por lo que es muy importante que dejes que el programa antivirus se actualice automáticamente. Por lo general, no tiene que hacer nada para esto y sucede en segundo plano.


5. Mantenga su disco duro (Windows). La mayoría de las computadoras más nuevas hacen esto automáticamente, pero siempre puede hacerlo manualmente. El más importante es un programa llamado "Desfragmentador de disco", te permite organizar el espacio en el disco de una manera más eficiente. Entonces puedes usar el programa "Limpieza de disco" eliminar archivos innecesarios.



6. Eliminar software innecesario. Para Windows, haga clic en el botón Inicio, haga clic en Panel de control, haga clic en Programas y luego haga clic en Programas y características. Seleccione un programa para ver las opciones y elimínelas si es necesario.
Los usuarios de Mac pueden simplemente desinstalar programas eligiendo un programa y tirándolo a la basura.

7. Tenga siempre una copia de seguridad de su sistema. Ahora que tiene una computadora limpia, es hora de hacer una copia de seguridad para que siempre pueda volver a una versión limpia si algo sale mal en el futuro. La copia de seguridad varía según el sistema operativo, pero nunca es difícil.



Método 2 de 2: Limpiar físicamente tu computadora

1. Reúna los elementos necesarios. Para limpiar su computadora de una manera segura y eficiente, necesita algunas cosas (baratas). Compre una lata de aerosol de aire comprimido en una tienda de informática. Con esto puedes quitar fácilmente el polvo y otras cosas no deseadas. Compre hisopos de algodón y alcohol en la farmacia. Averigüe qué destornilladores se necesitan para su tipo de computadora y cómprelos si es necesario. Ten a mano papel de cocina, trapos de algodón y agua.


2. Apaga la computadora. En el caso de una computadora de escritorio, primero apague la computadora, luego retire el enchufe del tomacorriente. Haces lo mismo con un portátil, pero también le quitas la batería.
Si es necesario, coloque la computadora sobre una superficie blanda para evitar rayones.


3. abre la computadora. Hay una rejilla al lado del ventilador, es importante quitar de vez en cuando el polvo acumulado allí. La computadora debe estar abierta para esto.



4. limpiar la rejilla. Comience con hisopos de algodón para eliminar las piezas más grandes de suciedad. Luego, toma su aerosol con aire y sopla los pequeños pedazos de suciedad. Revisa todo con el bote de spray, pero asegúrate de que el tubo no toque las partes de tu ordenador. Abre también el disco óptico y utiliza tu bote de spray.



5. Cierre la computadora nuevamente y limpie cuidadosamente el exterior también. Tome un paño de microfibra y limpie la computadora. Luego tome un hisopo de algodón, sumerja un lado en el alcohol y limpie cada costura y borde del dispositivo. Después de cada costura, repásala nuevamente con el lado seco del bastoncillo de algodón.
Tome un hisopo de algodón limpio si se ensucia demasiado.
6. Limpia tu teclado. Sostenga el teclado boca abajo sobre algunos periódicos viejos y sacuda la mayor cantidad de suciedad posible. En el caso de una computadora portátil, debe hacerlo con cuidado; nunca sacudas fuerte. Luego use su aerosol de aire comprimido para rociar la suciedad. Mantenga el teclado boca abajo de nuevo. Por último, limpia las teclas con un bastoncillo de algodón humedecido en alcohol.



7. Limpia tu monitor. Para el monitor LCD, use un paño de microfibra húmedo, limpie suavemente la pantalla hasta que quede limpia. Nunca rocíe agua en el monitor.
Glassex y productos similares a menudo contienen amoníaco. El amoníaco puede dañar la capa protectora de un monitor, así que ten cuidado con él.


8. Terminado. Permita que las piezas se sequen completamente, vuelva a armar y vuelva a conectar el enchufe de alimentación. Inicie la computadora y verifique si todo funciona correctamente. Repita esta limpieza cada pocos meses.
Consejos
Artículos sobre el tema. "Limpiar una computadora"
Оцените, пожалуйста статью
Similar
Popular