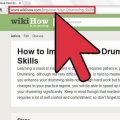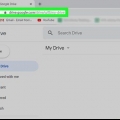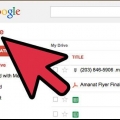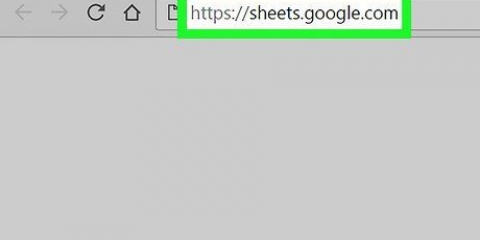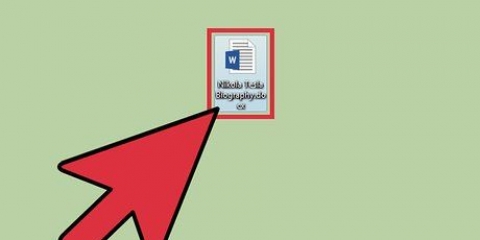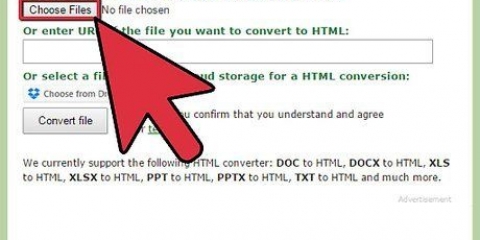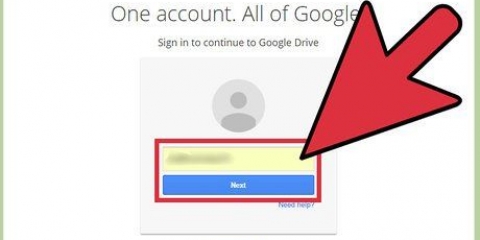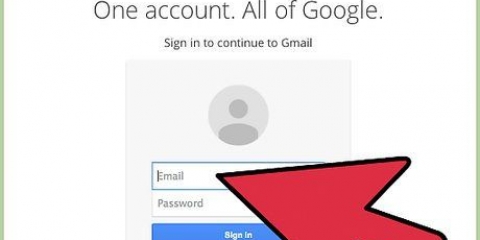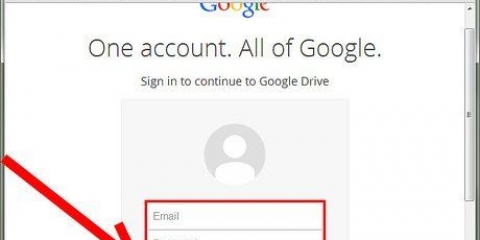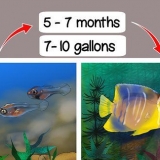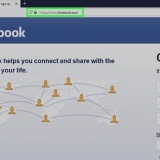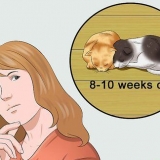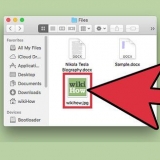.docx .odf .rtf .pdf .TXT .html 

Para seleccionar `Todos`, puede usar el atajo de teclado controla (ventanas) o ⌘ Comando a (Mac) uso. Para copiar un documento, use el atajo de teclado controlC (ventanas) o ⌘ Comando C (Mac). Para pegar un documento usa el atajo de teclado controlpags (ventanas) o ⌘ Comando pags (Mac).
Este modo se llama `Ver solamente`. 
Si cambia el documento, los cambios se guardan automáticamente. Si es el propietario original del documento, tiene la opción de compartir el archivo con el grupo original. 

Ir a Google Acceda y sincronice sus archivos en cualquier momento y en cualquier lugar página web. Pase el mouse sobre `Descargar Drive` y seleccione `Mac` en el menú desplegable. Lea y acepte los Términos y condiciones, abra el archivo instalargoogledrive.DMG. Arrastra el ícono de `Google Drive` a tu carpeta de `Aplicaciones` y abre Google Drive. Inicie sesión en Google Drive y complete el proceso de instalación. 
Ir a Google Acceda y sincronice sus archivos en cualquier momento y en cualquier lugar página web. Pase el mouse sobre `Descargar unidad` y seleccione `Windows` en el menú desplegable. Lea y acepte los Términos y condiciones, abra el archivo googledrivesync.exe. Inicie sesión en Google Drive y siga las indicaciones para completar el proceso de instalación. 

Una vez que haya habilitado el acceso en línea, los archivos almacenados en su Google Drive en línea aparecerán automáticamente en la carpeta "Google Drive" en su escritorio y se sincronizarán con ella. También puede mover manualmente documentos y archivos desde su escritorio a la carpeta `Google Drive`. La carpeta se sincroniza automáticamente con la nube.

Guardar un documento de google
Contenido
A diferencia del software de procesamiento de textos normal, Google Drive guarda automáticamente los cambios en un documento cada pocos segundos. Te explicamos en detalle cómo se almacena un documento online y offline. También discutiremos cómo se guarda un documento compartido, otorgándole derechos de edición y propiedad. Siga leyendo para descubrir por qué no necesita hacer clic en el botón `Guardar`.
Pasos
Método 1 de 3: guarda tu trabajo

1. Permita que Google Docs guarde su documento automáticamente. Cuando agrega contenido nuevo a su documento de Google, los cambios que realiza se guardan automáticamente en su unidad. Verá un texto gris claro en la parte superior de la pantalla junto a la pestaña "Ayuda". Mientras escribe este texto dice `Guardando...`; justo después de dejar de escribir, el texto dice "Todos los cambios guardados en Drive"
- No tiene que hacer clic en un botón Guardar o usar un atajo de teclado.

2. Guarda un documento de Google en tu computadora. Mientras trabaja en un documento de Google, es posible que desee exportar el documento para poder usarlo en otro programa. Haga clic en la pestaña `Archivo` en la parte superior de su pantalla. Pase el mouse sobre `Descargar como` y elija un tipo de archivo de la lista. En el cuadro de diálogo que aparece, puede cambiar el nombre del archivo, agregar etiquetas al documento y determinar dónde guardar el documento.
Los tipos de archivo que puede elegir incluyen: Microsoft Word, formato de documento abierto, formato de texto enriquecido, pdf, texto sin formato, página web o epub.

3. Exporte su documento guardado con una extensión diferente. A veces puede ser necesario guardar y exportar su documento de Google en un formato diferente. Seleccione Archivo > descargar si. Elija una extensión de la lista que aparece. Cuando exporta un documento, Google Drive no sincronizará automáticamente los cambios que realizó en el archivo descargado. Las posibles extensiones incluyen:

4. Exporta tu documento a tu sitio web. Google Drive puede publicar un documento directamente en su sitio web. El documento publicado no es estático, sino viviendo. Si cambia algo en este documento, los cambios aparecerán automáticamente en su sitio web. Para exportar un archivo a la web, seleccione Archivo > Publicar en la web > Permitir que el documento se modifique dinámicamente > Empezar a publicar.
Si desea que su documento permanezca estático, no seleccione la opción `Permitir que el documento se modifique dinámicamente`.

5. Solucionar problemas de guardado. Si su Google Drive no puede guardar su documento electrónico, recibirá el siguiente mensaje: `Error al guardar en Google Drive.Si Google Drive no puede guardar su documento, la causa suele ser una mala conexión a Internet. Si esto sucede, copie el contenido de su documento en el portapapeles y vuelva a cargar la página. Luego, si falta algún contenido en la página, elija "Todo" y pegue el contenido del portapapeles en el documento.
Método 2 de 3: guarda un documento compartido en tu unidad

1. Abre el archivo compartido. Si alguien comparte un documento con usted, es posible que no se le otorguen derechos de edición o propiedad. Para poder cambiar el documento, debe hacer una copia del mismo, de la cual es propietario. Abra el documento compartido por correo electrónico o Google Drive.

2. Hacer una copia. Seleccione Archivo > Hacer una copia > OK. La nueva copia se abre automáticamente y también se guarda automáticamente.

3. Cambiar el nombre del documento. Una vez que haya hecho una copia del documento compartido, será el propietario del archivo. En la columna `Propiedad` en su Google Drive verá `I`. Como propietario, puede cambiar el nombre del archivo si lo desea.
Método 3 de 3: guardar un documento de Google sin conexión

1. Instalar Google Drive para Mac. La instalación de Google Drive le permite editar y guardar archivos de Google Doc sin conexión. Cualquier cambio que realice sin conexión en los archivos de Google Doc se sincroniza automáticamente con su Google Drive en línea.

2. Instalar Google Drive para Windows. Si instala Google Drive para su Windows, puede acceder, editar y guardar Google Docs sin conexión. Cualquier cambio que realice en estos documentos se compartirá con su unidad en línea.

3. Activar `Acceso en línea`. Inicie su navegador e inicie sesión en su cuenta de Google. Abra su Google Drive y haga clic en el icono `Configuración` (rueda). Seleccione `Configuración`. Vaya a la sección `Sin conexión` y marque la casilla junto a `Sincronizar Google Docs, Sheets, Slides & Archivos de dibujos con esta computadora para que puedas editarlos sin conexión.

4. Mueva archivos y carpetas desde su escritorio a su carpeta de Google Drive. Después de haber instalado Google Drive, se crea automáticamente una carpeta `Google Drive` y se agrega a su carpeta `Documentos` ya existente. Los archivos de documentos se agregan a esta carpeta de dos maneras.

5. Comparte archivos desde tu carpeta local de `Google Drive`. El programa Google Drive también te permite compartir archivos con otros. Abra la carpeta `Google Drive` y haga clic derecho en el documento que desea compartir. En el menú desplegable, seleccione Google Drive > Partes. Comparte el archivo con una o más personas.

6. Permita que Google Docs guarde y sincronice automáticamente sus archivos. En el programa sin conexión, Google Drive guarda automáticamente los cambios en un documento cada pocos segundos. Cuando su computadora se conecta a Internet, el programa Google Drive funciona igual que la versión en línea. Los cambios que realiza en un documento se sincronizan automáticamente con su unidad en línea y se guardan allí.
Consejos
Puede hacer una copia de su documento en cualquier momento haciendo clic en la pestaña `Archivo` en la barra de menú y luego en la opción `Hacer una copia` en el menú contextual.
Artículos sobre el tema. "Guardar un documento de google"
Оцените, пожалуйста статью
Similar
Popular