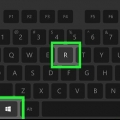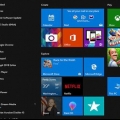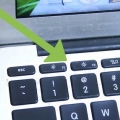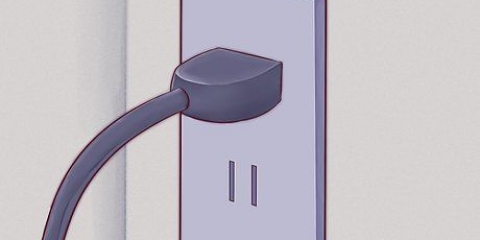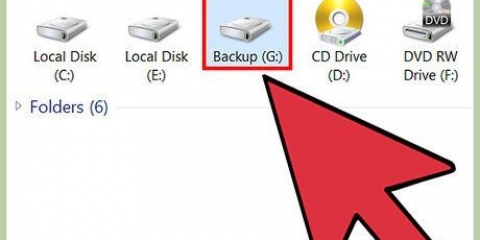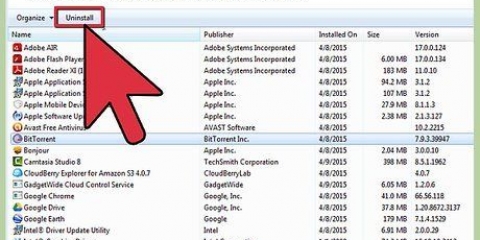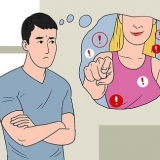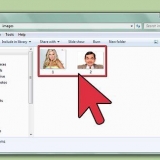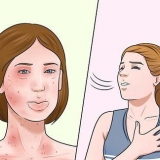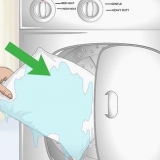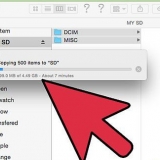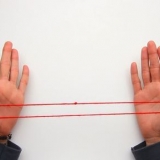También puede ir directamente al sitio web del fabricante para obtener el manual o la guía de mantenimiento de su computadora portátil. Si está disponible, descargue la guía de servicio y mantenimiento de su computadora portátil, ya que contiene información detallada sobre el hardware específico que puede usar para actualizar su computadora portátil.













También puede ir directamente al sitio web del fabricante para obtener el manual o la guía de mantenimiento de su computadora portátil. Si está disponible, descargue la guía de servicio y mantenimiento de su computadora portátil, ya que contiene información detallada sobre el hardware específico que puede usar para actualizar su computadora portátil.
Use un motor de búsqueda para encontrar qué modelos específicos de disco duro son compatibles con su computadora portátil. Si el disco duro no tiene el tamaño físico correcto, no cabe en la funda de su computadora portátil.

En Windows 8, System Image Backup es el programa que puede usar para hacer una copia de seguridad de su disco duro. En Windows 7 y versiones anteriores, se llama Copia de seguridad y restauración. En Mac OS X 10.5 o más reciente, puede usar Time Machine para hacer una copia de seguridad de su disco duro. También puede usar la Utilidad de disco para copiar su disco duro a CD o DVD. Si desea comenzar de nuevo con su nuevo disco duro, no haga una copia de seguridad en el nuevo disco duro. Instale su sistema operativo e instale y copie los archivos que necesita.

Clonezilla es un programa de clonación de discos gratuito, multiplataforma y de código abierto. Hay una gran cantidad de programas de clonación para todos los principales sistemas operativos. 







También puede ir directamente al sitio web del fabricante para obtener el manual o la guía de mantenimiento de su computadora portátil. Si está disponible, descargue la guía de servicio y mantenimiento de su computadora portátil, ya que contiene información detallada sobre el hardware específico que puede usar para actualizar su computadora portátil.



Para no perder o mezclar los diferentes tornillos, use cinta adhesiva para pegar los tornillos que van juntos en un pedazo de papel o cartón y etiquételos. En algunas computadoras portátiles, el teclado está asegurado con clips que le permiten separar el teclado sin tener que desatornillarlo.





Si bien es posible actualizar una computadora portátil de las formas mencionadas anteriormente, no es aconsejable comprar una computadora portátil suponiendo que pueda actualizarla más tarde. En la mayoría de los casos, es más efectivo comprar una computadora portátil con todo lo que necesita (y tal vez algunas características más), que comprar una máquina menor y eventualmente actualizarla al nivel que desea. Mientras que las computadoras de escritorio generalmente ofrecen la opción de seleccionar RAM y tarjetas gráficas de cualquier marca, las computadoras portátiles generalmente requieren que el usuario actualice la computadora portátil con un equipo de la misma marca que la computadora portátil.
Actualizar una computadora portátil
Contenido
- Pasos
- Método 1 de 6: encuentre las especificaciones de memoria de su computadora portátil
- Método 2 de 6: actualizar la memoria RAM de su computadora portátil
- Método 3 de 6: encontrar las especificaciones del disco duro
- Método 4 de 6: actualizar el disco duro de su computadora portátil
- Método 5 de 6: encontrar las especificaciones de la tarjeta gráfica y de sonido
- Método 6 de 6: actualizar la tarjeta de video o sonido de su computadora portátil
- Advertencias
- Artículos de primera necesidad
Debido a su diseño compacto, las computadoras portátiles son mucho menos adaptables que las computadoras de escritorio. En general, hay tres cosas que puedes actualizar en una computadora portátil: la memoria RAM, el disco duro, la tarjeta gráfica y la tarjeta de sonido. Este artículo describe los pasos generales que deberá seguir para actualizar la computadora portátil, pero si se atasca, consulte la documentación de su computadora.
Pasos
Método 1 de 6: encuentre las especificaciones de memoria de su computadora portátil

1. Busque la marca y el número de modelo. A menudo puede encontrar la marca, el fabricante y el número de modelo impresos en la computadora portátil.
- El número de modelo y de fabricación a menudo se puede encontrar impreso en la parte inferior de la computadora portátil, pero a veces también sobre el teclado o en el interior de la computadora portátil.

2. Encuentre el manual de la computadora portátil. En un motor de búsqueda, escriba la marca, el número de fabricación y el número de modelo de su computadora portátil y escriba manual. Debajo de los resultados de la búsqueda, encontrará un enlace al manual en sí o a una página web en el sitio web del fabricante de la computadora portátil donde puede descargar el manual o la guía de mantenimiento.

3. Determine cuánta memoria está usando su computadora portátil con Windows Vista o Windows 7. Haga clic en el menú Inicio, haga clic con el botón derecho en Equipo y luego en Propiedades. En la sección Sistema, la memoria instalada (RAM) muestra cuánta memoria está instalada.

4. Determine cuánta memoria usa su computadora portátil con Windows 8. Haga clic derecho en Mi PC en el escritorio, luego haga clic en Propiedades. En la sección Sistema, la memoria instalada (RAM) muestra cuánta memoria está instalada.

5. Determine cuánta memoria usa su computadora portátil Mac. Haz clic en el menú Apple, luego en Acerca de esta Mac. En la ventana Acerca de esta Mac, Memoria muestra la cantidad de RAM que ha instalado.
Haga clic en Más información y luego en la pestaña Memoria para obtener más información.

6. Determine si tiene la cantidad máxima de RAM o no. En el manual de la computadora portátil que descargó, verifique las especificaciones del sistema para ver si ya tiene la cantidad máxima de RAM o no.
Método 2 de 6: actualizar la memoria RAM de su computadora portátil

1. Determine qué tipo de RAM usa su computadora portátil. En el manual de la computadora portátil que descargó, vaya a la sección sobre módulos de memoria.
- Si no puede encontrar la información en el manual de la computadora portátil, hay otros recursos en línea que pueden mostrarle la memoria RAM correcta para una marca y modelo de computadora portátil específicos. haga clic aquí para un ejemplo de una de estas herramientas.


2. Compra la memoria RAM que necesitas. Puede obtener la memoria RAM que necesita en la tienda o en línea. Una vez que haya determinado qué tipo específico de RAM desea comprar, escriba en su motor de búsqueda el tipo específico de RAM que necesita y elija una tienda (online) donde desea comprar la memoria.
Si necesita varios módulos de memoria, asegúrese de que todos sean del mismo tamaño. No puede usar un módulo de RAM de 2 GB en combinación con un módulo de RAM de 4 GB, solo por nombrar un ejemplo. Ambos deben ser de 2 GB o 4 GB.

3. Antes de abrir la computadora o agarrar la memoria RAM, primero debe conectarse a tierra. La electricidad estática puede destruir los componentes de la computadora. La forma más sencilla de hacerlo es tocar una pieza de metal antes de manipular las piezas de la computadora, pero existen otros métodos que puede utilizar.

4. Use un destornillador para desatornillar y abrir el panel de RAM. En muchas computadoras portátiles, este panel está ubicado en la parte inferior de la computadora portátil y está asegurado con uno o más tornillos.
La guía de mantenimiento de su computadora portátil tendrá instrucciones muy específicas sobre cómo hacer esto.

5. Si desea reemplazar completamente la RAM antigua, elimine la RAM antigua. Si va a agregar RAM a una ranura de memoria vacía, no necesita quitar primero la RAM anterior.

6. Instalar la nueva memoria RAM. Empuje suavemente pero con firmeza la memoria RAM en su lugar. No fuerces nada si la RAM no entra con facilidad. No toque los chips en el circuito de la RAM, solo sostenga la RAM por los bordes del módulo.

7. Use un destornillador para volver a colocar el panel.
Método 3 de 6: encontrar las especificaciones del disco duro

1. Busque la marca y el número de modelo de su computadora portátil. A menudo, el número de fabricación, la marca y el número de modelo están impresos en la computadora portátil.
- El número de modelo y de fabricación a menudo se puede encontrar impreso en la parte inferior de la computadora portátil, pero a veces también sobre el teclado o en el interior de la computadora portátil.

2. Encuentre el manual de la computadora portátil. En un motor de búsqueda, escriba la marca, el número de fabricación y el número de modelo de su computadora portátil y escriba manual. Debajo de los resultados de la búsqueda, encontrará un enlace al manual en sí o a una página web en el sitio web del fabricante de la computadora portátil donde puede descargar el manual o la guía de mantenimiento.

3. Descubra qué discos duros son compatibles con su portátil. En el manual de usuario o guía de mantenimiento, puede averiguar qué tipo de disco duro es compatible con su computadora portátil.
Método 4 de 6: actualizar el disco duro de su computadora portátil

1. Conecte la computadora portátil a la alimentación de CA y encienda la máquina. Hacer una copia de seguridad del disco duro puede llevar mucho más tiempo del que puede soportar la batería. Cuando conectas el dispositivo a la red eléctrica, no tienes que preocuparte por la batería que te queda.

2. Haga una copia de seguridad del disco duro de su computadora portátil. Para instalar un nuevo disco duro, primero copie el contenido del disco duro actual de su computadora portátil en el nuevo disco. Esto le ahorrará algo de tiempo ya que no tiene que reinstalar todos sus programas.

3. Conecte el nuevo disco duro al puerto USB de su computadora portátil. Necesita un adaptador SATA a USB para conectar los dos discos duros. También puede colocar el nuevo disco duro en la carcasa de un disco duro externo, que tiene una conexión USB.

4. Instale el software de clonación en el disco duro antiguo. Algunas marcas de discos duros tienen su propio software de clonación, que es posible que ya tenga en su computadora. También puede utilizar una aplicación de terceros.

5. Haga una copia exacta del disco duro antiguo en el disco duro nuevo. Antes de clonar el disco duro, es importante leer todos los archivos de ayuda para asegurarse de que comprende el procedimiento.
El software de clonación verificará si el nuevo disco duro es lo suficientemente grande como para clonar el disco duro anterior.

6. Una vez completada la clonación, apague la computadora portátil y desconéctela de la red eléctrica. Asegúrese de apagar también el nuevo disco duro. En cualquier caso, espera al menos un minuto a que desaparezca la electricidad del portátil antes de continuar.

7. Retire la batería de la computadora portátil. Si la batería aún está presente, puede provocarle una descarga eléctrica. También tienes que quitarlo para llegar al disco duro.

8. Retire el disco duro antiguo. Como se mencionó anteriormente, probablemente tendrá que llegar al disco duro a través del compartimiento de la batería. En otras computadoras portátiles, es posible que deba quitar todo el exterior o quitar el teclado. Algunas computadoras portátiles ofrecen acceso directo al disco duro a través de un panel en la parte inferior de la computadora portátil.
Si no está seguro de cómo quitar el disco duro de su computadora portátil, consulte el manual de usuario o la guía de mantenimiento de su computadora portátil.

9. Instale el nuevo disco duro. Inserte el nuevo disco duro, pero no lo fuerce.

10. Vuelva a montar la computadora portátil y encienda la máquina. Si arranca con un disco duro vacío, tendrá que reinstalar el sistema operativo.
Método 5 de 6: encontrar las especificaciones de la tarjeta gráfica y de sonido

1. Busque la marca y el número de modelo de su computadora portátil. A menudo, el número de fabricación, la marca y el número de modelo están impresos en la computadora portátil.
- El número de modelo y de fabricación a menudo se puede encontrar impreso en la parte inferior de la computadora portátil, pero a veces también sobre el teclado o en el interior de la computadora portátil.

2. Encuentre el manual de la computadora portátil. En un motor de búsqueda, escriba la marca, el número de fabricación y el número de modelo de su computadora portátil y escriba manual. Debajo de los resultados de la búsqueda, encontrará un enlace al manual en sí o a una página web en el sitio web del fabricante de la computadora portátil donde puede descargar el manual o la guía de mantenimiento.

3. Descubra qué tarjetas de vídeo y sonido son compatibles con su portátil. En el manual de usuario o guía de mantenimiento, puede averiguar qué tipo de tarjeta de video y sonido es compatible con su computadora portátil. En algunos casos, no podrá actualizar su tarjeta de video o sonido. El manual de usuario puede darle más información al respecto.
Busca en un buscador las tarjetas de vídeo o sonido específicas que sean compatibles con tu portátil.
Método 6 de 6: actualizar la tarjeta de video o sonido de su computadora portátil

1. Antes de comenzar, primero debe desconectar la computadora portátil de la red eléctrica y quitar la batería.

2. Consulta la guía de mantenimiento de tu portátil. Debido a la gran cantidad de diferentes modelos de portátiles, el procedimiento para acceder a la tarjeta de vídeo y/o sonido puede variar mucho de un modelo a otro. La guía de mantenimiento de su computadora portátil tendrá instrucciones detalladas sobre cómo hacerlo.
En algunos de los modelos de portátiles más caros, podrá acceder a la tarjeta gráfica quitando un panel. Con el resto tendrás que seguir los siguientes pasos para llegar a la ranura de la tarjeta gráfica.

3. Separar el teclado de la computadora portátil. Con muchas computadoras portátiles, puede acceder a la tarjeta de video y sonido quitando el teclado. Esto significa desatornillar los tornillos debajo de la cubierta con bisagras, luego levantar el teclado y desconectar los conectores.

4. Retire la pantalla si es necesario. En algunos portátiles tendrás que quitar la pantalla para acceder a los cables de la tarjeta de vídeo y de la tarjeta de sonido. Retire los tornillos que sujetan el ensamblaje de la pantalla en su lugar y desconecte los cables de video y los cables de la antena inalámbrica.

5. Si es necesario, extraiga la unidad de CD/DVD. En la mayoría de las computadoras portátiles, esto significa empujar un bloqueo deslizante hacia un lado y deslizar el compartimiento de la unidad hacia afuera.

6. Si es necesario, retire la cubierta superior de la computadora portátil. Retire los tornillos que lo sujetan a la base de la computadora portátil.

7. Retire la tarjeta gráfica antigua.

8. Instale la nueva tarjeta gráfica en la ranura provista. Empuje la tarjeta hacia adentro, pero con firmeza. no lo fuerces.

9. Vuelva a montar la computadora portátil. Invierta los pasos que siguió para instalar la nueva tarjeta, para volver a armar la computadora portátil.
Advertencias
Artículos de primera necesidad
- Un destornillador pequeño no magnético (o un destornillador normal o Phillips, según la cabeza del tornillo)
- Muñequera antiestática (opcional)
- Alfombrilla de goma o un paño antiestático limpio (opcional)
- Para actualizar un disco duro, un adaptador SATA a USB
Artículos sobre el tema. "Actualizar una computadora portátil"
Оцените, пожалуйста статью
Similar
Popular