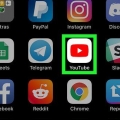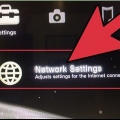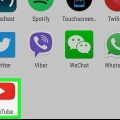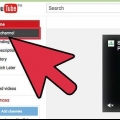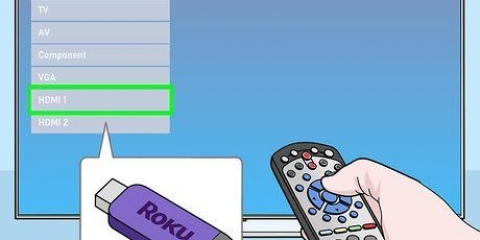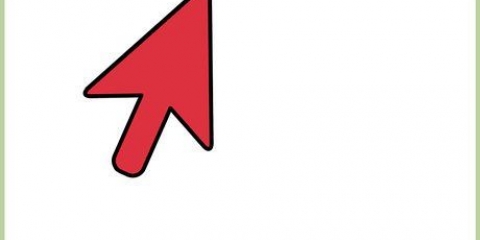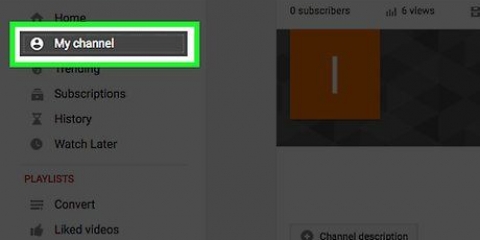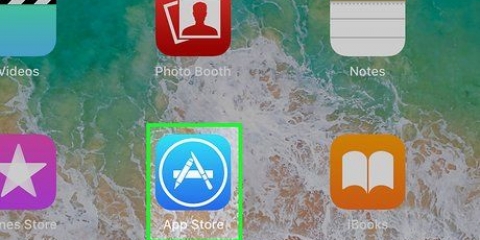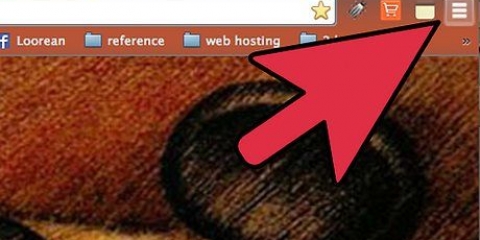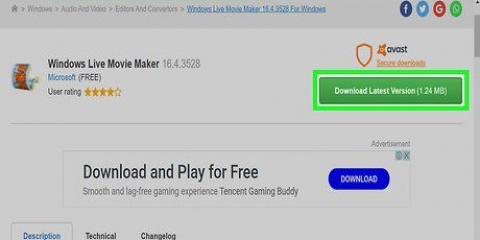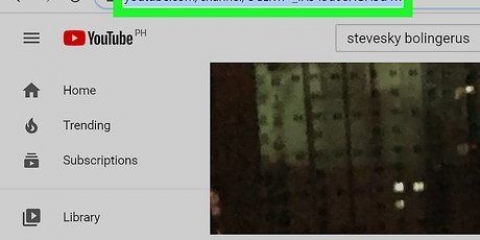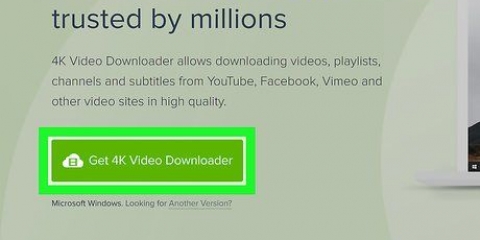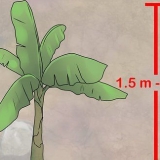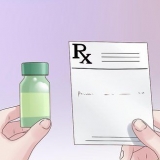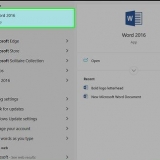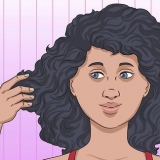Ver youtube en roku
Contenido
Los dispositivos de transmisión de Roku le permiten ver contenido pago o gratuito en una variedad de canales. YouTube es uno de los canales disponibles en la mayoría de los dispositivos Roku y puede iniciar sesión con su canal de YouTube para ver todas sus suscripciones y listas de reproducción. También puede usar su teléfono inteligente, tableta o computadora para buscar y mirar videos de YouTube en su Roku, en lugar de usar su control remoto de Roku.
Pasos
Parte 1 de 3: Instalación del canal de YouTube

1. Determina si tu modelo de Roku es compatible con YouTube. Con actualizaciones recientes, todos los dispositivos Roku de la generación actual ahora pueden agregar un canal oficial de YouTube. Esto significa que cualquier dispositivo Roku, excepto el Roku original (lanzado en 2010), ahora puede agregar el canal de YouTube.
- Nota: el sistema de nombres de modelos de Roku puede ser muy confuso. El Roku original se lanzó en 2010 y el Roku 2 se lanzó en 2011. Después de que salió el Roku 2, lanzaron un nuevo Roku 1 y Roku 2 en 2013. Esto significa que el Roku 1 y el Roku original son en realidad dos modelos completamente diferentes.
- Si tiene el Roku original de 2010, la única forma de obtener videos de YouTube es instalar el canal Twonky, que requiere una suscripción.

2. Abra la sección Channel Store en la interfaz de Roku. Si no ve la opción Channel Store, presione el botón Inicio en su control remoto Roku.

3. Seleccione la opción `Top Gratis`. Debería ver el canal de YouTube en el lado derecho de la pantalla.

4. Seleccione el canal de YouTube. Verás que es gratis y la calificación de usuario actual para el canal.

5. Seleccione `Agregar canal`. Roku descargará el canal de YouTube y lo agregará a su lista de canales. Esto puede tomar unos momentos.

6. Seleccione la opción `Ir al canal` para abrir YouTube directamente. También puede volver a la pantalla de inicio de Roku y seleccionar YouTube en la lista "Mis canales".
Parte 2 de 3: vincular su teléfono inteligente o tableta

1. Abrir el menú de configuración del canal de YouTube. Puede acceder a esto seleccionando el ícono de ajustes en el menú de YouTube izquierdo de su Roku.

2. Seleccione la opción `Iniciar sesión` e inicie sesión con su cuenta de YouTube. se le pedirá que Youtube.com/activar para ir en su computadora o dispositivo móvil. Una vez que visite el sitio, inicie sesión con su cuenta de Google y luego ingrese el código en la pantalla del televisor para iniciar sesión en Roku. Haga clic en el botón `Permitir acceso` para completar el proceso de registro.

3. Seleccione `Emparejar dispositivo`. Esto le permite usar su teléfono inteligente o tableta para buscar y reproducir videos, lo cual es mucho más eficiente que la función de búsqueda integrada del canal de YouTube.
También puede conectar una computadora o computadora portátil a su Roku y usar el sitio web de YouTube.

4. Vaya al sitio web que se muestra en su teléfono inteligente o tableta. el sitio web es Youtube.com/par. También puede usar un escáner de código de barras para escanear el código QR en la pantalla.

5. Ingrese el código que se muestra en el televisor. Esto vinculará su teléfono inteligente o tableta a su canal de YouTube de Roku. Si has escaneado el código QR, se hará automáticamente.
Parte 3 de 3: ver videos

1. Busque un video usando la aplicación de YouTube en su dispositivo móvil. Una vez que haya conectado su teléfono inteligente o tableta, puede usarlo para buscar y reproducir videos en su Roku.

2. Toque el botón Transmitir en la parte superior de la aplicación de YouTube en su dispositivo móvil. El botón parece una pantalla de TV con un pequeño ícono de señal en la esquina.

3. Seleccione su dispositivo Roku. Cuando toques el botón "Transmitir", verás una lista de todos los dispositivos a los que puedes enviar videos actualmente. Seleccione su dispositivo Roku de la lista.

4. Reproduce el video en tu dispositivo móvil. Después de seleccionar el Roku, puede iniciar el video y se reproducirá en su televisor. Puede usar la aplicación de YouTube en su dispositivo móvil para controlar la reproducción o encontrar otros videos para verlos mientras se reproduce el video.
Artículos sobre el tema. "Ver youtube en roku"
Оцените, пожалуйста статью
Similar
Popular