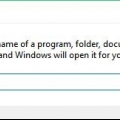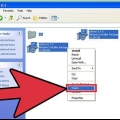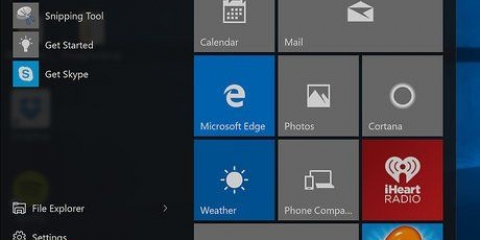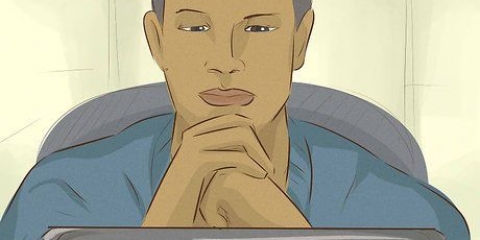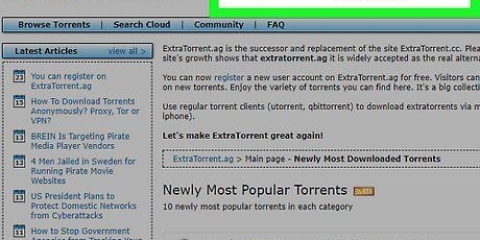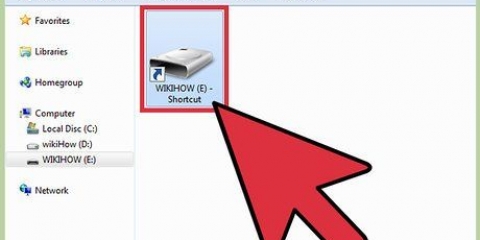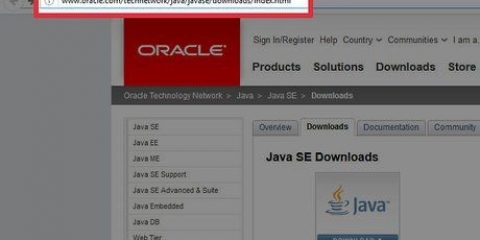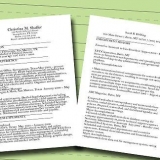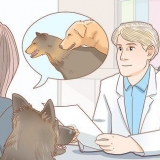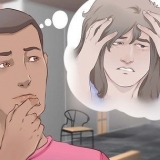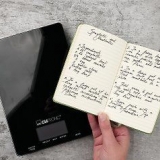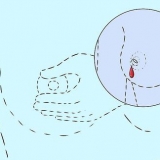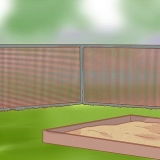escribe -xms512m - para asignar 512 MB de memoria para Java. escribe -Xms1024m - para asignar 1 GB de memoria para Java. escribe -Xms2048m - para asignar 2 GB de memoria para Java. escribe -xms3072m - para asignar 3 GB de memoria para Java, etc. Nota: comienza con un signo menos y termina con una m. También tenga en cuenta que no hay espacios vacíos entre los caracteres.


Si Java no puede encontrar suficiente memoria, pasará una `excepción` a Windows, como "Excepción en el hilo `principal` java.largo.OutOfMemoryError: espacio de almacenamiento dinámico de Java". Este método también se puede utilizar para Windows 8. Esta es una memoria `temporal` disponible para las aplicaciones Java cuando las ejecuta. Ninguna memoria estándar es `robada` o extraída de la memoria de la computadora. Es solo una garantía para la Máquina Virtual Java. El valor que elija depende de la cantidad de memoria en su computadora y de la cantidad de memoria que consumen todos los procesos en ejecución. No es necesario reiniciar la computadora después de ajustar la memoria de Java. Este método también se puede usar en Windows XP con alguna modificación.
Aumento de la memoria de java
La ejecución de aplicaciones Java en la computadora requiere algo de memoria, también conocida como memoria Java (montón de Java). Es necesario aumentar el montón regularmente para evitar que el rendimiento de la aplicación disminuya. Aquí hay una explicación para Windows 7.
Pasos

1. Ir al panel de control. Haga clic en el botón `Inicio`. Luego haga clic en `Panel de control`.

2. Seleccionar programas. En el lado izquierdo del Panel de control, haga clic en `Programas`. Haga clic en `Programas` escrito en verde, y no en `Desinstalar un programa` en azul.

3. Ir a la configuración de Java. En la siguiente ventana, haga clic en `Java`, generalmente debajo de los otros programas; aparece la ventana `Panel de control de Java`.

4. Seleccione la pestaña `Java`. Dentro de esta pestaña, haga clic en el botón `Ver`. Esto abrirá la `Configuración del entorno de tiempo de ejecución de Java`

5. Cambiar el tamaño del montón. En la columna `Parámetros de tiempo de ejecución`, cambia el valor de la memoria de Java o ingresa un valor si el campo está vacío.

6. Ajustar el parámetro. Haga doble clic en la columna `Parámetros de tiempo de ejecución` para ajustar los parámetros y:

7. Cerrar el cuadro de diálogo. Haga clic en el botón `Aceptar` de la ventana `Configuración del entorno de tiempo de ejecución de Java` para cerrarla.

8. Cerrar el cuadro de diálogo de Java. `Aplicar` en el `Panel de control de Java` ahora está activado. Haga clic en ese botón para confirmar la nueva memoria Java. Luego haga clic en `Aceptar`.

9. Cierre el panel de control de Windows 7.
Consejos
Artículos sobre el tema. "Aumento de la memoria de java"
Оцените, пожалуйста статью
Similar
Popular