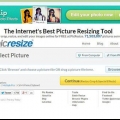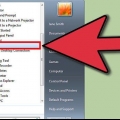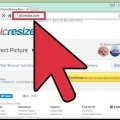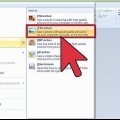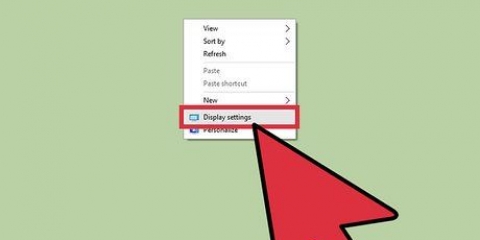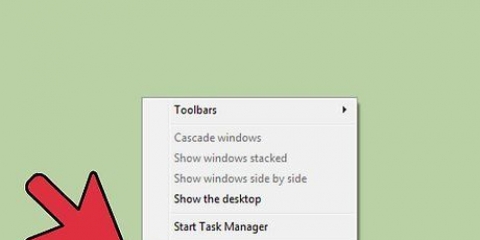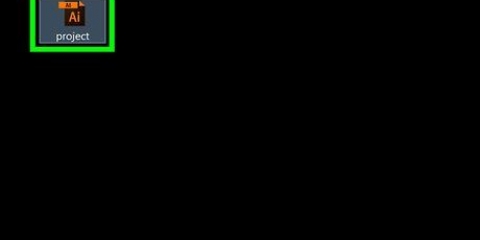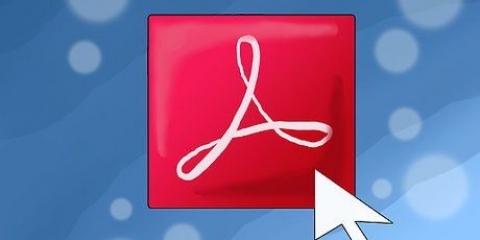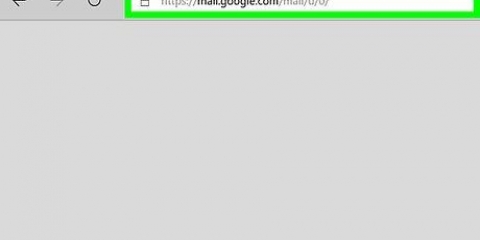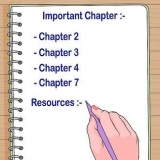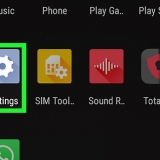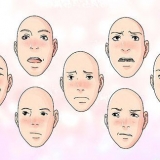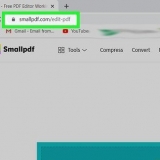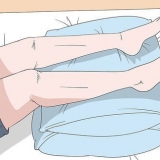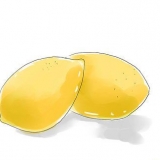Si desea utilizar la imagen para una aplicación como Facebook, puede dejar la resolución predeterminada de 72. Bajar la resolución reducirá el tamaño del archivo. Si desea imprimir la imagen en alta calidad, por ejemplo, para anuncios u otras formas de comunicación comercial, puede establecer la resolución en al menos 600. Nota: esto aumentará significativamente el tamaño del archivo. 300 es suficiente para una foto brillante. El tamaño del archivo será mucho mayor que la imagen predeterminada de 72 píxeles por pulgada, pero la calidad final será mucho mejor.
Puede ser útil cambiar la unidad para obtener una mejor vista de su imagen. Por ejemplo, puede cambiar la unidad a milímetros (mm). Haga clic en el menú desplegable a la derecha de los cuadros de ancho y alto para cambiar la unidad. También puede establecer el tamaño como un porcentaje del tamaño actual. Haga clic en `%` en el mismo menú desplegable e ingrese los porcentajes deseados en `Ancho` y `Alto`.


Si desea guardar la imagen editada con un nuevo nombre, haga clic en `Archivar`, luego en `Guardar como` y luego puede ingresar un nuevo nombre. Si después de guardar te das cuenta de que cometiste un error, haz clic en `Versiones anteriores` en el menú `Archivo` y luego en `Examinar todas las versiones`. Elige una de las versiones de la imagen que quieres recuperar.



Puede recortar el área recortada nuevamente, como cualquier otra imagen. Si no desea guardar los cambios, presione ⌘ cmd+z para deshacerlo.
Si desea guardar la imagen editada con un nuevo nombre, haga clic en `Archivar`, luego en `Guardar como` y luego puede ingresar un nuevo nombre. Si después de guardar te das cuenta de que cometiste un error, haz clic en `Versiones anteriores` en el menú `Archivo` y luego en `Examinar todas las versiones`. Elige una de las versiones de la imagen que quieres recuperar.
Cambiar el tamaño de las imágenes (para mac)
Contenido
Cambiar el tamaño de una imagen en tu Mac es fácil con Preview, un programa gratuito instalado de forma predeterminada en todas las versiones de OS X. La vista previa le permite recortar y cambiar el tamaño de las imágenes sin instalar ningún otro software. En este artículo, le mostraremos diferentes usos de la vista previa: cómo controlar el tamaño de sus fotos, cómo eliminar áreas no deseadas y cómo ajustar la resolución de las imágenes.
Pasos
Método 1 de 2: Cambiar el tamaño de una imagen con Vista previa

1. Navega a la imagen que deseas cambiar de tamaño. En este método, cambiamos el tamaño de toda la imagen. Si desea recortar parte de la foto, vaya a la siguiente sección.
- Para buscar el nombre o la etiqueta de una imagen, abra Finder y haga clic en la lupa en la barra de menú. Escribe tus criterios de búsqueda en la barra y presiona ⏎ Volver a ver los resultados.

2. Arrastre la imagen al ícono de Vista previa en su base o en Finder. Así se abre la imagen con Preview.
También puede hacer clic derecho en la imagen y seleccionar `Abrir con`, luego `Vista previa`.

3. Haga clic en el botón Editar para que los botones destacados sean visibles. Ahora aparecerá una nueva barra con botones encima de la imagen.

4. Haga clic en el menú `Herramientas` y seleccione `Cambiar tamaño`.

5. Cambiar la resolución. La resolución se indica en píxeles por pulgada (puede cambiar a píxeles por cm en el menú desplegable). Puedes aumentar la resolución si vas a imprimir tu imagen, o si quieres mantener la mayor calidad posible.

6. Ingrese el ancho y la altura deseados en las casillas correspondientes. Cuanto mayor sea el ancho y la altura, mayor será el tamaño del archivo.

7. Marque la opción `Redimensionar proporcionalmente` para evitar que la imagen se distorsione. Esto es opcional, pero esta opción ajustará automáticamente la altura proporcionalmente cuando cambie la altura. De esta manera las proporciones originales de la imagen siempre permanecen intactas.

8. Haga clic en Aceptar para ver la imagen en el nuevo tamaño. Si no está satisfecho, presione ⌘ cmd+z para deshacer la edición.

9. imprenta⌘ Comando+s para guardar los cambios. Cuando haya terminado de cambiar el tamaño, puede guardar su trabajo.
Método 2 de 2: recortar una imagen con vista previa

1. Haga clic en el botón Editar para que los botones destacados sean visibles.

2. Haga clic en el rectángulo punteado en la barra de herramientas, luego seleccione `Selección rectangular`.

3. Arrastre el rectángulo sobre la imagen hasta que haya enmarcado el área que desea conservar. Cuando suelte el botón del mouse, verá que el rectángulo punteado aparece sobre parte de la imagen.

4. Haga clic en el botón Recortar. Ahora se eliminan las partes que quedan fuera del rectángulo seleccionado.

5. imprenta⌘ cmd+s para guardar tu archivo.
Artículos sobre el tema. "Cambiar el tamaño de las imágenes (para mac)"
Оцените, пожалуйста статью
Similar
Popular