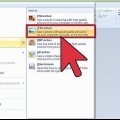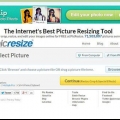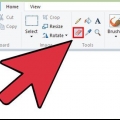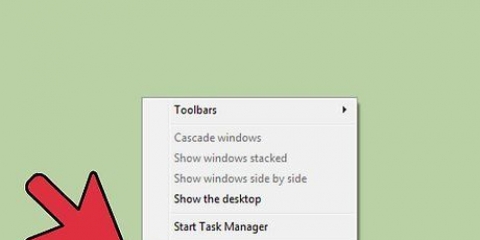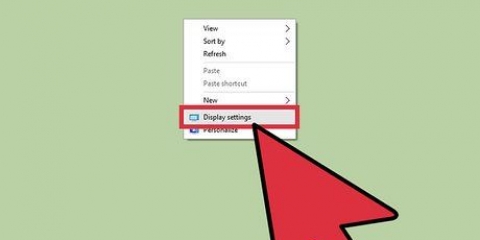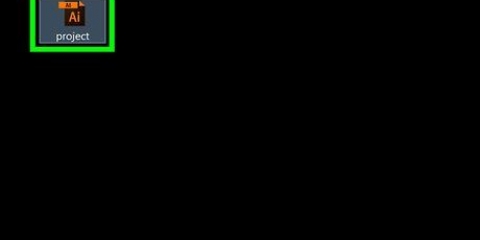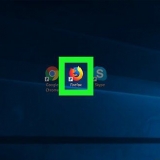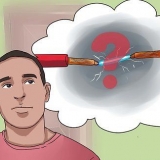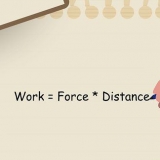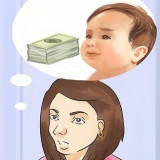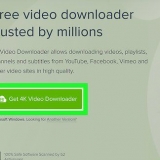Paint mantiene la relación de aspecto original de forma predeterminada e ingresar un valor en un campo cambia automáticamente el valor del otro campo. Esto evita que la imagen se estire o comprima durante el cambio de tamaño. Puede desmarcar `Mantener relación de aspecto` si desea poder configurar los campos horizontales y verticales usted mismo. Si hace una imagen más grande que la original, el resultado será una imagen en bloques.






















Cambiar el tamaño de un jpeg
Contenido
Puede ser útil cambiar el tamaño de un archivo jpeg, por ejemplo, al adjuntar una serie de imágenes a un correo electrónico o subirlas a un sitio web. Si cambia el tamaño de una imagen, la calidad se deteriorará un poco, y si hace una imagen más grande que la original, siempre aparecerán bloques en la imagen. Puede cambiar el tamaño usando sitios web gratuitos, el programa gratuito de edición de imágenes en su computadora o con una aplicación gratuita en su dispositivo móvil.
Pasos
Método 1 de 5: usar un sitio web para ajustar la imagen

1. Vaya a un sitio web que le permita cambiar el tamaño de las imágenes. Hay un montón de sitios donde puede cargar y cambiar el tamaño rápidamente de cualquier imagen, incluidos jpegs. Busque `resize jpeg` para ver las diferentes opciones. Cambiar el tamaño en un sitio web funciona mejor en una computadora, no en un dispositivo móvil. Los sitios web populares incluyen:
- picresize.com
- cambiar el tamaño de su imagen.com
- cambiar el tamaño de la imagen.sólo

2. Cargue el archivo jpeg que desea cambiar de tamaño. La mayoría de los sitios web le permiten cargar todo tipo de archivos de imágenes imaginables. Haga clic en el botón `Elegir archivo`, `Cargar imagen` o `Examinar` para encontrar el archivo de imagen que desea cambiar de tamaño en su computadora.
Si la imagen que desea cambiar de tamaño está en otro sitio web, deberá descargar la imagen a su computadora antes de cargarla en el sitio web de cambio de tamaño.

3. Utilice los controles de cambio de tamaño para establecer el tamaño de la imagen. Cada sitio web lo hace a su manera. Tal vez pueda arrastrar el archivo a un campo o usar controles deslizantes para establecer el tamaño final. También es posible introducir las dimensiones exactas.
Si haces una imagen más grande que la original, tienes que tener en cuenta una calidad significativamente menor.

4. Seleccione la compresión (si es posible). Algunos sitios web le permiten especificar un nivel de compresión. Una compresión más alta da como resultado un tamaño de archivo más pequeño, pero también disminuye la calidad de la imagen. Busque un control deslizante de calidad o un menú desplegable para establecer la calidad final. No se puede establecer la calidad en cada sitio web.

5. Descarga la imagen personalizada. Una vez que haya establecido el tamaño y la calidad, puede cambiar el tamaño y descargar la imagen. Haga clic en el botón `Editar` para cargar la nueva imagen. Probablemente verá una vista previa ahora, antes de que el archivo de imagen se descargue en su computadora.
Al descargar una imagen modificada, tenga cuidado de no sobrescribir la original. Luego, siempre puede volver atrás e intentarlo de nuevo si no está satisfecho con el resultado.
Método 2 de 5: usar Paint en Windows

1. Copie el archivo de imagen. Antes de cambiar el tamaño de la imagen en Paint, haga una copia del archivo para no perder el original. De esta manera puedes repetir el proceso más tarde, si no estás satisfecho con el resultado.
- Para hacer una copia del archivo de imagen, haga clic derecho sobre él y elija `Copiar`. Haga clic derecho en una parte vacía de la misma carpeta y seleccione `Pegar hacer una copia.

2. Abre la imagen en Paint. Paint es un editor de imágenes gratuito incluido con todas las versiones de Windows. Haga clic derecho en el archivo de imagen y elija `Editar` para abrirlo en Paint.

3. Seleccionar toda la imagen. Si desea cambiar el tamaño de toda la imagen, debe seleccionar todo presionando control+a para empujar. También puede hacer clic en el botón `Seleccionar` en la pestaña de inicio y luego elegir `Seleccionar todo`. Ahora verá una línea de puntos alrededor de la imagen.

4. Haga clic en el botón `Cambiar tamaño`. Puede encontrarlo en la pestaña de inicio o puede hacer clic en control+W para presionar. Esto abrirá la pantalla `Ajustar y revertir`.

5. Use los campos `Cambiar tamaño` para cambiar el tamaño de la imagen. Puede cambiar el tamaño por porcentaje o por píxeles. Si elige `Píxeles`, puede ingresar el tamaño exacto que desea para la imagen. También puede introducir porcentajes superiores a `100` para que la imagen sea más grande que la original.

6. Haga clic en `Aceptar` para ver la imagen redimensionada. Tan pronto como haga clic en `Aceptar`, su imagen se ajustará según los valores ingresados. No hay una vista previa disponible, por lo que debe realizar los cambios para ver el resultado.
Si no está satisfecho con el resultado, pulse control+z para deshacer los cambios. También puede hacer clic en el botón `Deshacer` en la parte superior de la pantalla.

7. Arrastre los bordes del lienzo a los bordes de la imagen personalizada. Tu imagen ha cambiado de tamaño, pero el lienzo aún tiene su tamaño original. Haga clic y arrastre los cuadros alrededor de los bordes del lienzo para ajustarlos también y deshacerse de los bordes blancos innecesarios.

8. Guarda tu imagen personalizada. Una vez que esté satisfecho con el nuevo formato, puede guardar los cambios en el archivo. Elija `Guardar como` en la pestaña `Archivo` y elija `Imagen JPEG`. Luego puede nombrar el archivo y elegir dónde guardarlo.
Método 3 de 5: usar la vista previa en Mac OS X

1. Haga una copia de su archivo de imagen primero. Siempre es una buena idea hacer una copia de seguridad de la imagen original antes de cambiar el tamaño. De esta forma, si algo sale mal o si no te gusta el resultado final, puedes volver al original. Seleccione el archivo de imagen, presione ⌘ Comando+C, y luego en ⌘ Comando+V para hacer una copia en el mismo lugar.

2. Abra el archivo de imagen en el programa `Vista previa`. Por lo general, se abrirá tan pronto como haga doble clic en el archivo. Si la imagen se abre en otro lugar, puede hacer clic derecho en el archivo, elegir `Abrir con` y luego `Vista previa`.

3. Haga clic en el menú `Herramientas` y seleccione `Ajustar tamaño`. Esto abrirá una nueva pantalla donde puede cambiar el tamaño.

4. Haga clic en el menú desplegable para seleccionar las unidades que desea utilizar. Puede elegir `Píxeles`, `Porcentaje` y una serie de otras unidades con las que puede escalar la imagen. Al elegir `Píxeles`, puede ingresar las dimensiones exactas de una imagen personalizada.

5. Ingrese la longitud y el ancho que desea usar para la imagen. Los dos campos están vinculados y, por lo tanto, un cambio en uno también ajusta el otro, manteniendo las proporciones correctas. Esto evita el estiramiento o la compresión de la imagen. Si desea poder ajustar ambos campos libremente, debe desmarcar `Escala proporcional` para desvincular.

6. Mira cuál será el nuevo formato. Puedes ver cuál será el nuevo tamaño de la imagen en la parte inferior de la pantalla antes de realizar los cambios. Esto es útil si está cambiando el tamaño para cumplir con los límites de tamaño de archivo con correo electrónico u otros servicios en línea.

7. Haga clic en Aceptar para aplicar los cambios. La imagen cambiará de tamaño según la configuración que hayas introducido. Si no está satisfecho con el resultado, pulse ⌘ Comando+z para deshacer los cambios y volver al original.

8. Guarda tu archivo. Si está satisfecho con el nuevo tamaño, puede guardar el cambio en el archivo. Haga clic en el menú `Archivo` y seleccione `Guardar` para guardar los cambios.
Método 4 de 5: usar un iPhone, iPad o iPod Touch

1. Instala una aplicación que te permita cambiar el tamaño de las imágenes. No hay una forma integrada en los dispositivos iOS para cambiar el tamaño, pero hay una multitud de aplicaciones disponibles que pueden hacer ese trabajo por usted. Puede descargar estas aplicaciones desde la App Store en su dispositivo iOS:
- Redimensionarlo
- Cambiar el tamaño de la imagen+
- descomprimir

2. Abra la aplicación y seleccione la foto que desea cambiar de tamaño. Probablemente se le pedirá que le dé acceso a la aplicación a sus fotos. Esto es necesario para que la aplicación explore las fotos en su dispositivo. Encuentra la foto que deseas editar y toca para abrirla.

3. Toque el botón `Cambiar tamaño`. La mayoría de las aplicaciones tienen varias herramientas para elegir, incluido el cambio de tamaño. Toque el botón `Cambiar tamaño` para cambiar el tamaño de la imagen.

4. Introduzca un nuevo tamaño para la imagen. Cada aplicación tiene su propia interfaz, pero normalmente puede elegir entre una variedad de formatos o puede especificar su propio formato. El largo y el ancho están vinculados para que las proporciones permanezcan intactas.
Si no le importa que la imagen se estire o comprima, puede tocar el eslabón de la cadena o el candado para ingresar diferentes valores en cada campo.

5. Guarde el archivo modificado en el carrete de la cámara. Una vez que se haya ajustado la imagen, toque el botón `Guardar` para guardarla en el carrete de la cámara. La encontrarás, como cualquier otra imagen en tu dispositivo iOS, en la aplicación Fotos.
Método 5 de 5: usar un dispositivo Android

1. Descarga una aplicación que te permita cambiar el tamaño de las imágenes. Los dispositivos Android no pueden ajustar las imágenes de forma predeterminada, pero hay muchas aplicaciones que pueden hacerlo por ti. Puede encontrar estas aplicaciones (en su mayoría gratuitas) en Google Play Store. Las aplicaciones populares son:
- Foto & Cambiar el tamaño de la imagen
- Redimensionarme!
- Reducción de imagen
- Reducir el tamaño de la foto

2. Abre la aplicación descargada y dale acceso a tus fotos. Cuando inicie la aplicación por primera vez, es posible que se le solicite que permita que la aplicación acceda a sus fotos guardadas. Esto es necesario para que la aplicación cargue fotos desde el dispositivo.

3. Abre la foto que quieres cambiar de tamaño. Navega con la aplicación hasta la foto que quieres cambiar de tamaño. Este proceso varía según la aplicación, pero normalmente deberá hacer clic en el botón "Seleccionar foto" en el menú principal de la aplicación para acceder a las fotos almacenadas en su dispositivo.

4. Seleccione la herramienta de cambio de tamaño. Después de abrir la imagen, probablemente debería tocar la herramienta `Cambiar tamaño`. Nuevamente, el proceso puede diferir según la aplicación que esté utilizando.

5. Seleccione el formato que desea utilizar para la imagen. Verá el tamaño original tanto en píxeles como en tamaño de archivo. Dependiendo de la aplicación, puede elegir entre tamaños predeterminados o especificar sus propias dimensiones. Si ingresa un tamaño usted mismo, el valor correspondiente cambiará con él.

6. Guarda tus imágenes con las nuevas dimensiones. Dependiendo de la aplicación, la imagen se guardará automáticamente o deberá tocar manualmente el botón `Guardar`. El archivo original no será modificado.

7. Encuentra las imágenes modificadas. Cada aplicación guarda las imágenes modificadas en un lugar diferente. En general, puede encontrar imágenes fácilmente abriendo la carpeta "Imágenes" y luego buscando una carpeta con el nombre de la aplicación. Luego puede compartir las imágenes como lo haría con cualquier otra imagen en su dispositivo.
Advertencias
Estás sacrificando mucha calidad por una imagen más grande. Lo mejor es ajustar solo el tamaño hacia abajo. Intentar hacer una imagen más grande estirará los píxeles y hará que la foto sea borrosa y de baja calidad.
Artículos sobre el tema. "Cambiar el tamaño de un jpeg"
Оцените, пожалуйста статью
Similar
Popular