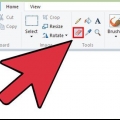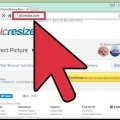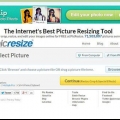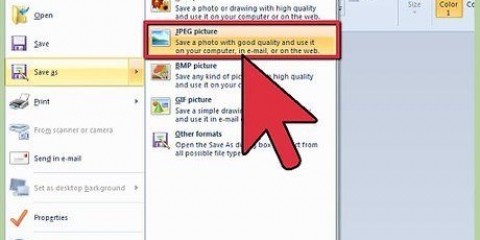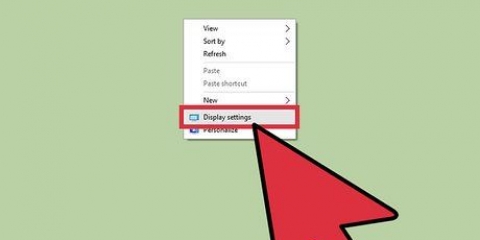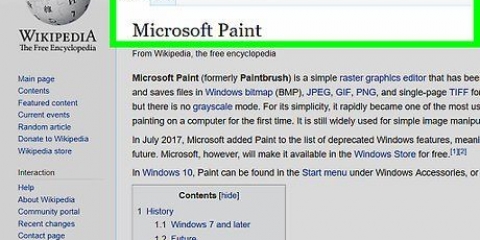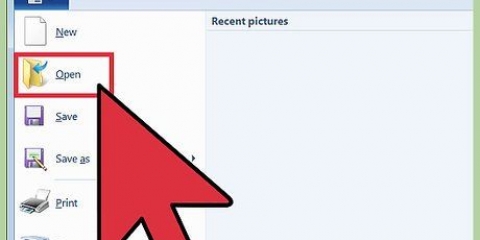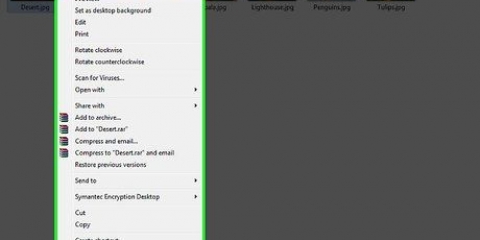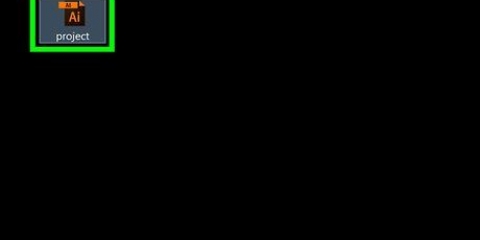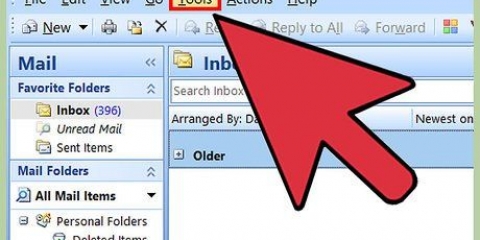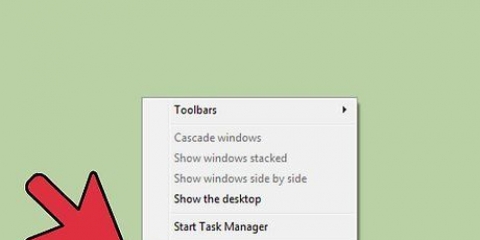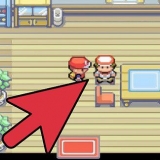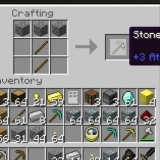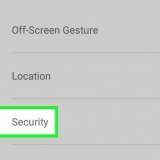Cambiar el tamaño de las imágenes con microsoft paint
En este artículo te contamos cómo cambiar el tamaño de una imagen con Microsoft Paint.
Pasos

1. Abra Paint haciendo clic en Inicio > Todos los programas > accesorios de escritorio > pintura.
Método 1 de 2: primer método

1. Abra el archivo que desea editar.

2. En la pestaña Inicio, en el grupo Imagen, haga clic en "Cambiar tamaño".

3. Para cambiar el tamaño de la imagen en un determinado porcentaje, haga clic en Porcentaje e ingrese un porcentaje para disminuir el ancho en el cuadro Horizontal o un porcentaje para disminuir la altura en el cuadro Vertical. También puedes llegar aquí pulsando Control+W.

4. haga clic en OK.

5. Haga clic en el botón Pintar, haga clic en `Guardar como`, luego haga clic en el tipo de archivo de foto para la imagen redimensionada. Escriba un nuevo nombre de archivo en el cuadro Nombre de archivo, luego haga clic en Guardar.
Método 2 de 2: segundo método

1. imprenta Num lock en tu teclado.

2. Seleccione toda la imagen con Ctrl+A.

3. Mantenga presionado Control mientras usa - y + en su teclado numérico para reducir o ampliar la imagen respectivamente.
Consejos
Cambiar el tamaño de una imagen es útil para enviar fotos por correo electrónico.
Advertencias
- La calidad de una imagen disminuirá al cambiar el tamaño.
Artículos sobre el tema. "Cambiar el tamaño de las imágenes con microsoft paint"
Оцените, пожалуйста статью
Similar
Popular