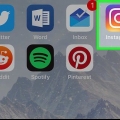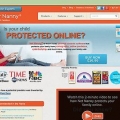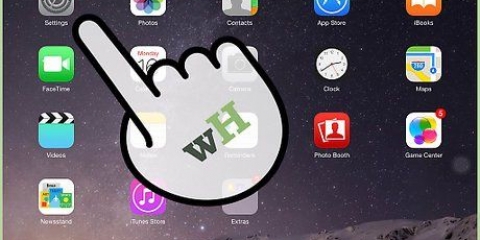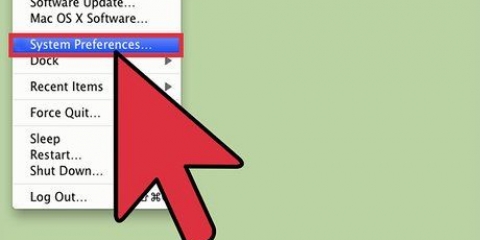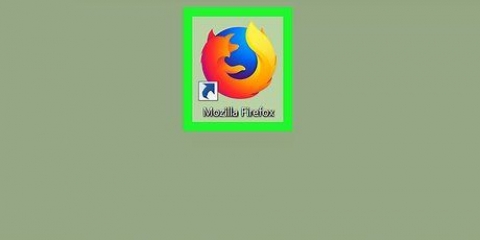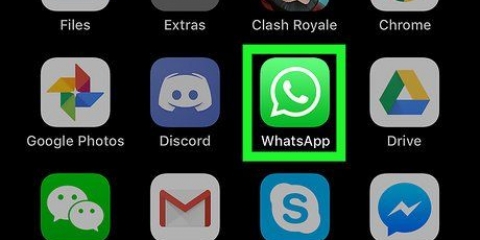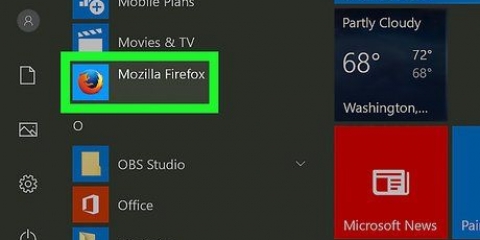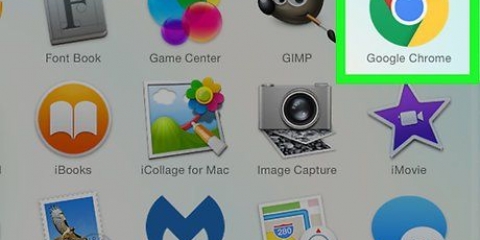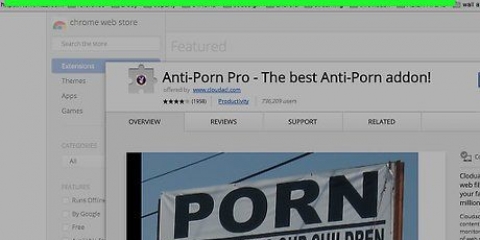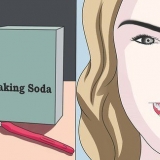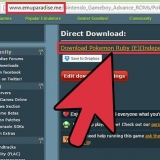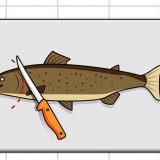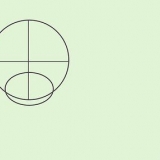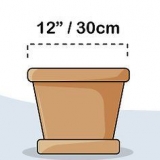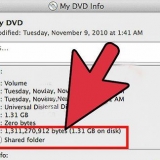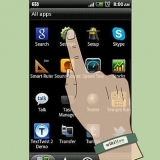haga clic en ☰ haga clic en Complementos Buscar sitio de bloqueo. haga clic en Opciones o preferencias Desplácese hacia abajo hasta su lista de sitios web bloqueados y busque el sitio que desea desbloquear. haga clic en X derecha del sitio.
















Con Block Site puede hacer clic con el botón derecho en un lugar vacío en un sitio web y luego hacer clic en Bloquear este dominio en el menú contextual, para agregar el sitio web a la lista de Bloquear sitio. Puede bloquear temporalmente Bloquear sitio haciendo clic en Desactivar a la derecha de Bloquear sitio en la sección Complementos.
Bloquear y desbloquear sitios web en firefox
Contenido
Este tutorial te enseñará cómo bloquear un sitio web en tu navegador Firefox. Si bien no hay una forma integrada de hacer esto a través de la configuración de Firefox, puede usar el complemento `Bloquear sitio` para hacer esto. Con el mismo complemento, puede desbloquear los sitios web que bloqueó anteriormente en una etapa posterior, si lo desea. Si desea desbloquear un sitio web que no bloqueó en primer lugar, Firefox tiene una VPN integrada que puede usar con una suscripción VPN existente o usar un sitio proxy.
Pasos
Método 1 de 3: Bloqueo y desbloqueo de páginas con Block Site

1. Abre Firefox. Este es el ícono con un globo azul rodeado por un zorro naranja.

2. Irla página de instalación de Block Site. Block Site es un complemento ligero para bloquear sitios web en su navegador Firefox.

3. haga clic enAgregar a Firefox. Este es un botón verde en la parte superior de la página.

4. haga clic enPara agregar cuando se indica. Verás esto en la esquina superior izquierda de la página.

5. haga clic enOK. Block Site se instalará en su navegador Firefox.

6. haga clic en☰. Verás este botón en la esquina superior derecha de la ventana de Firefox. Aparecerá un menú desplegable.

7. haga clic enComplementos. Encontrarás esta opción en el medio del menú desplegable. Se abre la página de complementos de Firefox.

8. Encuentra el ícono de Bloquear sitio. Esto parece un eslabón de cadena y una señal roja de "prohibido el paso". Puede que tengas que desplazarte hacia abajo para encontrarlo.

9. haga clic enOpciones. Este botón se encuentra a la derecha del icono Bloquear sitio.
En una Mac, haga clic en preferencias.

10. Desplácese hacia abajo y haga clic en el campo `Agregar dominios manualmente a la lista de bloqueo`. Encontrará este siguiente campo en la parte inferior de la página.

11. Ingrese la dirección de un sitio web. Introduzca una dirección web, sin olvidar el `www.` y `.com` (o `.org` o cualquier dominio que tenga el sitio) del sitio web.
Por ejemplo: para bloquear Facebook, escriba www.Facebook.com.

12. haga clic en+. Esto se puede encontrar a la derecha del campo de texto. Esto agregará inmediatamente el sitio web, junto con las páginas vinculadas a él, a la lista de sitios para bloquear.
Repita este proceso para otros sitios que desee bloquear.

13. Desbloquear sitios web en la lista de sitios bloqueados. Si ha decidido que desea utilizar un sitio previamente bloqueado, haga lo siguiente:

14. Intente acceder de nuevo a un sitio recientemente desbloqueado. Haz clic en la barra de direcciones en la parte superior de la ventana de Firefox para seleccionar su contenido, luego escribe la dirección del sitio web que acabas de desbloquear y presiona ↵ Entrar. Si todo va bien, ahora puede abrir el sitio nuevamente.
Si no puede abrir el sitio web, primero debe cerrar Firefox y abrirlo de nuevo.
Método 2 de 3: Desbloquear sitios con un proxy

1. Abre Firefox. Este es el ícono con un globo azul rodeado por un zorro naranja.

2. Abre el sitio web de HideMe. Ir https://ocultar.yo/es/proxy en tu navegador.

3. Ingrese la dirección web de un sitio web. Ingrese la dirección de un sitio web bloqueado en el cuadro de texto `Ingresar dirección web` en el medio de la página.
También puede seleccionar un país haciendo clic en el menú desplegable `Ubicación de proxy` y luego haciendo clic en otro país en el menú resultante.

4. haga clic enVisita de forma anónima. Este es el botón amarillo debajo del cuadro de texto. Esto cargará el sitio web.

5. Navegar por el sitio web. Una vez que el sitio web se haya cargado, debería poder usarlo como está acostumbrado. Sin embargo, tenga en cuenta que el tiempo de carga de su sitio web probablemente será significativamente más lento de lo habitual.
Método 3 de 3: Desbloquear sitios web con una VPN

1. Abre Firefox. Este es el ícono con un globo azul rodeado por un zorro naranja.

2. Clickea en el☰. Este es el botón en la esquina superior derecha de la ventana de Firefox. Al hacer clic en él, aparecerá un menú desplegable.

3. haga clic enOpciones. Encontrarás esta opción en el medio del menú desplegable. Se abre la página Configuración.
En una computadora Mac o Linux, haga clic en preferencias.

4. Haga clic en la pestañaGeneral. Puedes encontrarlo en el lado izquierdo de la página.

5. Desplácese hacia abajo, hasta la sección `Proxy de red`. Este grupo se encuentra en la parte inferior de la página "General" de Configuración.

6. haga clic enAjustes…. Está en el lado derecho del encabezado "Proxy de red".

7. Marque el botón de radio `Configuración manual de proxy`. Verás esta opción más en la parte superior de la ventana.

8. Introduce la dirección de tu VPN. Escriba la dirección de red de su VPN en el cuadro `Proxy HTTP`.
Si no tiene una suscripción al servicio VPN, primero debe registrarse para obtener una.

9. Seleccione un puerto. Escriba el puerto de su VPN en el cuadro de texto `Puerto`.

10. Marque la casilla `Usar este servidor proxy para todos los protocolos`. Encontrará esta opción en la parte inferior del campo de texto `Proxy HTTP`.

11. haga clic enOK. Firefox ahora usará la dirección de su VPN para redirigir el tráfico de Internet, lo que debería desbloquear la mayoría de los sitios web (incluidos los sitios web bloqueados por administradores y los sitios web regionales) en su navegador Firefox.
Consejos
Advertencias
- No hay forma de proteger con contraseña sus extensiones de Firefox, por lo que cualquier persona con acceso a la página de Complementos puede deshabilitarlas o eliminarlas.
Artículos sobre el tema. "Bloquear y desbloquear sitios web en firefox"
Оцените, пожалуйста статью
Popular